修正方法: Windows 10 11 8 7 でキーの削除中にエラーが発生する
Xiu Zheng Fang Fa Windows 10 11 8 7 Dekino Xue Chu Zhongnieraga Fa Shengsuru
この中で ミニツール 投稿では、レジストリからキーを削除できない場合にキーを削除中にエラーが発生する主な理由を紹介します。また、このエラーを取り除くために試す価値のある効果的な解決策をいくつか紹介します。
キーを削除できません: キーの削除中にエラーが発生しました
Windows レジストリからキーを削除するのは簡単なプロセスですが、エラーが発生する場合があります。の キーの削除中にエラーが発生しました メッセージは、レジストリからキーを削除しようとしたときに発生するエラーの 1 つです。このエラー メッセージは、特にトラブルシューティングやアンインストールの目的でキーを削除する必要がある場合に、イライラすることがあります。
このエラーが発生すると、次のエラー削除キーウィンドウがポップアップ表示されます。このエラーは、Windows 11、Windows 10、Windows 8、および Windows 7 で発生する可能性があります。

削除できないレジストリ キーを削除するには?この記事では、このエラーが発生する理由と、さまざまな方法を使用して修正する方法について説明します。
キーの削除中にエラーが発生するのはなぜですか?
エラーメッセージ キーの削除中にエラーが発生しました Windows レジストリからキーを削除しようとしたが、システムが操作を完了できなかった場合に発生します。このエラー メッセージが表示される理由はさまざまです。
不十分な権限
このエラー メッセージの最も一般的な理由は、ユーザーがキーを削除するための十分な権限を持っていないことです。 Windows では、レジストリは重要なシステム コンポーネントであり、管理者権限を持つユーザーのみがレジストリを変更できます。必要な権限がない場合、キーを削除しようとするとエラー メッセージが表示されます。
キーは現在使用中です
このエラー メッセージが表示されるもう 1 つの理由は、削除しようとしているキーが現在使用されていることです。これは、プロセスまたはアプリケーションがキーまたはそのサブキーの 1 つにアクセスしている場合に発生する可能性があります。この場合、キーを削除する前に、アプリケーションまたはプロセスを閉じる必要があります。
破損したレジストリ
レジストリの破損が原因で、エラー メッセージが表示される場合があります。これは、ファイルの欠落や破損など、Windows レジストリに問題がある場合、またはシステムにウイルスやマルウェアが存在する場合に発生する可能性があります。
キーの削除中にエラーを修正する方法?
Key While Deleting Key メッセージを削除するためのいくつかの解決策を次に示します。
解決策 1: コンピューターを再起動する
最初に試すことができる解決策は、コンピューターを再起動することです。実行中のプロセスがレジストリ キーを使用している場合、コンピュータを再起動するとキーが解放され、削除できるようになることがあります。コンピュータを再起動するには、[スタート] ボタンをクリックし、[再起動] オプションを選択します。
解決策 2: レジストリ エディターを管理者として実行する
キー メッセージの削除中にエラーが発生するもう 1 つの理由は、レジストリ キーを削除するための十分な権限がないことです。この問題を解決するには、レジストリ エディターを管理者として実行してみてください。方法は次のとおりです。
ステップ 1: タスクバーから検索アイコンをクリックし、 レジストリエディタ .
ステップ 2: レジストリ エディターが一番上の結果になります。次に、クリックする必要があります 管理者として実行 レジストリ エディタを管理者として実行します。
![[管理者として実行] をクリックします](https://gov-civil-setubal.pt/img/news/BC/how-to-fix-error-while-deleting-key-on-windows-10-11-8-7-2.png)
ステップ 3: ユーザー アカウント制御インターフェイスが表示された場合は、 はい ボタンをクリックして続行します。
ステップ 4: そのキーをもう一度削除してみてください。
この方法がうまくいかない場合は、次の解決策を試すことができます。
解決策 3: キーの所有権を取得する
Windows レジストリからキーを削除するには、キーの所有権が必要です。キーの所有権がないために、エラー メッセージが表示されることがあります。キーの所有権を取得する方法は次のとおりです。
ステップ 1: 削除するキーを右クリックして選択します 権限 .
ステップ 2: をクリックします。 高度 ボタン。
ステップ 3: クリック 変化 オーナーの隣。
ステップ 4: ユーザー名を下に入力します 選択するオブジェクト名を入力してください .
ステップ 5: 名前を確認 ボタン。
ステップ 6: クリック OK 変更を保存します。
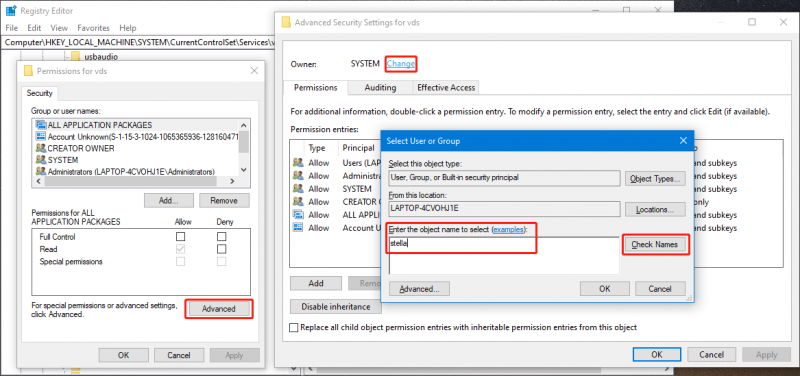
ステップ 7: 高度なセキュリティ設定インターフェイスに戻ったら、クリックする必要があります。 申し込み と OK 変更を保存します。
ステップ 8: 元の場所に戻ったら 許可 ページで、下のユーザー名をクリックする必要があります グループ名またはユーザー名 .次に、チェック 許可する のために フル コントロール 下 すべてのアプリケーション パッケージの権限 .
ステップ 9: クリック 申し込み と OK 変更を保存します。
解決策 4: PSExec を使用してレジストリ キー CMD を強制的に削除する
CMD を使用してレジストリ キーを強制的に削除することもできます。
ステップ1: PSExec をダウンロード Microsoft から入手し、PC にインストールします。
ステップ 2: 検索する コマンド Windows Search を使用して、 管理者として実行 右パネルから。
ステップ 3: 実行する psexec -i -d -s c:\windows\regedit.exe コマンドプロンプトで。これにより、レジストリ エディターが開きます。同時に、以前に Regedit のウィンドウを開いていないことを確認する必要があります。
ステップ 4: そのキーをもう一度削除してみてください。
それらは削除する方法です キーを削除できません: キーの削除中にエラーが発生しました レジストリ エディタからキーを削除しようとしているとき。ここで適切な方法を見つける必要があります。
![Windows10でXboxゲームバーをアンインストール/削除する方法[MiniToolNews]](https://gov-civil-setubal.pt/img/minitool-news-center/07/how-uninstall-remove-xbox-game-bar-windows-10.png)
![Windows10でMACHINECHECKEXCEPTIONエラーを修正する方法[MiniToolのヒント]](https://gov-civil-setubal.pt/img/backup-tips/99/how-fix-machine-check-exception-error-windows-10.png)

![Windows10のロック画面のタイムアウトを変更する2つの方法[MiniToolNews]](https://gov-civil-setubal.pt/img/minitool-news-center/20/2-ways-change-windows-10-lock-screen-timeout.png)

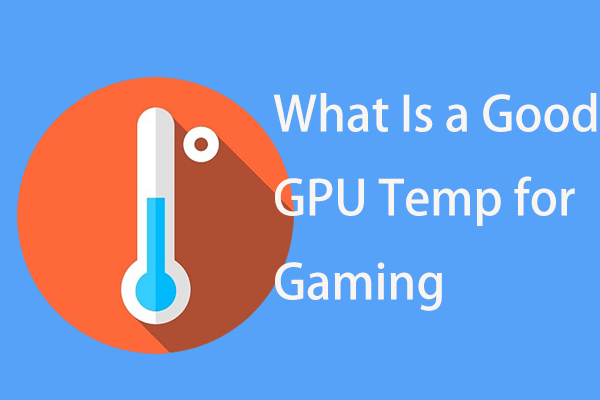

![[解決済み] 9anime サーバー エラー、Windows でもう一度お試しください](https://gov-civil-setubal.pt/img/news/30/9anime-server-error.png)




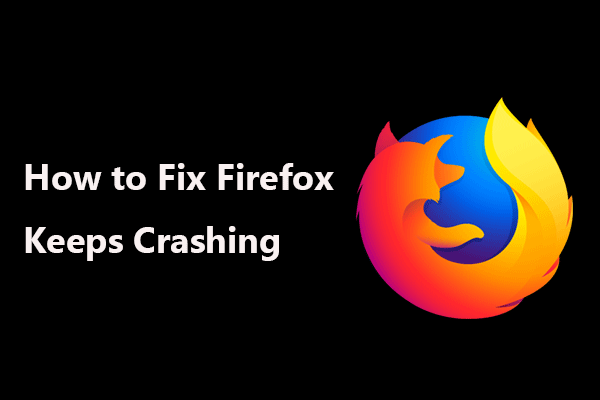




![Chromeでソースコードを表示する方法は? (2つの方法)[MiniToolニュース]](https://gov-civil-setubal.pt/img/minitool-news-center/71/how-view-source-code-chrome.png)

![Windowsで開かないMalwarebytesの問題を修正する方法[MiniToolのヒント]](https://gov-civil-setubal.pt/img/backup-tips/83/methods-fix-malwarebytes-not-opening-windows-issue.png)