Windows10での起動後にNumLockをオンに保つための3つのソリューション[MiniToolNews]
3 Solutions Keep Num Lock After Startup Windows 10
まとめ:

Windows 10は、導入されて以来、さまざまな問題に悩まされてきました。問題の1つは、起動時にNumLockが自動的にオンにならないことです。からこの投稿を読む MiniTool NumLockをオンに保つためのメソッドを取得します。
NumLock
Num Lockは、数字ロックまたは数字ロックの略で、キーボードの数字キーパッドの左上隅にあり、数字パッドを有効または無効にします。 Num Lockが有効になっている場合は、キーパッドの数字を使用できます。 Num Lockが無効になっている場合、これらのキーを押すと、それらのキーの代替機能がアクティブになります。
以下は、NumLockを起動状態に保つことに成功した3つの最も効果的なソリューションです。
Windows10で起動後にNumLockをオンに保つ方法
解決策1:高速起動をオフにする
オフにしてみてください 高速起動 。これを行う方法は次のとおりです。
ステップ1: を押します ウィンドウズ キーと R 同時にキーを押して開きます 実行 ダイアログ、タイプ powercfg.cpl をクリックします OK 。
ステップ2: クリック 電源ボタンの機能を選択してください 左パネルから。
ステップ3: 次に、 現在利用できない設定を変更する 。いつ ユーザーアカウント制御 警告が表示されたら、クリックする必要があります はい 。
ステップ4: チェックを外します 高速起動をオンにする(推奨) をクリックします 変更内容を保存 ボタン。

次に、システムを再起動し、NumLockがオンになっているかどうかを確認します。そうでない場合は、2番目の解決策を試すことができます。
解決策2:レジストリエディタを使用する
解決策1が機能しない場合、またはこの問題を修正するためにFast Startupを犠牲にしたくない場合は、コンピュータのレジストリの特定の側面を調整することにより、NumLockをオンのままにすることができます。 レジストリエディタ 。このソリューションを使用するには、次のことを行う必要があります。
ステップ1: を押します ウィンドウズ キー+ R 開くためのキー 実行 ダイアログボックス。
ステップ2: タイプ regedit をクリックします OK を起動するには レジストリエディタ 。
ステップ3: レジストリエディタの左側のペインで、次のディレクトリに移動します。
コンピューター> HKEY_CURRENT_USER>デフォルト>コントロールパネル>キーボード

ステップ4: 右側のペインで、という名前のレジストリ値を見つけてダブルクリックします InitialKeyboardIndicators 、次にクリックします 変更 。
ステップ5: を変更します 価値データ に 2147483648 。次に、をクリックします OK 。
ステップ6: レジストリエディタを終了し、コンピュータを再起動します。
次に、ログイン画面が表示されたら、NumLockがオンになっているかどうかを確認できます。そうでない場合は、NumLockをオンにする最後の解決策を試すことができます。
解決策3:コンピューターのBIOSでNumLockをオフにします
最後の解決策は、コンピューターのBIOSでNumLockをオフにすることです。これがチュートリアルです。
ステップ1: コンピュータのBIOSを起動し、この投稿を読んでください- BIOS Windows 10/8/7(HP / Asus / Dell / Lenovo、任意のPC)に入る方法 。
ステップ2: コンピュータのBIOSにアクセスしたら、起動時にNumLockをオンにするかどうかを指定するオプションを検索します。次に、それを無効にします。
ステップ3: 変更を保存してBIOSを終了します。
次に、コンピューターを起動して、NumLockがオンになるかどうかを確認します。
最後の言葉
Num Lockがオフになっていることがわかった場合は、上記の解決策を試して、NumLockを起動状態に保つことができます。それらはすべて便利で強力だと思います。




![完全修正–アバストビヘイビアシールドがオフのままになる[MiniToolのヒント]](https://gov-civil-setubal.pt/img/backup-tips/42/full-fixed-avast-behavior-shield-keeps-turning-off.png)





![Realtek HD Audio Manager Windows10を再インストールする4つの方法[MiniToolニュース]](https://gov-civil-setubal.pt/img/minitool-news-center/35/4-ways-reinstall-realtek-hd-audio-manager-windows-10.jpg)

![シェルインフラストラクチャホストの上位6つの修正が機能しなくなった[MiniToolのヒント]](https://gov-civil-setubal.pt/img/data-recovery-tips/87/top-6-fixes-shell-infrastructure-host-has-stopped-working.jpg)
![「DellSupportAssistが機能しない」問題を修正するための完全ガイド[MiniToolNews]](https://gov-civil-setubal.pt/img/minitool-news-center/23/full-guide-fix-dell-supportassist-not-working-issue.jpg)
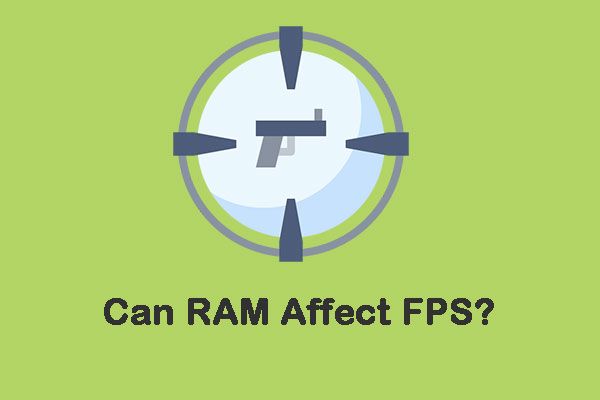



![簡単に修正:Windows10システムの復元がスタックまたはハングアップする[MiniToolのヒント]](https://gov-civil-setubal.pt/img/backup-tips/35/easily-fix-windows-10-system-restore-stuck.jpg)
