Windows 11 でカーネル DMA 保護を無効にする優れた方法
Great Ways To Disable Kernel Dma Protection On Windows 11
カーネル DMA 保護は Windows のセキュリティ機能です。一部のユーザーはこれを無効にしたいと考えています。この投稿から ミニツール Windows 11 でカーネル DMA 保護が有効になっているかどうかを確認する方法と、カーネル DMA 保護を無効にする方法について説明します。
カーネル DMA 保護とは何ですか?
カーネル DMA 保護は、外部デバイスによるシステム メモリへの不正アクセスを防止する Windows 11 のセキュリティ機能です。ただし、一部のユーザーは、互換性の問題やパフォーマンスの最適化などのさまざまな理由で、これを無効にしたい場合があります。
カーネル DMA 保護が有効になっているかどうかを確認するにはどうすればよいですか?
カーネル DMA 保護をサポートするシステムでは、この機能が自動的に有効になり、ユーザーや IT 管理者の構成は必要ありません。カーネル DMA 保護が有効になっているかどうかを確認する方法は次のとおりです。
Windows セキュリティ設定を使用して、カーネル DMA 保護が有効になっているかどうかを確認できます。その方法は次のとおりです。
1. を押します。 ウィンドウズ + 私 キーを押して設定を開きます。次に、に行きます プライバシーとセキュリティ > Windows セキュリティ > Windowsセキュリティを開く 。
2. 次に、選択します デバイスセキュリティ > コア分離の詳細 > メモリアクセス保護 。
あるいは、システム情報アプリケーション (msinfo32.exe) を使用することもできます。システムがカーネル DMA 保護をサポートしている場合、 カーネル DMA 保護 値はに設定されます の上 。
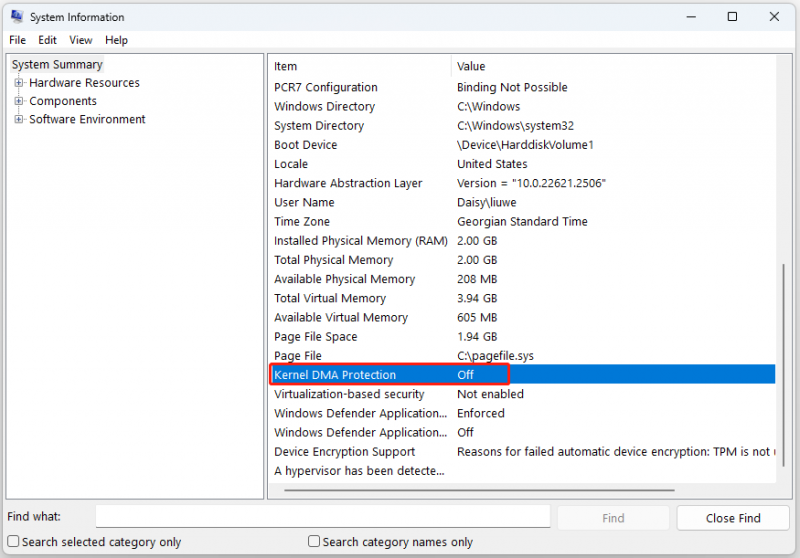
カーネル DMA 保護を無効にする方法
Windows 11 でカーネル DMA 保護を無効にするには、次の手順に従います。
1. を押します。 ウィンドウズ + 私 キーを押して設定を開きます。次に、に行きます プライバシーとセキュリティ > Windows セキュリティ > Windowsセキュリティを開く 。
2. 次に、選択します デバイスのセキュリティ > コア分離の詳細 。 [メモリ アクセス保護] で、スイッチを [オフ] に切り替えます。変更を確認するために、管理者パスワードまたは PIN の入力が必要になる場合があります。
3. 変更を有効にするためにラップトップを再起動します。
一部のユーザーは、前の方法ではカーネル DMA 保護を無効にできないと報告しています。その場合は、BIOS で無効にしてみてください。カーネル DMA 保護を無効にするかどうかは、メーカーの BIOS によって異なります。具体的なマニュアルを入手できれば、さらに役立つでしょう。そのため、PC メーカーのマニュアルを参照してください。ただし、一般的には次のような手順になります。
1. 特定のキーを押して、 BIOSに入る PCのメーカーに基づいて。
2. 起動できる場合は、BIOS ページが表示されます。通常、この DMA 設定は 安全 タブ。
3. カーネル DMA 保護を選択し、 無効 。
チップ: カーネル DMA 保護を無効にするオプションがない場合は、Intel Virtualization Technology for I/O (VT-d) を次のように設定できます。 無効 BIOS で。 (VT-d 設定は次の場所にあります) 高度な CPU 設定 )保存して終了し、MXI PC を再起動します。
PC を保護する方法
Windows 11 でカーネル DMA 保護を無効にするかどうかにかかわらず、ウイルス攻撃やマルウェア攻撃によってデータが失われる可能性があるため、重要なデータを定期的にバックアップして保護することをお勧めします。そのためには、次のことを試すことができます 無料のバックアップソフトウェア – MiniTool ShaodwMaker。ファイル、フォルダー、システム、ディスクをバックアップできます。
MiniTool ShadowMaker トライアル版 クリックしてダウンロード 100% クリーン&セーフ
最後の言葉
Windows 11 でカーネル DMA 保護を無効にする方法は?この投稿では方法を紹介しており、ニーズに応じていずれかを選択できます。この投稿がお役に立てば幸いです。
![[解決済み]水で損傷したiPhoneからデータを回復する方法[MiniToolのヒント]](https://gov-civil-setubal.pt/img/ios-file-recovery-tips/48/how-recover-data-from-water-damaged-iphone.jpg)



![[4 つの方法] 64 ビット Windows 10/11 で 32 ビット プログラムを実行する方法](https://gov-civil-setubal.pt/img/news/07/how-run-32-bit-programs-64-bit-windows-10-11.png)


![修正: Windows 10/11でHPプリンタードライバーが利用できない [MiniTool Tips]](https://gov-civil-setubal.pt/img/news/32/fix-hp-printer-driver-is-unavailable-windows-10/11-minitool-tips-1.png)


![[完全ガイド] ハードドライブを消去するための起動可能な USB を作成する方法](https://gov-civil-setubal.pt/img/partition-disk/B2/full-guide-how-to-create-bootable-usb-to-wipe-hard-drive-1.jpg)
![Windows 10 11 でのワイルド ハーツの低 FPS & 吃音 & ラグ? [修理済み]](https://gov-civil-setubal.pt/img/news/DE/wild-hearts-low-fps-stuttering-lag-on-windows-10-11-fixed-1.jpg)




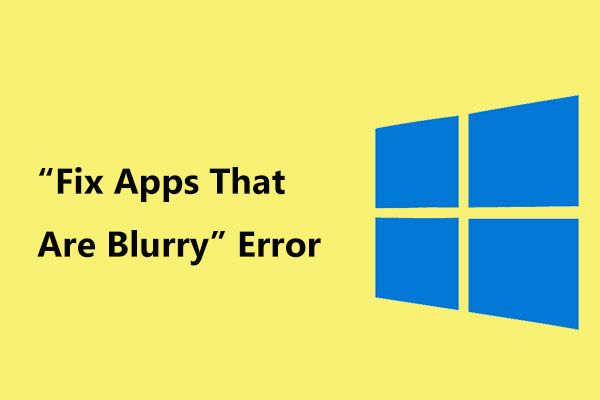


![GPUファンが回転/動作しないGeForceGTX / RTXを修正するための5つの秘訣[MiniToolNews]](https://gov-civil-setubal.pt/img/minitool-news-center/33/5-tricks-fix-gpu-fans-not-spinning-working-geforce-gtx-rtx.jpg)