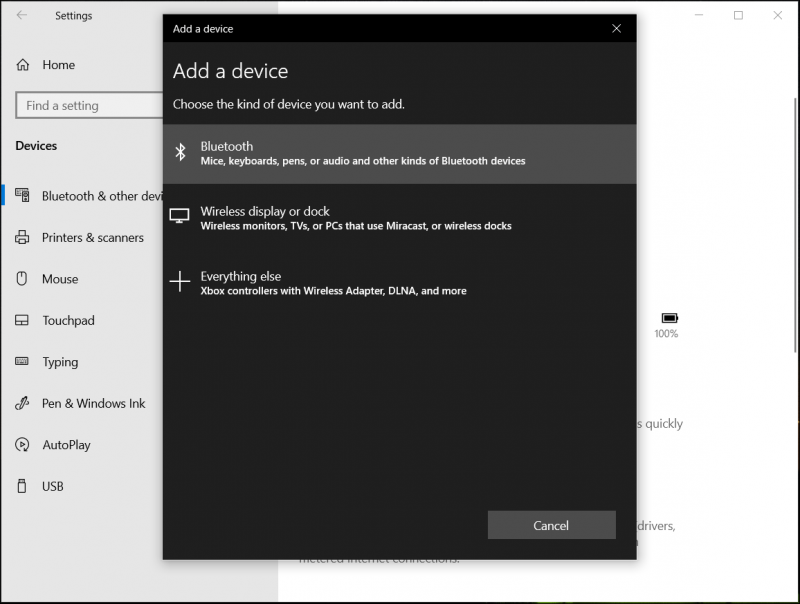以前のバージョンが利用できない問題を修正し、データを回復する
Yi Qiannobajonga Li Yongdekinai Wen Tiwo Xiu Zhengshi Detawo Hui Fusuru
Windows 10/11 で利用可能な以前のバージョンがないという問題が発生していますか?混乱していますか?はいの場合は、心配しないでください。この投稿では、この問題を解決するのに役立ついくつかの実績のある方法を紹介しています。さらに、次を使用してファイルを復元できます。 MiniTool データ復元ソフトウェア .
ファイル/フォルダーを削除または紛失した後、「 以前のバージョンを復元 」をクリックしてデータを回復します。ただし、ファイル/フォルダーを以前のバージョンに復元しようとすると、「 利用可能な以前のバージョンはありません ' エラーメッセージ。ここでは、Microsoft フォーラムからの実際の例を見ることができます。
Windows 10 にアップグレードする前に、Word の '以前のバージョンの復元' をときどき使用していました。保存したいドキュメントのバージョンを誤って上書き保存してしまいました。現在、その機能を使用したい場合、以前のバージョンが検索されますが、利用可能な以前のバージョンがないと表示されます。
answer.microsoft.com

一般に、「利用可能な以前のバージョンはありません」というプロンプトには 2 つの理由があります。 1 つは、「以前のバージョンを復元する」機能は、データ バックアップにファイル履歴を使用してデータをバックアップした場合にのみ有効であるため、ファイル履歴が有効になっていないことです。 2 つ目の理由は、 ボリューム シャドウ コピー サービス (VSS) は無効です。
以前のバージョンからファイルを復元できない場合、それらを復元する方法は? MiniTool ソフトウェア 紛失または削除されたデータを取り戻すのに役立つツールを紹介します。
パート 1. データ復元ソフトウェアを使用してデータを復元する
以前のバージョンから復元してもファイルやフォルダーを復元できない場合は、プロのデータ復元ソフトウェアを使用して失われたデータを復元してみてください。
ここではMiniTool Power Data Recoveryをお勧めします。信頼性が高く、使いやすく、 無料のファイル回復ツール サポートする PCから削除されたファイルを回復する 、HDD、SSD、USB ドライブ、メモリ カード、および Windows 11/10/8/7 および Windows Server のその他のファイル ストレージ デバイス。
ヒント: 迅速なデータ復旧のために、MiniTool Power Data Recovery は、デスクトップ、ごみ箱、および特定のフォルダーを個別にスキャンすることをサポートしています。
さらに、MiniTool Power Data Recovery は無料版 (無料でスキャンしてスキャン結果を表示し、1 GB のデータ復元が可能) を提供し、必要なファイルを見つけるのに役立つかどうかを確認します。はいの場合、できます 完全版にアップグレードする より多くのデータを回復します。
ここでは、このソフトウェアを使用してファイルを回復するための詳細な手順を確認できます。
ステップ1. MiniTool Power Data Recoveryをダウンロード、インストール、起動してホームページを取得します。
ステップ 2. これで、 このパソコン デフォルトではページ。歯車アイコンをクリックして、 スキャン設定 インターフェイスを開き、目的のファイル タイプを指定し、 ファイルシステム .次にクリック OK 設定を保存します。

ステップ 3. 論理ドライブ セクションで、失われたファイルを含むターゲット ドライブを選択し、 スキャン .

プロセスが完了するまで待つことをお勧めします (最良のスキャン結果を得るために)。スキャン後、必要なファイルをすばやく見つけるために、見つかったファイルをファイルの種類、ファイル サイズ、ファイル カテゴリ、および変更日でフィルター処理できます。また、それらをプレビューして、それらが必要なものかどうかを確認できます。

ステップ 4. 必要なファイルをすべて選択してから、 保存 元のパスとは別の安全な場所に保管します。

やあ! MiniTool Power Data Recovery を使用して、失われたファイルを効果的に復元しました! クリックしてツイート
パート 2. Windows 11/10 で以前のバージョンが利用できない問題を修正
解決策 1. ファイル履歴を有効にする
前述のように、「利用可能な以前のバージョンはありません」というエラーは通常、ファイル履歴を有効にしていない場合に表示されます。
このエラーを修正するには、ファイル履歴を有効にする必要があります ファイル履歴を使用してファイルのバックアップを作成する 初め。次に、「以前のバージョンを復元する」機能を使用して、ファイルまたはフォルダーを元に戻すことができます。
ヒント: データ損失後にファイル履歴を有効にすると、失われたデータはファイル履歴から復元できません。ファイル履歴をオンにすると、次回は以前のバージョンが利用可能になります。
解決策 2. Windows バックアップを有効にする
ファイル履歴に加えて、と呼ばれる別のバックアップ オプションがあります。 Windows バックアップ .システム、ドライブ全体、およびファイルとフォルダーのバックアップをサポートします。
以下の手順に従って、Windows バックアップの機能を有効にすることができます。
ステップ 1. を押します 窓 + 私 Windows 設定を開くためのキーの組み合わせ。
ステップ 2. クリック 更新とセキュリティ > バックアップ > バックアップと復元に移動します (Windows 7) .
ステップ 3. 次にクリックします バックアップを設定します 右側のパネルで。

ステップ 4. バックアップを保存する場所を選択します (外付けドライブを選択することを強くお勧めします)。次にクリック 次 .

ステップ 5. 好みに基づいて、バックアップするファイルを選択します。次にクリック 次 .
ヒント: 新しいウィンドウで、をクリックしてバックアップ スケジュールを設定することをお勧めします。 スケジュール変更 .
ステップ 6. クリック 設定を保存してバックアップを実行する .

解決策 3. システムの復元ポイントを作成する
システムの復元は、コンピュータ ソフトウェアを保護および修復するために設計された Windows の組み込みユーティリティです。特定のシステム ファイルと Windows レジストリのスナップショットを取得し、復元ポイントとして保存します。
Windows システム ファイルを誤って削除し、「以前のバージョンを復元する」を使用しているときに「以前のバージョンはありません」というエラーが表示された場合は、システムの復元ポイントが利用できないことを意味します。
この場合、システムの復元ポイントを作成して、システムの以前のバージョンを保存する必要があります。その後、システムの復元を実行して、削除されたシステム ファイルを復元できます。
ノート: システムの復元は、個人の写真、ビデオ、オーディオなどの個人データを処理しません。システム関連のファイルのみを復元できます。
システムの復元ポイントとは何か、およびシステムの復元の使用方法については、次の投稿を参照してください。 システムの復元ポイントとその作成方法 .
ノート: Windows PC でシステムの復元を実行すると、インストールされているプログラムに影響する場合があります。つまり、システムを復元した後、一部のソフトウェアを手動で再インストールする必要がある場合があります。
解決策 4. ボリューム シャドウ コピー サービスを再度有効にする
ボリューム シャドウ コピー サービス (VSS) は、コンピューター ファイルまたはボリュームのバックアップ コピーを作成する Microsoft Windows に含まれるテクノロジです。前述のように、このサービスが無効になっている場合、「利用可能な以前のバージョンはありません」というエラー メッセージが表示される場合もあります。
この場合、あなたがする必要があります ボリューム シャドウ コピー サービスを再度有効にする .そして、Microsoft Windows 7/8/10/11 の「以前のバージョンの復元」機能を無料で置き換える ShadowExplorer をダウンロードして、失われたファイルを取得できます。ここでは、ShadowExplorer を使用してシャドウ コピーからデータを回復する方法を確認できます。
ステップ 1. クリック ここ 画面の指示に従って ShadowExplorer をダウンロードし、インストールします。
ステップ 2. このツールを実行して、メイン インターフェイスを取得します。
手順 3. ドロップダウン ボックスで日付を選択して、フォルダーまたはファイルのシャドウ コピーを復元します。

ステップ 4. 以前のバージョンに復元するファイルまたはフォルダーを見つけて右クリックし、選択します。 輸出 .

ステップ 5. ファイルのシャドウ コピーを保存する安全な場所を選択し、[ OK .
これで、選択した場所でファイルを開くことができます。
おまけのヒント: データ バックアップ ソフトウェアでファイルをバックアップする
大量の重要なデータを持つユーザーにとって、プロフェッショナルで使いやすいデータ バックアップ ソフトウェアを使用することは非常に重要です。 MiniTool ShadowMaker が最適なオプションです。ファイル、フォルダ、ディスク、パーティション、さらにはオペレーティング システム全体を定期的にバックアップするために使用できます。
さらに、MiniTool ShadowMaker には試用版が用意されており、30 日以内であれば無料で使用できます。
いくつかの簡単な手順を実行するだけで、コンピューターのデータを十分に保護できます。
ステップ1. MiniTool ShadowMakerをダウンロード、インストール、起動してメインインターフェイスを取得します。
ステップ 2. バックアップ セクションを開き、バックアップするソース パーティションとバックアップ データを保存するターゲット パーティションを選択します。

ステップ 3. クリック 今すぐバックアップ ファイルを保護し、プロセスが完了するまで待ちます。
MiniTool ShadowMaker を使用する詳細な手順については、次の投稿を参照してください。 Windows をバックアップしてコンピュータを保護する方法ミニツールをお試しください!
ヒント: MiniTool ShadowMaker はディスククローンもサポートしています。たとえば、次のことができます。 OSをHDDからSSDにクローン .
以前のバージョンの復元が見つからない場合
「利用可能な以前のバージョンがありません」というエラーが発生することに加えて、一部のユーザーは、ファイル エクスプローラーで以前のバージョンを復元するオプションが表示されないことを報告しました。
この状況では、以下の手順に従って新しい Windows レジストリ キーを作成し、[以前のバージョンを復元する] オプションを元に戻す必要があります。
警告: レジストリで誤った操作を行うと、データが失われる可能性があります。 レジストリをバックアップする まず、以下の手順に厳密に従ってください。
ステップ 1. を押します Windows + R 開くためのキーボード ショートカット 走る .
ステップ 2. タイプ 再編集 入力ボックスで、 入力 .

ステップ 3. クリック はい ポップアップウィンドウで。
ステップ 4.次のパスに移動します。
HKEY_CLASSES_ROOT > すべてのファイル システム オブジェクト > シェレックス > ContextMenuHandlers
ステップ 5. 右クリック ContextMenuHandlers そして選択 新しい > 鍵 .

ステップ 6. タイプ {596AB062-B4D2-4215-9F74-E9109B0A8153} 新しいキー ボックスで、 を押します 入力 .
ステップ 7. 次のパスに進みます。
HKEY_CLASSES_ROOT > CLSID > {450D8FBA-AD25-11D0-98A8-0800361B1103} > シェレックス > ContextMenuHandlers
次に、新しいキーを作成します。 {596AB062-B4D2-4215-9F74-E9109B0A8153} 手順 4 を参照してください。
ステップ 8.このパスに行って下さい:
HKEY_CLASSES_ROOT > ディレクトリ > シェレックス > ContextMenuHandlers
新しいキーを作成します。 {596AB062-B4D2-4215-9F74-E9109B0A8153}
ステップ 9. 最後のパスに移動します。
HKEY_CLASSES_ROOT > ドライブ > シェレックス > ContextMenuHandlers
新しいキーを作成します。 {596AB062-B4D2-4215-9F74-E9109B0A8153}
ステップ 10. レジストリ エディターを終了し、ファイル エクスプローラーで [以前のバージョンを復元する] オプションが見つかるかどうかを確認します。
結論
この記事では、「利用可能な以前のバージョンはありません」というエラー メッセージに焦点を当てています。つまり、ファイルをバックアップするには、ファイル履歴またはシステムの復元を有効にする必要があります。
ファイルのバックアップを作成していない場合は、プロのデータ復元ソフトウェアである MiniTool Power Data Recovery を使用してデータを復元することもできます。
このソフトウェアについて質問や提案がある場合は、下のコメント ゾーンにコメントを残すか、電子メールを送信してください。 [メール保護] 直接。できるだけ早く解決いたします。
利用可能な以前のバージョンはありません FAQ
以前のバージョンを有効にする方法は?- ファイル履歴から以前のバージョンを有効にします。
- 復元ポイントから以前のバージョンを有効にします。
- シャドウ コピーから以前のバージョンを有効にします。
いいえ。システムの復元の機能は、Windows システムのセキュリティを保護するように設計されています。重要なシステム ファイルを誤って削除してしまった場合は、それらを回復するのに役立ちます。
ただし、コンピューターに保存されている個人用ファイルは影響を受けません。システムの復元では、写真、文書、電子メールなど、削除された個人ファイルを復元することはできません。
ファイルとフォルダをバックアップする方法は?- ファイル履歴を使用します。
- Windows バックアップを使用します。
- システムの復元ポイントを作成します。
- プロ仕様のデータ バックアップ ソフトウェア、MiniTool ShadowMaker を使用してください。






![修正:DHCPサーバーに接続できないエラー-3つの便利な方法[MiniTool News]](https://gov-civil-setubal.pt/img/minitool-news-center/01/fix-unable-contact-your-dhcp-server-error-3-useful-methods.png)

![[完全な修正] Android でボイスメールが機能しない場合のトップ 6 の解決策](https://gov-civil-setubal.pt/img/news/88/top-6-solutions-voicemail-not-working-android.png)