Windows 10/11 での COM サロゲートの高い CPU 使用率を修正する方法は?
How Fix Com Surrogate High Cpu Usage Windows 10 11
COM サロゲートは基本的な Windows 10/11 プロセスであるため、COM サロゲートに問題があると、Windows ユーザーに何らかの問題が発生するはずです。 COM サロゲートの高い CPU 使用率はこの問題の典型的な問題ですが、MiniTool Web サイトのこの記事で簡単に修正できます。このページについて:COM サロゲートの CPU 使用率が高い Windows 11/10
COM サロゲートは、他のプログラムが実行する必要があるソフトウェアの実行を支援する Windows タスク マネージャーのプロセスです。このプロセスは非常に便利に思えますが、COM サロゲート自体もクラッシュすることがあります。 COM サロゲートの CPU またはディスク使用率が高いことは、一般的な問題の 1 つです。この記事では、COM サロゲートの高い CPU 使用率の修正を探すことに主に焦点を当てます。
Windows 10/11でCOMサロゲートの高いCPUまたはディスク使用率を修正する方法?
解決策 1: SFC スキャンを実行する
SFC は、破損したシステム ファイルをスキャンし、ファイルの統合コピーと置き換えることに特化した、非常に便利な組み込みの Windows ユーティリティです。そうするために:
ステップ 1. 入力します。 cmd 検索ボックスで見つけます コマンド・プロンプト それを右クリックして選択します 管理者として実行 。
ステップ 2. 黒いウィンドウで次のように入力します。 sfc /スキャンナウ そして殴る 入力 。ここで、システムは PC 上のすべてのオペレーティング システム ファイルの整合性を検証するので、辛抱強く待つ必要があります。

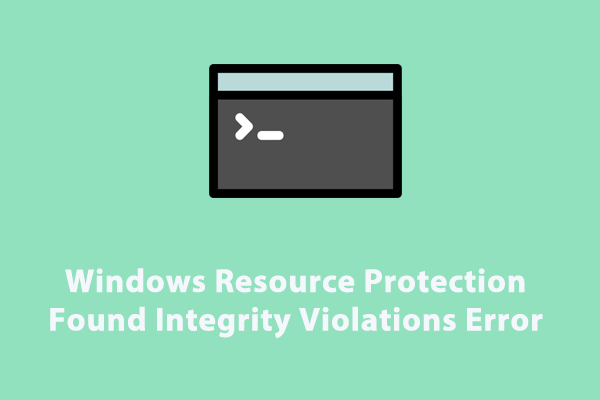 解決済み – Windows リソース保護で整合性違反エラーが見つかりました
解決済み – Windows リソース保護で整合性違反エラーが見つかりましたSFC ツールを実行した後、「Windows リソース保護で整合性違反が見つかりました」というエラーが発生しますか? 「はい」の場合、このガイドが役立つかもしれません。
続きを読む解決策 2: DISM を実行する
COM 代理の CPU 使用率の高さを解決するには、展開イメージのサービスと管理を実行することも実行可能な修正です。
ステップ 1. 開く コマンド・プロンプト そして管理者として実行します。
ステップ 2. 次のコマンドをコピーして貼り付け、「」をタップします。 入力 。
DISM.exe /オンライン /クリーンアップイメージ /Restorehealth
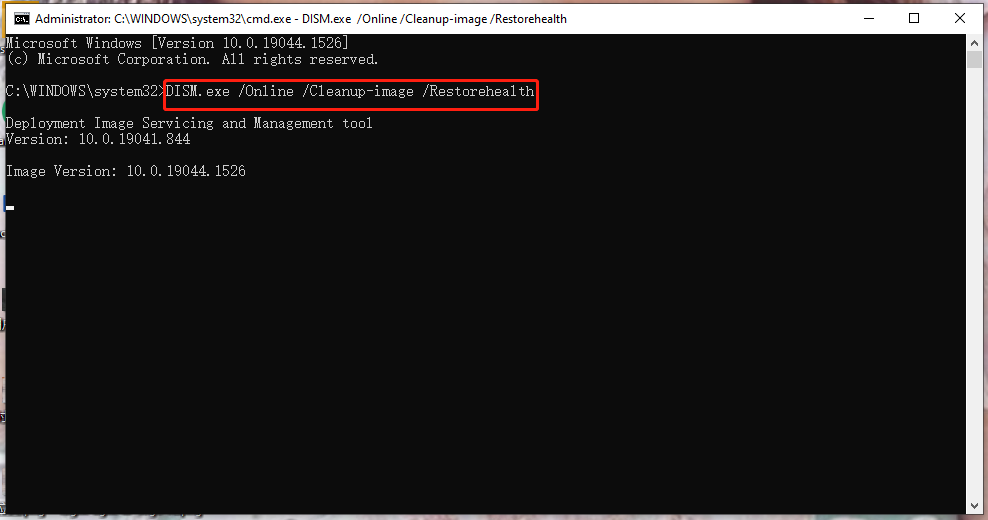
ステップ 3. プロセス全体が完了したら、PC を再起動します。
ヒント: DISM がクラッシュした場合は、ガイド「[2022 年解決] Windows 10/8/7 コンピューターで DISM が失敗しました」を参照してください。解決策 3: クリーン ブートを実行する
PC の起動中に COM サロゲートの高い CPU 使用率が発生した場合は、次のことを考慮してください。 クリーンブートを実行する 。これにより、Windows の一部の高度な問題をトラブルシューティングできます。
ステップ1. を押します。 勝利+R を開くには 走る 対話。
ステップ 2. 入力します。 msconfig そして殴る 入力 開く システム構成 。
ステップ 3. 一般的な タブ、選択 スタートアップのオプションを選択 そしてチェックを外します スタートアップ項目をロードする 。
ステップ 4. サービス タブ、チェックマーク すべての Microsoft サービスを非表示にする そしてクリックしてください すべて無効にします 、 適用する & わかりました 。
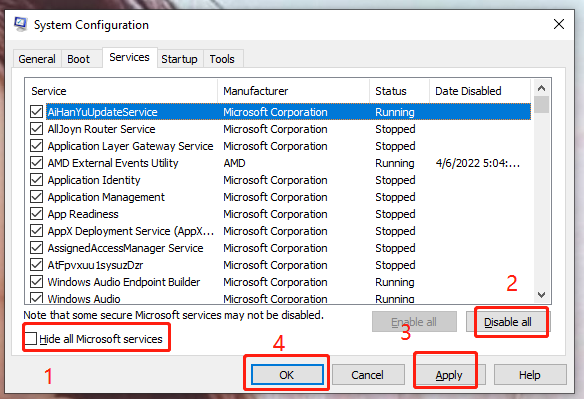
ステップ 5. タスクバー 開くことを選択する タスクマネージャー 。
ステップ 6. 起動する セクションで、有効な各スタートアップ項目を右クリックして、 無効にする & わかりました 。
ステップ 7. コンピュータを再起動して、COM サロゲート高 CPU が消えるかどうかを確認します。
解決策 4: ウイルス対策ソフトウェアを使用してスキャンする
コンピューターがウイルスに攻撃された場合、Windows 10 で COM サロゲートの CPU 使用率が高くなる可能性もあります。このような不運な事態を避けるには、ウイルス対策ソフトウェアを使用してスキャンする必要があります。ここでは、Windows Defender を例として取り上げます。
ステップ1. を押します。 勝利+私 をクリックして Windows の設定を開きます。
ステップ 2. 下にスクロールして選択します アップデートとセキュリティ 。
ステップ 3. Windowsアップデート 、 クリック ウイルスと脅威からの保護 > 設定の管理 。
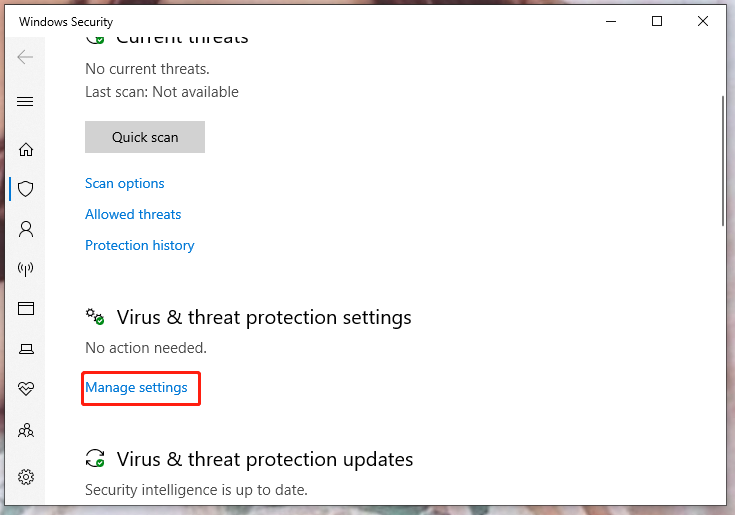
ステップ 4. スイッチをオンにする リアルタイム保護 。
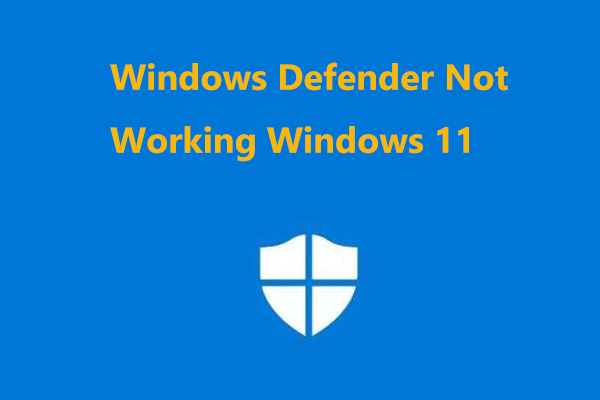 Windows 11 Windows Defenderが動作しない?修正方法は次のとおりです。
Windows 11 Windows Defenderが動作しない?修正方法は次のとおりです。Windows 11 で Windows Defender または Windows セキュリティが機能しない場合、この問題を解決するにはどうすればよいですか?この投稿を読んで、いくつかの便利な方法を見つけてください。
続きを読む

![[修正] YouTubeビデオのトップ10ソリューションは利用できません](https://gov-civil-setubal.pt/img/movie-maker-tips/04/top-10-solutions-youtube-video-is-not-available.jpg)
![Windows10でWindowsエクスプローラーを開く11の方法[MiniToolNews]](https://gov-civil-setubal.pt/img/minitool-news-center/64/11-ways-open-windows-explorer-windows-10.png)
![Netwtw06.sysを修正するための7つの効率的な方法がWindows10で失敗しました[MiniToolのヒント]](https://gov-civil-setubal.pt/img/backup-tips/29/7-efficient-methods-fix-netwtw06.jpg)




![2最高の重要なクローン作成ソフトウェア|データを失うことなくクローンを作成する方法[MiniToolのヒント]](https://gov-civil-setubal.pt/img/backup-tips/95/2-best-crucial-cloning-software-how-clone-without-data-loss.png)


![[解決済み] Amazon Photos をハード ドライブにバックアップする方法](https://gov-civil-setubal.pt/img/news/91/resolved-how-to-back-up-amazon-photos-to-a-hard-drive-1.jpg)

![拡張パーティションの基本情報[MiniToolWiki]](https://gov-civil-setubal.pt/img/minitool-wiki-library/63/basic-information-extended-partition.jpg)
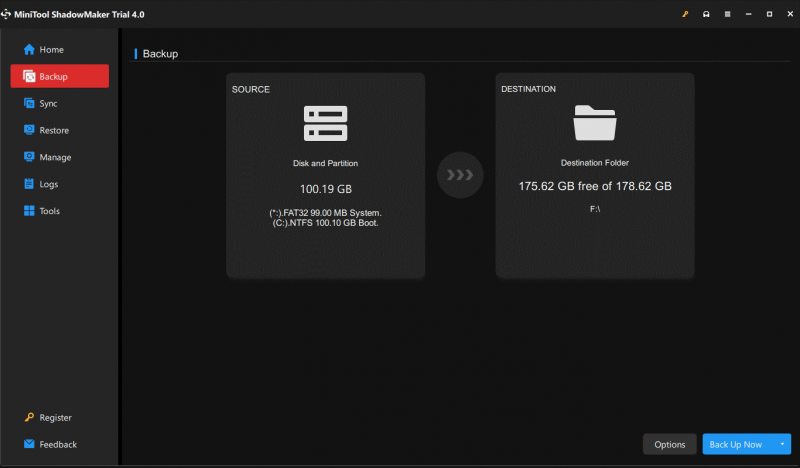
![[9 つの方法] Windows 11 デバイス マネージャーをすばやく開く方法?](https://gov-civil-setubal.pt/img/news/24/how-open-windows-11-device-manager-quickly.png)


