Overwatch 2 がフリーズ、途切れ、または FPS が低下した場合はどうすればよいですか?
What To Do If Overwatch 2 Freezes Stutters Or Fps Drops
あなたの オーバーウォッチ 2 フリーズ 遅れたり、FPS が低くなったりしますか?心配しないで。この投稿から ミニツール この問題に対するフォーラムから最大 18 個の解決策を収集します。どれも便利なので、ぜひ試してみてください。『オーバーウォッチ 2』は、Blizzard Entertainment によって開発および公開された 2022 年の一人称シューティング ゲームです。 2016 年のヒーロー シューター『オーバーウォッチ』の続編であり、後継作です。このゲームは、Nintendo Switch、PlayStation 4、PlayStation 5、Windows、Xbox One、Xbox Series X/S で無料でプレイでき、完全なクロスプラットフォーム プレイが特徴です。
Windows で Overwatch 2 をプレイする場合は、Steam または Battle.net からゲームを起動できます。ただし、PC 上で Overwatch 2 の途切れ、遅延、フリーズ、または FPS の低下の問題が発生したと言う人もいます。
しばらく OW2 をプレイしていましたが、これまでと同様にフリーズの問題は発生しませんでした。 Rise of Darkness はヒットしました。最初の夜に数回プレイしましたが、フリーズすることはありませんでした。今日は闇の試練をプレイしてみます...たくさんの呪文と戦闘アニメーションが着陸=フリーズします... https://www.reddit.com/r/Overwatch/comments/176k4h2/ow2_game_freezing_w_new_update_rise_of/
これらの問題も発生した場合は、次の方法を試して解決してください。
方法 1. コンピューターがゲームの要件を満たしていることを確認する
ゲームにどのような問題が発生しても、まず PC がゲームの要件を満たしていることを確認する必要があります。オーバーウォッチ 2 の最小要件は次のとおりです。
- あなた: Windows 10 64 ビット (最新のサービス パック)
- CPU: Intel Core i3 または AMD Phenom X3 8650
- ラム: 6GB
- GPU: NVIDIA GeForce GTX 600 シリーズまたは AMD Radeon HD 7000 シリーズ
- ダイレクトX: バージョン11
- 通信網: ブロードバンドインターネット接続
- ストレージ: 50GBの空き容量
それから、 PCのスペックを確認してください 上記の要件を満たしているかどうかを確認します。そうでない場合は、次のことが必要になる場合があります ハードウェアをアップグレードする またはPCを買い替えます。
方法 2. ゲームのプロパティを変更する
この方法でオーバーウォッチ 2 の途切れの問題が解決したと報告している人もいます。試してみることができます。チュートリアルは次のとおりです。
- オーバーウォッチ 2 ゲーム フォルダーに移動して、実行可能ファイルを見つけます (デスクトップにオーバーウォッチ 2 のショートカットがある場合は、この手順をスキップできます)。
- オーバーウォッチ 2 の実行可能ファイルまたはショートカットを右クリックして、 プロパティ 。
- に行きます 互換性 タブ。
- 下 設定 、前にチェックボックスをオンにします 全画面最適化を無効にする そして このプログラムを管理者として実行します 。
- 次に、クリックします 高 DPI 設定を変更する 。
- ポップアップ ウィンドウで、 高 DPI スケーリング オーバーライド の前にチェックボックスをオンにします 高 DPI スケーリング動作をオーバーライドする 。次に、クリックします わかりました 。
- クリック 適用する そして わかりました 変更を保存するためのボタン。次に、ゲームを起動して問題が解消されるかどうかを確認します。
方法 3. Windows を更新する
オーバーウォッチ 2 のフリーズ問題は、Windows アップデートが原因で発生する場合があります。 Windows を更新した直後にこの問題が発生することに気づく場合があります。その後、Windows Updateでも修正される予定です。 Windows を常に最新の状態に保ってお待ちください。 Windows を更新する方法は次のとおりです。
- を押します。 Windows ロゴキー + 私 開く 設定 。
- に行く アップデートとセキュリティ > Windowsアップデート 。
- クリック アップデートを確認 。利用可能なアップデートがある場合は、ダウンロードしてインストールできます。
方法 4. GPU ドライバーを更新または再インストールする
多くのユーザーの報告によると、GPU ドライバーを更新または再インストールすると、オーバーウォッチ 2 の遅延、フリーズ、および FPS の低下の問題が解決される可能性があります。
#1. GPUドライバーをアップデートする方法
GPU ドライバーを更新する最も簡単な方法は、Windows に組み込まれているツールであるデバイス マネージャーを使用することです。ガイドは次のとおりです。
- を押します。 Windows ロゴキー + バツ そして選択します デバイスマネージャ メニューから。
- で デバイスマネージャ を展開し、 ディスプレイアダプター セクション。
- ターゲットのグラフィックス デバイスを右クリックし、選択します。 ドライバーを更新する 。
- ポップアップウィンドウで、 をクリックします。 ドライバーを自動的に検索します 次に、ウィザードに従ってドライバーを更新します。
ただし、Nvidia または AMD GPU を使用している場合は、Nvidia または AMD が提供するソフトウェアを使用して GPU ドライバーを更新したいと思う人も多いかもしれません。これも信頼できる専門的な方法なので、試してみることもできます。ガイドを入手するには、この投稿を読んでください。 グラフィックス カード ドライバー (NVIDIA/AMD/Intel) を更新するにはどうすればよいですか?
#2. GPUドライバーを再インストールする方法
デバイス マネージャーを使用して GPU ドライバーを再インストールすることもできますが、この方法では問題のある GPU ドライバー ファイルは削除されません。したがって、私がお勧めするのは、 DDU を使用して問題のある GPU ドライバー ファイルを完全にアンインストールします まず、Nvidia または AMD の公式 Web サイトから GPU ドライバー ファイルをダウンロードします。次に、GPU ドライバーを再インストールします。
方法 5. 他のアプリを閉じ、優先度をリアルタイムまたは高に設定する
まず、一部のオーバーレイ(Discord を含む)はオーバーウォッチ 2 と互換性がない可能性があるため、すべて閉じる必要があります。
次に、不要なプログラム (One Note を含む) はオーバーウォッチ 2 と PC リソースを競合するため、すべて閉じる必要があります。
次に、オーバーウォッチ 2 の優先度をリアルタイムまたは高に設定して、PC リソースの使用を優先することができます。
上記の操作はすべてタスク マネージャーで実行できます。ガイドは次のとおりです。
- を押します。 Windows ロゴキー + バツ そして選択してください タスクマネージャー メニューから。
- で プロセス タブでプロセスを右クリックし、次に をクリックしてプロセスを閉じることができます。 タスクの終了 。
- に行きます 詳細 タブ。 「オーバーウォッチ 2」を右クリックして選択します 優先順位を設定する > リアルタイム または 高い 。
次に、オーバーウォッチ 2 のフリーズ、遅延、FPS 低下の問題が解決されているかどうかを確認します。
方法 6. 電源プランを高パフォーマンスに変更する
電源プランが高パフォーマンスに設定されていない場合、省電力のため CPU と GPU のパフォーマンスを最大限に発揮できません。その後、オーバーウォッチ 2 の低い FPS または途切れの問題が発生します。この問題を解決するには、次の手順を実行して電源プランを高パフォーマンスに変更する必要があります。
- 開ける コントロールパネル Windows サーチから。
- に行く ハードウェアとサウンド > 電源オプション そして選択してください ハイパフォーマンス 。
- コンピュータを再起動します。
方法 7. Windows ゲームモードを無効にする
ユーザーは Reddit で、設定で Windows ゲーム モードを無効にすることでオーバーウォッチ 2 の FPS 低下の問題を解決したと述べています。彼はなぜこの方法が効果があるのか分かりませんが、試してみることを勧めています。ガイドは次のとおりです。
- を押します。 Windows ロゴキー + 私 開く 設定 。
- に行く ゲーム > ゲームモード そして電源を切ります ゲームモード 。
方法 8. ネットワークの問題のトラブルシューティングを行う
場合によっては、オーバーウォッチ 2 の遅延/遅延の問題は、ネットワークの不良が原因で発生することがあります。そうすれば、次のことができます ルーターを再起動します 、 DNSをフラッシュする 、または他の対策を試してください。 ネットワーク接続のトラブルシューティングを行う 。ネットワークが正常であるにもかかわらず問題が解決しない場合は、他の解決策を試すことができます。
方法 9. 互換性のないソフトウェアを更新またはアンインストールする
一部のプログラム、特に MSI Afterburner は古くなっている可能性があり、オーバーウォッチ 2 と互換性がなくなります。この場合、オーバーウォッチ 2 の FPS が低下します。この問題を解決するには、互換性のないソフトウェアを更新またはアンインストールします。
チップ: さらに互換性のないソフトウェアを見つけるには、次の方法があります。 PC でクリーン ブートを実行します 。方法 10. Battle.net ウィンドウを閉じる
Battle.net を完全に終了すると、ゲーム起動時の FPS が向上します。 Battle.net を使用してオーバーウォッチ 2 を起動する場合は、この方法を試してオーバーウォッチ 2 の FPS 低下の問題を解決できます。ガイドは次のとおりです。
- 打ち上げ バトルネット をクリックし、左上隅にあるアイコンをクリックします。
- に行く 設定 > 一般的な 。
- 下 ゲームを起動するとき 、 選ぶ Battle.netを完全に終了します 。
- 次に、クリックします 終わり 。
方法 11. ゲーム内設定をリセットする
一部のゲーム設定はグラフィック カードまたはモニターと互換性がなく、クラッシュやゲーム パフォーマンスの低下を引き起こす可能性があります。次に、ゲーム内設定をリセットして、オーバーウォッチ 2 のフリーズ、遅延、途切れ、FPS の低下の問題を解決します。ガイドは次のとおりです。
Battle.net の場合:
- Battle.net デスクトップ アプリを開きます。
- クリック 歯車 のそばに 遊ぶ ボタンを押して選択します ゲームの設定 。
- リストからオーバーウォッチ 2 を見つけてクリックします ゲーム内オプションをリセットする 。
- クリック リセット 。
- クリック 終わり をクリックしてから、ゲームを再起動します。
スチームで:
チップ: Steam にはゲーム内設定をリセットするオプションがありません。ゲーム内設定をリセットするには、設定ファイルを削除してからゲームを再起動する必要があります。- 開ける ファイルエクスプローラー そしてに行きます ドキュメント\オーバーウォッチ\設定 。そこに設定ファイルが表示されます。
- 設定ファイルを削除し、Overwatch 2 を再起動します。
方法 12. ゲーム内の一部のビデオ設定を変更する
オーバーウォッチ 2 のフリーズや FPS の低下の問題が発生している場合は、次のゲーム内ビデオ設定を変更すると問題が解決する可能性があります。
- 変化 ディスプレイモード から 全画面表示 に ボーダレス 。
- 変化 レンダースケール (150% に上げるか、75% に下げます)。
- 変化 グラフィックの質 > 高品質のアップサンプリング に AMD FSR 1.0 。
他のビデオ設定については、オーバーウォッチ 2 の最適なゲーム設定に関するオンライン投稿を参照してください。

方法 13. スレッドを 2 に制限する
2 年前、Intel Core i3 およびその他のデュアルコア プロセッサによってオーバーウォッチ 2 のフリーズ問題が発生し、その後ブリザードは問題を解決するアップデートをリリースしました。その後、スレッドを 2 に制限すると、Overwatch 2 のゲーム体験が向上する可能性があるようです。ガイドは次のとおりです。
Battle.net の場合:
- ゲームからオーバーウォッチ 2 を選択します。
- クリック 歯車 のそばに 遊ぶ ボタンを押して選択します ゲームの設定 。
- 前にチェックボックスをオンにします 追加のコマンドライン引数 。
- テキストボックスに「」と入力します。 -スレッド2 ”。
- クリック 終わり そしてゲームを起動します。
スチームで:
スレッドを制限してみることを勧める人もいます。 起動オプション 、しかし、これが機能するかどうかはわかりません。 Steam でオーバーウォッチ 2 のスレッドを制限することが不可能な場合は、Process Lasso などのサードパーティ ソフトウェアを使用して、オーバーウォッチ 2 が使用するコアの数を制限してみることができます。
方法 14. 仮想メモリを増やす
オーバーウォッチ 2 のフリーズ問題は、メモリ不足が原因である場合があります。 RAM をアップグレードしたくない場合は、仮想メモリを増やしてみてください。どうやってするか?この投稿を参照してください。 仮想メモリが不足していませんか?仮想メモリを増やす方法は次のとおりです。
方法 15. HDMI コード、モニター、オーディオ デバイスを確認する
HDMIコードをPCに接続しましたか?その場合は、グラフィックス カードに正しく接続されていることを確認してください。拡張ポートまたはその他の間違ったポートに接続すると、Overwatch 2 の遅延の問題が発生する可能性があります。
マルチモニターを使用していますか?その場合、オーバーウォッチ 2 の途切れの問題が発生する可能性があります。この問題を解決するには、ゲームの起動時に Windows をメイン モニターに表示するように設定し、その後マルチ モニターに戻します。
PC に複数のオーディオ デバイスが接続されていますか?その場合、オーバーウォッチ 2 の遅延の問題が発生する可能性があります。これを取り除くには、使用していないものを無効にするか切断する必要があります。
方法 16. 統合 GPU を無効にする
専用の GPU がある場合は、この方法を使用してオーバーウォッチ 2 の FPS 低下の問題を解決できます。そうしないと、コンピュータの動作が遅くなります。ガイドは次のとおりです。
- を押します。 Windows ロゴキー + バツ そして選択します デバイスマネージャ メニューから。
- 拡大する ディスプレイアダプター 、 右クリック インテル HD グラフィックス を選択し、 デバイスを無効にする 。
方法 17. BIOS 設定をリセットまたは更新する
BIOS 設定に問題がある場合、オーバーウォッチ 2 のフリーズ問題が発生します。これを解決するには、BIOS 設定を更新またはリセットします。次の投稿を参照できます。
- BIOS を更新する方法 Windows 10 | BIOS バージョンの確認方法
- Windows 10 で BIOS/CMOS をリセットする方法 – 3 ステップ
方法 18. SSD にアップグレードする
Reddit の多くのユーザーは、古いハードドライブを SSD に交換することでオーバーウォッチ 2 の FPS 低下の問題を解決したと述べています。したがって、上記の方法が機能しない場合は、SSD へのアップグレードを試すことができます。これを行うには、MiniTool Partition Wizardを使用できます。
このソフトウェアでできることは、 ハードドライブのクローンを作成する アプリを再インストールしたり、ファイルを転送したりする必要がないように、簡単に実行できます。さらに、このソフトウェアは次のこともできます。 MBRをGPTに変換 データを損失することなく、 ハードドライブからデータを回復する 。
MiniTool Partition WizardでHDDをSSDにアップグレードするにはどうすればよいですか?ガイドは次のとおりです。
MiniToolパーティションウィザードのデモ クリックしてダウンロード 100% クリーン&セーフ
ステップ1: 適切な SSD を購入し、アダプターを介して SSD をコンピューターの外部に接続します。コンピュータでMiniTool Partition Wizardを起動し、クリックします。 OS を SSD/HD に移行ウィザード 。

ステップ2: ポップアップ ウィンドウで、 オプションA そしてクリックしてください 次 。 HDD全体のクローンを作成します。

ステップ 3: SSDを宛先ディスクとして選択し、クリックします。 次 。警告ウィンドウがポップアップ表示されます。読んでクリックしてください はい 続ける。

ステップ 4: 変更を確認します。ここでパーティションのサイズを変更できます。すべてOKであれば、 をクリックしてください 次 。

ステップ5: 注記を読んで、 をクリックします。 仕上げる 。次に、 適用する ボタンをクリックして、OS 移行操作の実行を開始します。

ステップ6: OS の移行が完了したら、コンピューターをシャットダウンし、ハード ドライブを交換します。
オーバーウォッチ 2 がフリーズしたり、遅れたり、途切れたりしていますか?もしそうなら、この投稿が必要です。これを読むと、最大 18 個の解決策が得られます。 クリックしてツイートする
結論
この投稿では、オーバーウォッチ 2 のフリーズ、遅延、途切れ、または FPS 低下の問題に対する最大 18 個の解決策をさまざまなフォーラムから収集しています。どの解決策も役に立ちます。試してみることができます。
また、MiniTool Partition Wizardの使用中に問題が発生した場合は、お気軽にお問い合わせください。 [メール 保護されています] 。できるだけ早くご連絡させていただきます。


![MacでWindowsゲームをプレイする方法は?ここにいくつかの解決策があります[MiniToolニュース]](https://gov-civil-setubal.pt/img/minitool-news-center/46/how-play-windows-games-mac.jpg)


![[新規] Discord テキストの書式設定: カラー/太字/斜体/取り消し線](https://gov-civil-setubal.pt/img/news/16/discord-text-formatting.png)



![このコンピュータを信頼してもiPhoneに表示されない場合の対処方法[MiniToolNews]](https://gov-civil-setubal.pt/img/minitool-news-center/88/what-do-if-trust-this-computer-does-not-appear-your-iphone.jpg)
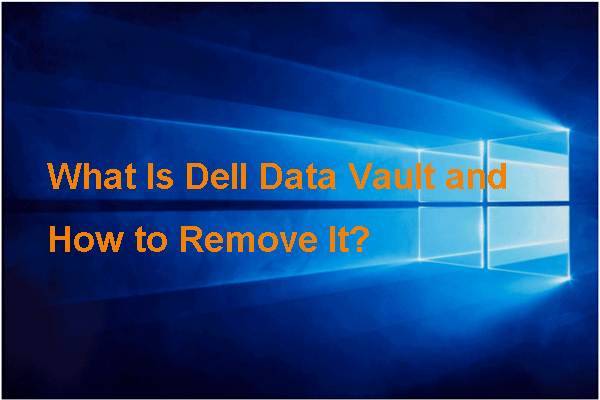

![2021年のトップ8ベストWebMエディター[無料&有料]](https://gov-civil-setubal.pt/img/movie-maker-tips/62/top-8-best-webm-editors-2021.png)




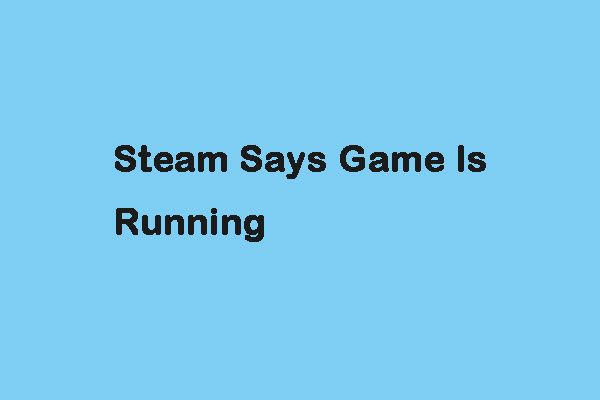
![これらの方法を試して、Windows10エラー報告サービスを無効にしてください[MiniToolNews]](https://gov-civil-setubal.pt/img/minitool-news-center/91/try-these-methods-disable-windows-10-error-reporting-service.png)
