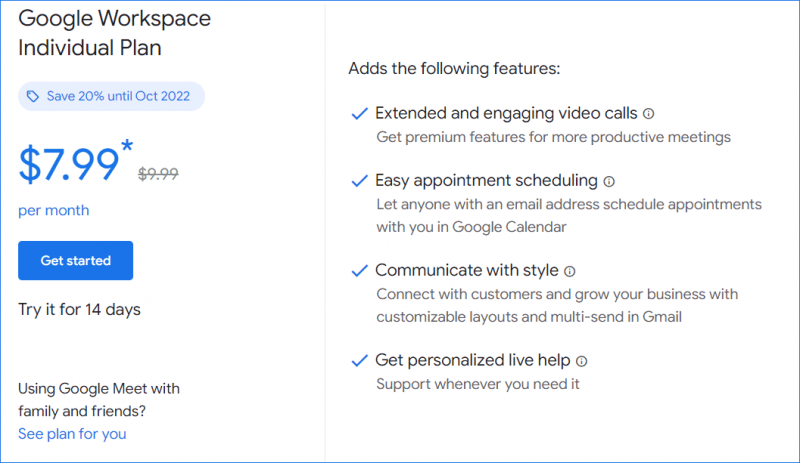ネットワーク名を変更するための2つの実行可能な方法Windows10 [MiniTool News]
2 Feasible Methods Change Network Name Windows 10
まとめ:

「ネットワーク」と「ネットワーク2」という名前の有線ネットワークプロファイルが複数ある場合、ネットワークの名前を変更すると、アクティブなネットワークプロファイルがどれであるかがわかりやすくなるため、特に便利です。あなたはからこの投稿を読むことができます MiniTool メソッドを見つけるために。
Windows 7では、ネットワーク接続の名前を簡単に変更できます。あなたはただ行く必要があります ネットワークと共有 中央に配置し、接続をクリックして名前を変更します。 Windows 10では、それはもうできません。ただし、ネットワーク名を変更する方法は2つあります。
ネットワーク名を変更する方法Windows10
方法1:レジストリエディタを使用してネットワーク名を変更する
あなたのための最初の方法は使用することです レジストリエディタ ネットワーク名を変更するにはWindows10。これがあなたがする必要があることです:
ヒント: レジストリエディタは強力なシステムツールであり、これを悪用すると、Windowsシステムが不安定になったり、実行できなくなったりする可能性があります。変更を加える前にレジストリをバックアップすることをお勧めします。この投稿を読んでください- 個々のレジストリキーWindows10をバックアップする方法は?ステップ1: を押します ウィンドウズ キー+ R 同時にキーを押して開きます 実行 ダイアログボックス。次に、 regedit をクリックします OK 開く レジストリエディタ 。
ステップ2: 次に、左側のペインで次のキーに移動する必要があります。
HKEY_LOCAL_MACHINE SOFTWARE Microsoft WindowsNT CurrentVersion NetworkList Profiles
ステップ3: 次に、下のすべてのサブキーを確認する必要があります プロファイル あなたが持っているキーを見つけるまでキー プロファイル名 ネットワークの名前として設定します。
ステップ4: 右側のペインで、 プロファイル名 その値を変更します。変更 価値データ 必要なネットワーク接続の名前に。
レジストリエディタを閉じると、変更を適用するために、コンピュータを再起動するか、サインアウトして再度サインインする必要がある場合があります。次に、ネットワーク名Windows10を正常に変更しました。
方法2:ローカルセキュリティポリシーを使用してネットワーク名を変更する
前の方法を使用したくない場合は、Windows 10でネットワークの名前を変更する別の方法があります。そこで、ローカルセキュリティポリシーを使用してこれを行う方法を説明します。
ステップ1: を押します ウィンドウズ キー+ R 同時にキーを押して開きます 実行 ダイアログボックスに入力し、 secpol.msc をクリックします OK 開く ローカルセキュリティポリシー 。
ステップ2: の中に ローカルセキュリティポリシー ウィンドウ、検索 ネットワークリストマネージャーのポリシー 左側のペインでクリックします。

ステップ3: 右側のペインで、変更するネットワーク名を右クリックして、 プロパティ 。
ステップ4: の中に プロパティ 窓の下、 名前 セクションでは、横のドットをクリックする必要があります 名前 。次に、接続に使用する名前を入力できます。

ステップ5: クリック 適用する その後 OK 変更を保存します。
次に、変更を適用するには、再度ログインするか、コンピューターを再起動する必要があります。次に、Windows10でネットワークプロファイルの名前を変更したかどうかを確認できます。
最後の言葉
結論として、この投稿では、2つの実行可能な方法でネットワーク名Windows10を変更する方法を示しました。この投稿で言及されている方法は一般的であり、役立つことが証明されています。だから、あなたもそれらを試すことができます。

![[解決済み] RAMDISK_BOOT_INITIALIZATION_FAILED BSOD エラー](https://gov-civil-setubal.pt/img/partition-disk/40/solved-ramdisk-boot-initialization-failed-bsod-error-1.jpg)

![[新規] Discord テキストの書式設定: カラー/太字/斜体/取り消し線](https://gov-civil-setubal.pt/img/news/16/discord-text-formatting.png)
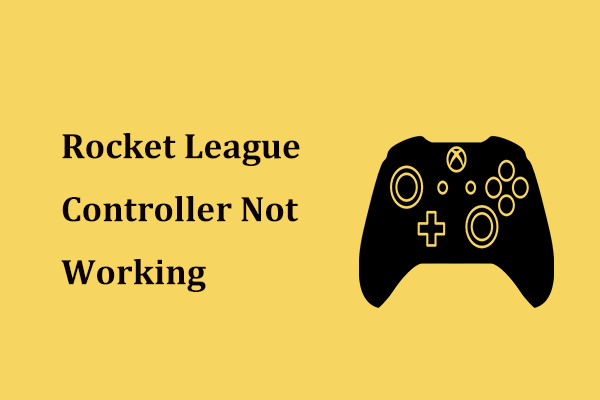
![Windows10でMACHINECHECKEXCEPTIONエラーを修正する方法[MiniToolのヒント]](https://gov-civil-setubal.pt/img/backup-tips/99/how-fix-machine-check-exception-error-windows-10.png)

![SATA2とSATA3:実用的な違いはありますか? [MiniToolのヒント]](https://gov-civil-setubal.pt/img/disk-partition-tips/35/sata-2-vs-sata-3-is-there-any-practical-difference.png)
![同期センターとは何ですか? Windows 10で有効または無効にする方法は? [MiniToolのヒント]](https://gov-civil-setubal.pt/img/backup-tips/54/what-is-sync-center-how-enable.png)
![解決済み– VT-xは利用できません(VERR_VMX_NO_VMX)[MiniToolニュース]](https://gov-civil-setubal.pt/img/minitool-news-center/21/solved-vt-x-is-not-available.png)



![セキュリティまたはファイアウォールの設定が接続をブロックしている可能性があります[MiniToolニュース]](https://gov-civil-setubal.pt/img/minitool-news-center/52/security-firewall-settings-might-be-blocking-connection.png)