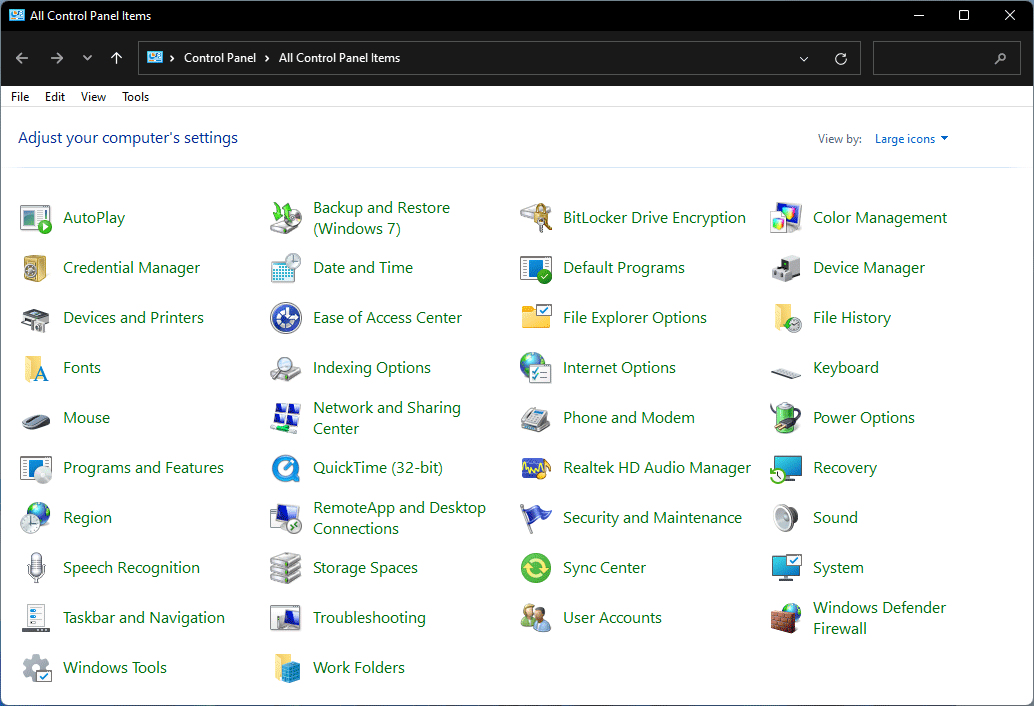Googleのバックアップと同期が機能しないトップ10の方法[MiniToolのヒント]
Top 10 Ways Google Backup
まとめ:

Googleバックアップと同期が機能しないというエラーに遭遇したことがありますか? Googleドライブのバックアップと同期が機能しないというエラーを修正するにはどうすればよいですか?私たちはいくつかの投稿を分析し、私たちが学んだことはこの投稿にリストされています。からのこの投稿 MiniTool Googleバックアップと同期が機能しない場合の解決策が表示されます。
クイックナビゲーション:
一般に、Googleドライブは、複数の機能を備えたデバイス間でファイルをバックアップおよび同期するための効果的なツールです。そのバックアップと同期サービスにより、ユーザーはコンピューター上の任意のフォルダー、カメラ、クラウド内のSDカードからファイルをアップロードして保存できます。
ただし、特別な状況では、Googleドライブが何らかの理由でWindows10コンピューター上のファイルのバックアップと同期に失敗する場合があります。したがって、それは動揺することになるでしょう。
そのため、次のセクションでは、Googleバックアップと同期が機能しない問題を修正する方法を紹介します。
Googleバックアップと同期が機能しない問題を修正するにはどうすればよいですか?
- 一時停止します。
- Googleバックアップと同期を再起動します。
- Googleバックアップと同期を再インストールします。
- 正しいアカウントを選択してください。
- 管理者としてバックアップと同期を実行します。
- フォルダ設定を同期します。
- ファイアウォールの設定を確認してください。
- プロキシ設定を変更します。
- Desktop.iniファイルを削除します。
- ファイルのサイズ、名前、長さを確認して縮小します。
Googleバックアップと同期が機能しない問題を解決するためのトップ10の方法
Googleドライブのバックアップと同期が機能しないというエラーを修正するために、読み続けて続行してください。このセクションでは、10の効果的な方法をリストします。
方法1.一時停止します
一部のユーザーは、Googleバックアップと同期が機能しないというエラーを一時停止して再起動することで修正したと報告しています。
さて、これがチュートリアルです。
- クリック バックアップと同期のアイコン システムトレイ上。
- 次に、をクリックします スリードット 続行するにはメニュー。
- 次に、をクリックします 一時停止 オプション。
- しばらくすると、 履歴書 オプションをクリックしてください。

すべての手順が完了したら、ファイルが同期されているかどうか、およびGoogleバックアップと同期が機能しないというエラーが解決されているかどうかを確認できます。
この解決策が有効にならない場合は、他の解決策を試してください。
方法2.Googleバックアップと同期を再起動します
Googleバックアップと同期が機能しないというエラーを修正するために、Googleドライブのバックアップと同期を再起動することもできます。
さて、これがチュートリアルです。
- クリック バックアップと同期のアイコン システムトレイから。
- 次に、をクリックします スリードット 続行するにはメニュー。
- ポップアップメニューで、をクリックします バックアップと同期を終了します 続ける。
その後、Googleバックアップと同期サービスは停止されます。次に、Googleバックアップと同期のデスクトップショートカットをクリックして再起動できます。
再起動後、Googleバックアップと同期が機能しない問題が解決されているかどうかを確認できます。
 解決済み– Windows10でOneDriveを無効または削除する方法
解決済み– Windows10でOneDriveを無効または削除する方法 Windows 10でOneDriveを無効にするか削除するのは、簡単な作業です。この投稿では、OneDriveを無効にする方法または削除する方法をいくつかの手順で説明します。
続きを読む方法3.Googleバックアップと同期を再インストールします
Googleバックアップと同期でWindows10が開かないというエラーを解決するために、Googleバックアップと同期を再インストールすることもできます。
さて、これがチュートリアルです。
- タイプ コントロールパネル Windows 10の検索ボックスで、最も一致するものを選択します。
- ポップアップウィンドウで、 プログラムをアンインストールする 下 プログラム 続ける。
- 次に、 Googleからのバックアップと同期 右クリックします。
- 次に、をクリックします アンインストール 続ける。
- その後、あなたはに行くことができます 公式ウェブサイト そして、Googleからバックアップと同期を再度ダウンロードします。
- 次に、バックアップと同期をコンピュータに再度インストールします。
すべての手順が完了したら、Google同期とバックアップが機能しないというエラーが解決されているかどうかを確認します。
方法4.正しいアカウントを選択する
バックアップと同期のアカウントが正しくない場合は、Googleドライブのバックアップと同期が機能しないというエラーが発生することもあります。したがって、このエラーを修正するには、正しいアカウントを選択する必要があります。
さて、これがチュートリアルです。
- クリック Googleからのバックアップと同期 システムトレイのアイコンをクリックして、Googleアカウントを表示します。
- Googleアカウントが正しくない場合は、次の手順に進むことができます。
- 3ドットメニューをクリックして続行します。
- ポップアップウィンドウで、 新しいアカウントを追加する 。新しいアカウントを追加するために古いGoogleアカウントを削除する必要はありません。
- その後、ウィザードに従って続行できます。
![[新しいアカウントの追加]をクリックして続行します](http://gov-civil-setubal.pt/img/backup-tips/99/top-10-ways-google-backup-3.png)
すべての手順が完了したら、コンピュータを再起動して、Googleバックアップと同期のエラーが機能していないかどうかを確認します。
方法5.管理者としてバックアップと同期を実行する
Backup and Syncアプリケーションに管理者権限がない場合は、Google Backup andSyncが開かないというエラーが発生することもあります。したがって、Googleバックアップと同期が機能しないというエラーを修正するために、管理者として実行することもできます。
さて、これがチュートリアルです。
- Backup and Sync for Googleのデスクトップショートカットを右クリックして、 プロパティ 続ける。
- ポップアップウィンドウで、 互換性 タブ。
- 次に、オプションをチェックします このプログラムを管理者として実行する 続ける。
その後、Googleからバックアップと同期を再開して、Googleバックアップと同期が機能しないというエラーが解決されているかどうかを確認します。
 Windows10で「OneDrive同期保留中」に対処する方法
Windows10で「OneDrive同期保留中」に対処する方法 この記事では、「OneDrive同期が保留中」という問題が発生した場合の詳細な修正手順を示します。それでもこの問題に悩まされている場合は、今すぐ読んで学習してください。
続きを読む方法6.フォルダ設定を同期する
Googleからのバックアップと同期には同期機能が付属しています。それはあなたが個々のファイルを同期することを可能にします。システム上で実際には必要のない多くのファイルを含む大きなフォルダがある場合、またはハードドライブのスペースが限られている場合は、非常に便利です。したがって、バックアップと同期が機能しないというエラーを修正するために、フォルダ設定を同期することを選択できます。
さて、これがチュートリアルです。
- クリック Googleからのバックアップと同期 システムトレイのアイコン。
- 次に、3ドットメニューをクリックして続行します。
- ポップアップメニューで、をクリックします 好み… 続ける。
- 次のページで、 グーグルドライブ タブ。
- 次に、 ドライブをこのコンピューターに同期します そして ドライブ内のすべてを同期する 続行するには、右側のパネルで。
- クリック OK すべての変更を保存します。

すべての手順が完了したら、Googleからバックアップと同期を再起動し、Googleバックアップと同期が機能しないというエラーが解決されるかどうかを確認します。この解決策が有効にならない場合は、他の解決策を試してください。
方法7.ファイアウォール設定を確認する
ファイアウォールはWindowsの組み込み機能です。それはあなたのコンピュータを保護することができます。たとえば、不正アクセス、ウイルス、サイバー攻撃、フィッシングリンクなどからデバイスを保護します。ただし、ファイアウォールが正常に実行されているGoogleからのバックアップと同期をブロックして、Googleバックアップと同期が機能しないというエラーが発生する場合があります。
そのため、Googleドライブのバックアップと同期が機能しない問題に対処するために、ファイアウォールの設定を確認してみてください。
さて、これがチュートリアルです。
- 押す ウィンドウズ キーと 私 一緒にキーを開いて開く 設定 。
- ポップアップウィンドウで、次のように入力します ファイアウォール [設定]ページの検索ボックスで、 Windowsファイアウォールを介してアプリを許可する 。
- ポップアップウィンドウに、アプリケーションとサービスのリストが許可または禁止されていることが表示されます。
- 次に、をクリックします 設定を変更する 続ける。
- 調べる Googleのバックアップと同期 両方で有効にします 民間 そして 公衆 カラム。
- その後、をクリックします OK 変更を確認します。
その後、Googleからバックアップと同期を再起動し、Googleバックアップと同期が機能しないというエラーが解決されているかどうかを確認します。
注意: ウイルス対策ソフトウェアを使用している場合は、その設定を注意深くチェックして、Googleバックアップと同期も許可されていることを確認する必要があります。この解決策が効果的でない場合は、別の解決策を試してください。
方法8.プロキシ設定を変更する
上記の解決策のいずれも有効にならない場合は、プロキシ設定を変更してみてください。同期機能をオンにできない場合、Googleバックアップと同期がWindows10で機能しないというエラーが発生する可能性があります。したがって、このエラーを修正するには、この方法を試してください。
さて、これがチュートリアルです。
- クリック バックアップと同期 システムトレイのアイコン。
- 次に、をクリックします スリードット 続ける。
- ポップアップウィンドウで、 好み… 続ける。
- ポップアップウィンドウで、 設定 左パネルから。
- 次に、をクリックします ネットワーク設定 。
- [プロキシ設定]で、[ 直接接続 そして OK 変更を保存します。

すべての手順が完了したら、Googleからバックアップと同期を再起動し、Googleドライブのバックアップと同期が機能しないというエラーが解決されているかどうかを確認します。
方法9.Desktop.iniファイルを削除します
Googleドライブがファイルをコンピュータに同期できない場合、デフォルトで非表示になっているdesktop.iniというファイルに結果のエラーが記録されます。生成されると、エラーを解決するまで、Googleバックアップと同期はそれ以降ファイルを同期しません。
そのため、Googleバックアップと同期が自動的に起動しないというエラーを修正するために、desktop.iniファイルを削除してみてください。
さて、これがチュートリアルです。
- 開いた Windowsエクスプローラ 。
- に移動します 見る タブをクリックしてクリックします オプション 。
- 次に、をクリックします フォルダと検索オプションを変更する 。
- ポップアップウィンドウで、オプションをオンにします 隠しファイル、フォルダ、およびドライブを表示する 続ける。
- 次に、をクリックします 保存する 変更を確認します。
- 次に、Googleドライブフォルダに戻り、desktop.iniファイルを削除します。
その後、Googleドライブのバックアップと同期を更新し、Googleバックアップと同期が機能しないというエラーが解決されているかどうかを確認します。
 ここにファイルエクスプローラーがWindows10を開き続ける4つの解決策があります
ここにファイルエクスプローラーがWindows10を開き続ける4つの解決策があります ファイルエクスプローラーが開き続ける問題が発生する場合があります。この投稿は、ファイルエクスプローラーがポップアップし続けるのを修正するための4つの解決策を示しています。
続きを読む方法10.ファイルのサイズ、名前、長さを確認して縮小する
同期ファイルが大きすぎてファイル名が長すぎる場合は、Googleバックアップと同期が機能しないというエラーが発生することもあります。したがって、このエラーを修正するために、ファイルサイズ、名前、および長さを確認して縮小することを選択できます。
Googleドライブではファイルの同期のみが許可されており、ファイルの合計サイズは15GB未満である必要があります。したがって、ファイルを同期する前に、ファイルのサイズを確認する必要があります。また、大きなファイルを転送したい場合は、次の投稿を読むことができます。 大きなファイルを無料で転送するためのトップ6の方法(ステップバイステップガイド)
ファイル名に255文字を超える文字が含まれている場合は、Googleバックアップと同期が機能しないというエラーが発生することもあります。したがって、ファイルを同期する前に、ファイル名と長さを確認する必要があります。
その後、Googleバックアップと同期を再起動し、エラーが発生するかどうかを確認します Googleドライブが同期しない Windows10が解決されました。
別のローカルドライブ同期ツールを試す– MiniTool ShadowMaker
上記で説明したように、ファイルをクラウドに同期する場合、Googleからのバックアップと同期が機能しない可能性があります。したがって、ファイルをクラウドに同期する以外に、別のファイルを選択することもできます ファイル同期ソフトウェア データを安全に保つために、ファイルを別のドライブまたは別の場所に同期します。
このように、ファイルを別のローカルドライブに同期するには、 プロのバックアップおよび同期ソフトウェア – MiniToolShadowMaker。
MiniTool ShadowMakerは、ファイル、フォルダ、ディスク、パーティション、およびオペレーティングシステムをバックアップするように設計されています。また、データを安全に保つために、ファイルやフォルダを別の場所に同期することもできます。さらに、MiniTool ShadowMakerは、ディスククローンツールでもあります。 データを失うことなく、OSをHDDからSSDにクローンします。
したがって、非常に多くの強力な機能を備えているため、ダウンロードして試してみるか、選択することができます 高度なバージョンを購入する 。
次に、このプロフェッショナルなファイル同期ソフトウェアを使用してファイルを同期する方法を説明します。
1. MiniTool ShadowMakerをダウンロードして、コンピューターにインストールします。
2.起動します。
3.次に、をクリックします 試用を続ける 続ける。
4.次に、をクリックします 接続する に このコンピュータ メインインターフェイスに入ります。
![[このコンピューターで接続]を選択して、メインインターフェイスに入ります](http://gov-civil-setubal.pt/img/backup-tips/99/top-10-ways-google-backup-8.png)
5.メインインターフェイスに入った後、に移動します 同期 ページ。
6.をクリックします ソース 同期するファイルを選択するモジュール。次に、をクリックします OK 続ける。

7.その後、をクリックします 先 同期ファイルを保存するターゲットディスクを選択するモジュール。 MiniTool ShadowMakerを使用すると、同期ファイルをに保存できます。 管理者 、 ライブラリ 、 コンピューター そして 共有フォルダ 。

8.ファイルとターゲットディスクを選択したら、をクリックします 今すぐ同期 ファイルを同期します。
![[今すぐ同期]をクリックします](http://gov-civil-setubal.pt/img/backup-tips/99/top-10-ways-google-backup-11.png)
すべての手順が完了すると、ファイルが別の場所に同期され、ファイルとフォルダーが保護されます。そのため、Googleバックアップと同期が機能しないというエラーが発生した場合は、MiniToolShadowMakerを試してファイルを別のハードドライブに同期できます。
結論
要約すると、この投稿では、Googleバックアップと同期が機能しないというエラーを修正する10の方法を紹介しています。同じ問題が発生した場合は、これらの解決策を試すことができます。
さらに、Google同期とバックアップが機能しないというエラーを修正するためのより良い解決策がある場合は、コメントゾーンで共有できます。
MiniTool ShadowMakerに問題がある場合は、メールでお気軽にお問い合わせください 我ら できるだけ早く返信いたします。
Googleバックアップと同期が機能しないFAQ
Googleドライブが同期しないのはなぜですか? Googleドライブが同期しないというエラーは、ウイルス対策ソフトウェア、管理者権限、不適切なインストール、インターネット接続、ファイルサイズとファイル名、およびその他の理由が原因である可能性があります。したがって、上記の部分を読んでこのエラーを修正できます。 Google Syncとバックアップをオンにするにはどうすればよいですか?- Googleアカウントにサインインします。
- システムトレイから[バックアップと同期]アイコンをクリックします。
- 3つのドットをクリックして続行します。
- [設定]をクリックします。
- 次に、[マイドライブをこのコンピューターに同期する]をオンにします。
その後、Google Syncとバックアップをオンにして、ファイルのクラウドへの同期を開始できます。
Googleバックアップから復元するにはどうすればよいですか?- Google Backup andSyncアプリケーションを開きます。
- 3ドットメニューをクリックします。
- バックアップを選択します。
- 管理するバックアップをタップします。
- 次に、それらを復元します。
- Googleドライブを再同期するには、システムトレイの[Googleバックアップと同期]アイコンをクリックします。
- 次に、[設定]を選択します。
- 次に、[一部のフォルダーのみをこのコンピューターに同期する]オプションをオンにします。
- 同期するフォルダを選択します。
- 次に、[適用]をクリックして変更を確認します。


![仮想ドライブを削除する方法Windows10 –3つの方法[MiniToolニュース]](https://gov-civil-setubal.pt/img/minitool-news-center/89/how-delete-virtual-drive-windows-10-3-ways.png)

![Windowsで「他の誰かがまだこのPCを使用しています」エラーを修正[MiniToolNews]](https://gov-civil-setubal.pt/img/minitool-news-center/48/fix-someone-else-is-still-using-this-pc-error-windows.png)

![ダウンロードできる無料のWindows 11テーマと背景トップ10 [MiniTool Tips]](https://gov-civil-setubal.pt/img/news/C1/top-10-free-windows-11-themes-backgrounds-for-you-to-download-minitool-tips-1.png)

![DOOM:Dark Agesコントローラーが機能していない[トラブルシューティングガイド]](https://gov-civil-setubal.pt/img/news/2F/doom-the-dark-ages-controller-not-working-troubleshooting-guide-1.png)
![このアクションを実行するには許可が必要です:解決済み[MiniTool News]](https://gov-civil-setubal.pt/img/minitool-news-center/06/you-need-permission-perform-this-action.png)



![WiiまたはWiiUがディスクを読んでいない?これらのソリューションを使用できます[MiniToolニュース]](https://gov-civil-setubal.pt/img/minitool-news-center/72/wii-wii-u-not-reading-disc.jpg)



![Windowsセキュリティセンターサービスの4つのソリューションを開始できない[MiniToolのヒント]](https://gov-civil-setubal.pt/img/backup-tips/51/4-solutions-windows-security-center-service-can-t-be-started.jpg)