コマンドプロンプト(CMD)Windows10でファイル/フォルダーを開く方法[MiniToolNews]
How Open File Folder Command Prompt Windows 10
まとめ:
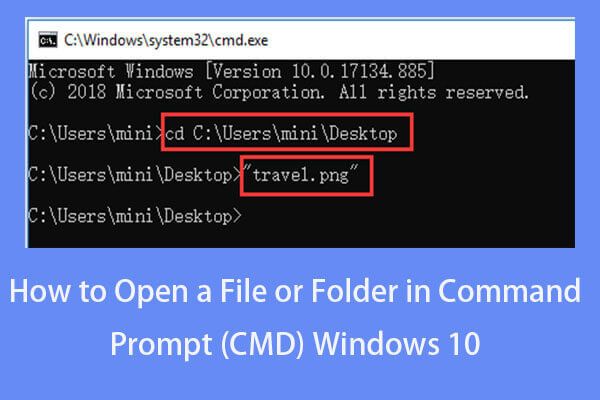
Windows 10のコマンドプロンプトでファイルcmdを開く方法、またはフォルダーを開く方法を知りたいですか?このチュートリアルは、ステップバイステップガイドを提供します。また、Windows 10で一部のファイルやフォルダーが見つからない場合、または一部のファイルがWindows 10コンピューターで予期せず失われた場合は、 MiniTool Windows 10/8/7用の無料のデータ復旧ソフトウェアは、失われたファイルを簡単に回復するのに役立ちます。
コマンドプロンプトからファイルを開くこともできます。 Windows 10のコマンドプロンプトでファイルまたはフォルダーを開く方法を知りたいですか?このチュートリアルのステップバイステップガイドを確認してください。
2つのステップでファイルCMDWindows10を開く方法
ステップ1-コマンドプロンプトを開く
あなたにはいくつかの方法があります Windows10でコマンドプロンプトを開く 。
あなたは押すことができます Windows + R Windowsを開くためのキーボードのキー 実行 ダイアログ。次に、 cmd [実行]ボックスで。管理者としてコマンドプロンプトを実行する場合は、を押す必要があります Ctrl + Shift + Enter 同時にキー。
または、クリックすることもできます 開始 または 検索ボックス Windows 10では、次のように入力します cmd または コマンド・プロンプト 。リスト内のコマンドプロンプトアプリを右クリックして、 管理者として実行 。
ステップ2–コマンドプロンプトからファイルを開く
通常、cmdを使用してファイルを開くには2つの方法があります。 1つはファイルが入っているフォルダを移動することで、もう1つはコマンドプロンプトでファイルを直接開くことです。
方法1.最初にフォルダーに移動してcmdでファイルを開く方法
- cdコマンドを使用して、ファイルが存在する正確なフォルダーに移動できます。たとえば、 cd C: Users mini Desktop 。
- 正しいフォルダパスに移動したら、ファイルの名前と拡張子を入力できます。例: 「travel.png」 、ヒット 入る それを開くためのボタン。
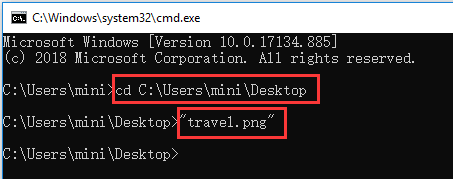
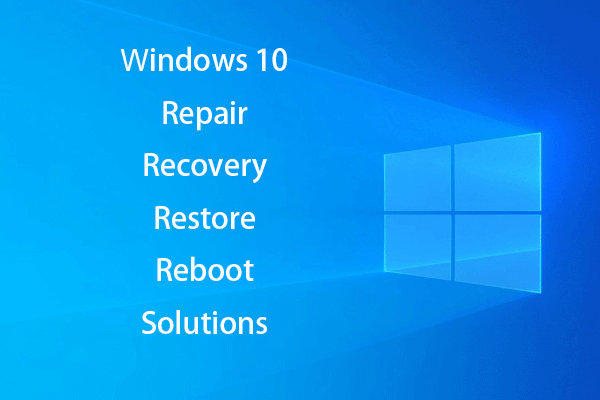 Win10を修復するためのWindows10修復ディスク/リカバリドライブ/システムイメージを作成する
Win10を修復するためのWindows10修復ディスク/リカバリドライブ/システムイメージを作成する Windows 10の修復、回復、再起動、再インストール、ソリューションの復元。 Windows 10 OSの問題を修復するために、Windows 10修復ディスク、リカバリディスク/ USBドライブ/システムイメージを作成する方法を学びます。
続きを読む方法2.cmdを直接使用してファイルを開く方法
フォルダパスに移動する代わりに、Windows10のコマンドプロンプトから直接ファイルを開くこともできます。フルパス、ファイル名、およびそのファイル拡張子を入力して、ターゲットファイルを開くことができます。 「C: Users mini Desktop travel.png」 。
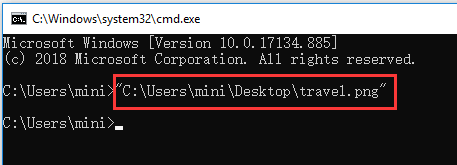
アプリを自由に指定してファイルを開くこともできます。ファイルのパスの前にアプリのパス全体を入力する必要があります。例えば、 C: Users mini ”%windir% system32 mspaint.exe”“ C: Users mini Desktop travel.png” 。
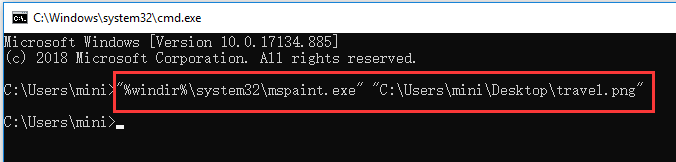
コマンドプロンプトでフォルダを開く方法Windows10
以下のコマンドラインを使用して、コマンドプロンプトからフォルダを開くこともできます。
上記の操作に従ってコマンドプロンプトウィンドウに入った後、コマンドプロンプトのファイルエクスプローラーでフォルダーを開くことができます。コマンドラインは次のようになります。 %windir% explorer.exe「C: Users mini Desktop」を起動します 。
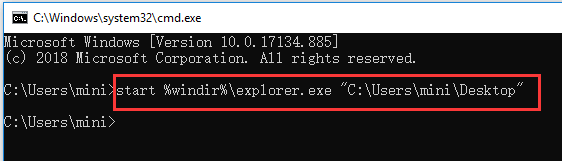
ヒント:一部のフォルダーまたはファイル名にはスペースが含まれているため、ファイルまたはフォルダーのパスを二重引用符で囲む必要があることに注意してください。
Windows10で予期せず失われたファイルまたはフォルダーを回復するには
Windows 10では、さまざまな理由で予期しないデータ損失が発生する場合があります。システムクラッシュ、ブルースクリーンエラー(例: 不正なプール呼び出し元のBSODエラー )、停電、マルウェア/ウイルス感染、ハードドライブの障害など。失われたデータを無料で簡単に回復するには、 最高の無料のデータ復旧ソフトウェア それを実現するために。
MiniToolパワーデータ復旧 、Windows 10/8/7用の100%クリーンで無料のデータ復旧ソフトウェアを使用すると、コンピューターのローカルドライブ、外付けハードドライブ、SSDドライブ、USBドライブ( ペンドライブのデータ復旧 )、SDカードなど。
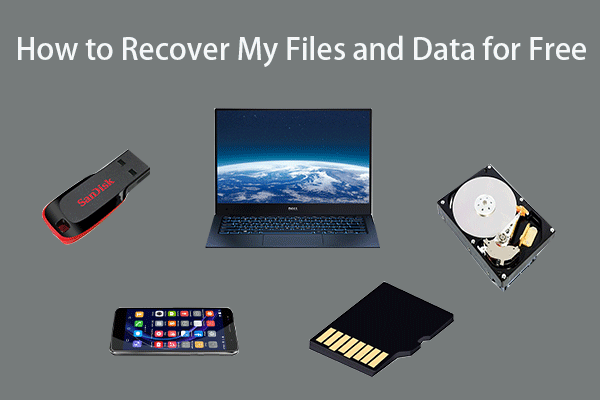 3つのステップで無料でファイル/データを回復する方法[23のFAQ +ソリューション]
3つのステップで無料でファイル/データを回復する方法[23のFAQ +ソリューション] 最高の無料のファイル回復ソフトウェアで無料で私のファイル/データを高速に回復する簡単な3つのステップ。私のファイルと失われたデータを回復する方法についての23のFAQと解決策が含まれています。
続きを読む
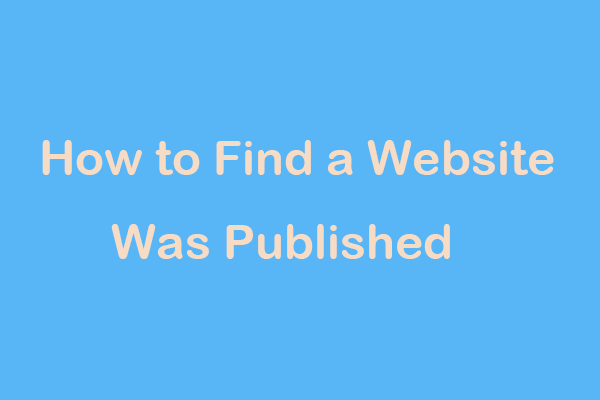
![Windows10アクションセンターが開かない問題を解決するための8つのソリューションは次のとおりです[MiniToolNews]](https://gov-civil-setubal.pt/img/minitool-news-center/07/here-are-8-solutions-fix-windows-10-action-center-won-t-open.png)

![Windows10で「WindowsUpdateが100でスタックする」問題を修正する方法[MiniToolのヒント]](https://gov-civil-setubal.pt/img/backup-tips/54/how-fix-windows-updates-stuck-100-issue-windows-10.jpg)
![オーバーウォッチのシステム要件は何ですか[2021アップデート] [MiniToolのヒント]](https://gov-civil-setubal.pt/img/backup-tips/00/what-are-overwatch-system-requirements.png)


![[完全]削除しても安全なSamsungBloatwareのリスト[MiniToolNews]](https://gov-civil-setubal.pt/img/minitool-news-center/65/list-samsung-bloatware-safe-remove.png)


![SATAケーブルとは何ですか?その種類[MiniTool Wiki]](https://gov-civil-setubal.pt/img/minitool-wiki-library/33/what-is-sata-cable.jpg)







