Windows10でコンピューターのマウスDPIを確認する2つの方法[MiniToolNews]
2 Methods Check Your Computer S Mouse Dpi Windows 10
まとめ:
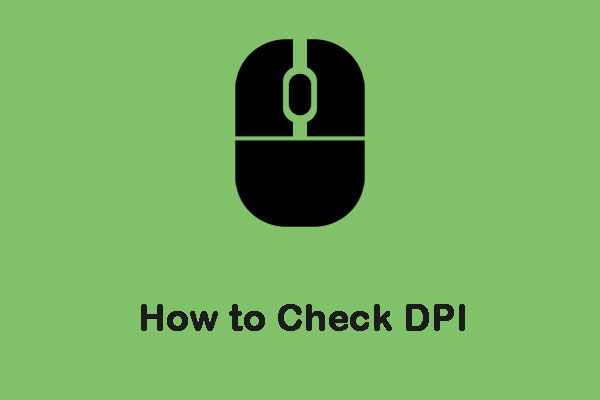
通常、マウスのラベルにはDPI(dots per inch)仕様が印刷されています。 DPIは、マウスを測定して一般に販売するために使用される標準の1つです。からのこの投稿 MiniTool マウスのDPIを確認する方法を説明します。
DPIとCPIの違いは何ですか?
CPIはインチあたりのカウントの略で、マウスセンサーがオンボードセンサーを介して取得できる仮想ピクセルの数に関連しています。多くの人がDPIとCPIを混同していますが、本質的に同じものです。それは好みの問題です。一部のメーカーはDPI測定マウスの使用を選択する場合がありますが、一部のメーカーはCPIを使用する場合があります。
DPI / CPIを確認する方法は?
Windowsオペレーティングシステムには、マウスのDPIまたはCPIの正確な数を確認できる特定のアプリケーションや設定はありません。このインジケータは通常、マウスモデルのドキュメントまたは仕様で指定されています。次に、Windows10でマウスのDPIを確認する方法を紹介します。
方法1:仕様を確認する
マウスの仕様を見つけ、メーカー自身が記録した寸法を確認することは、マウスのCPI / DPIを確認するための最も正確な方法です。これを行う方法は次のとおりです。
ステップ1: 製造元のWebサイトに移動して、マウスのモデル番号を見つけます。
ステップ2: 製品ページを開いた後、すべての情報が保存されているセクションを見つける必要があります。
これで、マウスのDPIテストが正常に完了しました。
方法2:DPI / CPIを測定する
オンラインでマウスモデルの仕様が見つからない場合は、DPI / CPIを手動で測定してみてください。この方法は正確ではないので、平均を取る必要があります。さらに、正確な測定値を取得できるように、Windowsオペレーティングシステムでのマウス操作のCPI / DPIの特定の設定を無効にする必要があります。これを行う方法は次のとおりです。
ステップ1: 定規、ホワイトペーパー、マーカーを用意する必要があります。
ステップ2: 検索する マウス設定 の中に 探す ボックスをクリックして、アプリケーションを開きます。
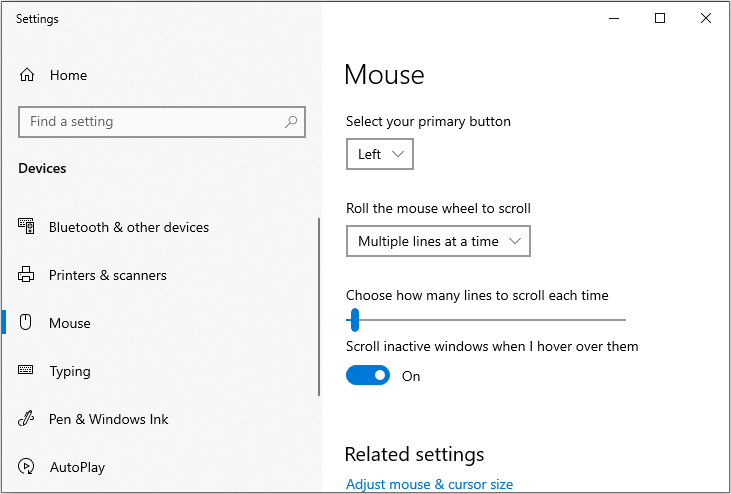
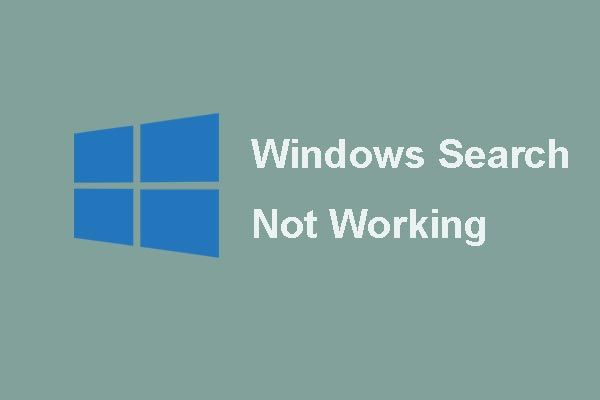 [修正済み] Windowsサーチが機能しない| 6つの信頼できるソリューション
[修正済み] Windowsサーチが機能しない| 6つの信頼できるソリューション Windows Searchが機能しないという問題に悩まされていませんか?これらの6つの信頼できるソリューションを試して、WindowsSearchの問題を修正してください。
続きを読むステップ3: 今クリック 追加のマウスオプション 下 関連設定 セクション。
ステップ4: 次に、に移動します ポインタオプション タブをクリックし、チェックを外します ポインタの精度を高めます オプション。次に、をクリックします 適用する そして OK 。
ステップ5: 次に、紙を取り出し、約2〜3インチを測定し、正しくマークします。次に、に移動します DPIアナライザー ウェブサイトにカーソルを合わせます。
ステップ6: 次に、マウスを開始点に置き、紙の開始点に移動します。
ステップ7: これで直線になり、マウスを開始点から終了点まで移動します。終了したら、サイトに表示されているDPIをメモします。
ステップ8: ここで、このプロセスを5〜6回繰り返し、測定値を記録する必要があります。あなたが終わった後、彼らの平均を取る。
Windows10でマウスDPIを確認する方法に関するすべての情報は次のとおりです。
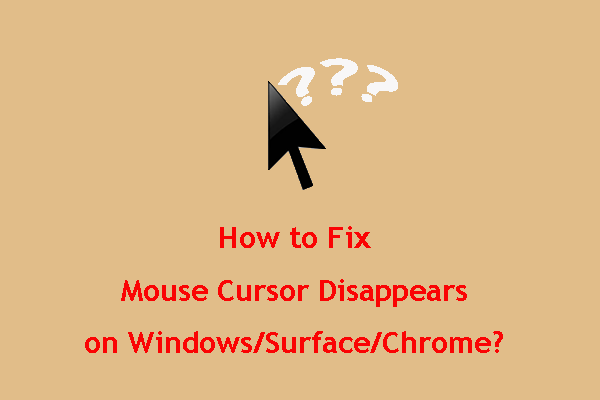 Windows / Surface / Chromeでマウスカーソルが消えるのを修正する方法
Windows / Surface / Chromeでマウスカーソルが消えるのを修正する方法 Windows10 / Surface / Chromeでマウスカーソルが消えるのが気になる場合は、この投稿に記載されている方法を試してみてください。
続きを読む最後の言葉
要約すると、この投稿では、DPIとCPIの違いと、マウスDPI Windows10の確認方法について説明しました。この投稿がお役に立てば幸いです。


![解決済み–ドライバーがWindowsでコントローラーエラーを検出した[MiniTool News]](https://gov-civil-setubal.pt/img/minitool-news-center/10/solved-driver-detected-controller-error-windows.jpg)
![Windows10 / 8/7用のTimeMachineの最良の代替品[MiniToolのヒント]](https://gov-civil-setubal.pt/img/backup-tips/23/best-alternative-time-machine.jpg)



![[5 つの方法] Windows 11 の再起動時に BIOS を起動する方法?](https://gov-civil-setubal.pt/img/news/00/how-get-into-bios-windows-11-restart.png)


![GoogleChromeの新しいタブページで最も訪問者を非表示にする方法[MiniToolNews]](https://gov-civil-setubal.pt/img/minitool-news-center/22/how-hide-most-visited-new-tab-page-google-chrome.jpg)

![MiniTool Power Data Recovery Crack&Serial Key 2021 [MiniToolのヒント]](https://gov-civil-setubal.pt/img/data-recovery-tips/07/minitool-power-data-recovery-crack-serial-key-2021.jpg)

![Windows10での起動後にNumLockをオンに保つための3つのソリューション[MiniToolNews]](https://gov-civil-setubal.pt/img/minitool-news-center/46/3-solutions-keep-num-lock-after-startup-windows-10.jpg)


![Windows 11のスタートメニューを左側に移動するにはどうすればよいですか? (2つの方法)[MiniToolニュース]](https://gov-civil-setubal.pt/img/minitool-news-center/07/how-move-windows-11-start-menu-left-side.png)
