Windows / Surface / Chromeでマウスカーソルが消えるのを修正する方法[MiniToolNews]
How Fix Mouse Cursor Disappears Windows Surface Chrome
まとめ:

マウスカーソルまたはポインタが消える問題は、偶然に発生する可能性があります。これは、Windows 10 PC、Surfaceデバイス、またはGoogleChromeで発生する可能性があります。この問題にも直面している場合は、この投稿でいくつかの利用可能な解決策を入手できます。
Windows10コンピューターまたはSurfaceProマシンを使用すると、マウスカーソルが消えることがあります。この問題を修正するために、Windows 10コンピューター、Surface Pro、またはSurfaceBookで使用できるいくつかの対策を紹介します。また、Chromeでマウスカーソルが消えるのを修正する方法も紹介します。
その間、あなたはまた訪問することができます MiniToolホームページ コンピュータと電子機器の問題についてより有用な解決策を得る。
解決策を示す前に、デバイスはタッチスクリーンとSurfaceペンをサポートしているため、Surfaceでマウスを使用する必要がないことをお知らせします。タッチパッドも付いています。 Surfaceでマウスポインタまたはカーソルが消えた場合は、代わりにタッチスクリーンを使用できます。これにより、トラブルシューティングが容易になります。
 Windows 10のタッチスクリーンが機能しませんか?これらのソリューションは機能します
Windows 10のタッチスクリーンが機能しませんか?これらのソリューションは機能します この投稿では、ラップトップの問題でWindows10タッチスクリーンが機能しないことを解決するための5つの簡単で効果的なソリューションを紹介します。あなたを助けるためにそれらを試してみてください。
続きを読むただし、Surfaceデバイスでマウスを使用することを主張する場合、またはタッチスクリーンデバイスがない場合は、読み続けて適切な解決策を見つけることができます。
Windows10でマウスカーソルが消える問題を修正
あなたが持っている場合 ポインタの位置を表示する コンピュータの機能では、キーボードのCtrlキーを押すだけで、マウスポインタをコンピュータに表示できます。
上記の方法が機能しない場合は、次のことを試してみることができます。
1.マウスおよびその他のポインティングデバイスのドライバーを更新します。このジョブを実行するには、デバイスマネージャーに移動します。

2.ワイヤレスマウスを使用している場合は、バッテリーに問題がないことを確認する必要があります。マウスを切断して切断し、マウスポインタが表示されるかどうかを確認します。
3.に移動します コントロールパネル>マウス>ポインタオプション チェックを外します 入力中にポインタを非表示にする 。次に、マウスカーソルが表示されるかどうかを確認します。

4.ウイルス対策ソフトウェアを実行して、ウイルスの問題を除外します。
5.ハードウェアトラブルシューティングを実行します。
マウスポインタが表面に消えるのを修正
マウスカーソルが表面に消える理由
Surfaceペンをデバイスに接続して使用すると、マウスポインターははるかに小さくなります。時々、Surfaceペンがディスプレイの近くにないとき、ポインターはまだ小さいです。
今、あなたはこれらのことをチェックすることができます:
デバイスに複数のBluetoothマウスがペアリングされていますか?
複数のBluetoothマウスをSurfaceにペアリングすると、マウスポインタが消える問題が簡単に発生します。 Bluetoothは常に信頼できるわけではありません。未使用のものを解放したほうがいいです。その後、デバイスを再起動して、問題が解決したかどうかを確認できます。
タブレットモードでSurfaceがスタック
おそらく、タブレットモードをオフにしましたが、Surfaceはまだタブレットモードのままです。この状況では、タブレットモードを再度アクティブ化および非アクティブ化して、この問題が解決するかどうかを確認できます。そうでない場合は、デバイスを再起動して試してください。
電磁妨害
理論的には、SurfaceデバイスとSurfaceペンは電磁界を介して相互に検出できます。しかし、家の中の他のいくつかのデバイスも電磁界を生成する可能性があります。電磁干渉により、Surfaceでマウスポインタが消えることもあります。あなたはあなたの表面を取り、起こり得る電磁干渉から遠ざけるために歩き回ることができます。
Chromeでマウスカーソルが消えるのを修正
マウスポインタが消える場合は、Google Chromeを使用して閲覧した場合にのみ問題が発生します。タスクマネージャを使用して、開いているすべてのGoogle Chromeプロセスを閉じてから、GoogleChromeを再起動できます。
 勝利のためのGoogleChromeのヒントとコツ:便利で便利
勝利のためのGoogleChromeのヒントとコツ:便利で便利 この投稿では、GoogleChromeの便利で便利なヒントとコツを紹介します。
続きを読む上記の方法が機能しない場合は、ハードウェアアクセラレーションを無効にして試してみることができます。 Chromeに移動 設定>詳細設定>システム 、次にオフにします 可能な場合はハードウェアアクセラレーションを使用する 。最後に、Google Chromeを再起動して、問題が解決したかどうかを確認します。




![RTMP(Real Time Messaging Protocol):定義/バリエーション/アプリ[MiniTool Wiki]](https://gov-civil-setubal.pt/img/minitool-wiki-library/89/rtmp.jpg)

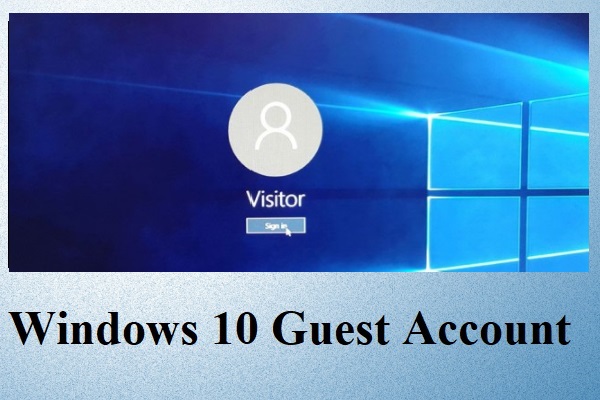



![コンピューターまたはモバイル デバイスから Google Chrome を削除/削除する [MiniTool のヒント]](https://gov-civil-setubal.pt/img/news/A0/remove/delete-google-chrome-from-your-computer-or-mobile-device-minitool-tips-1.png)
![Windows10オーディオパチパチ音を立てる6つの方法[2021アップデート] [MiniToolニュース]](https://gov-civil-setubal.pt/img/minitool-news-center/58/top-6-ways-windows-10-audio-crackling.png)







![Google Chromeがサインアウトしないようにするにはどうすればよいですか:Ultimate Guide [MiniTool News]](https://gov-civil-setubal.pt/img/minitool-news-center/12/how-do-i-stop-google-chrome-from-signing-me-out.png)
![デスクトップはWindows10で更新され続けますか?あなたのための10のソリューション! [MiniToolのヒント]](https://gov-civil-setubal.pt/img/backup-tips/10/desktop-keeps-refreshing-windows-10.png)