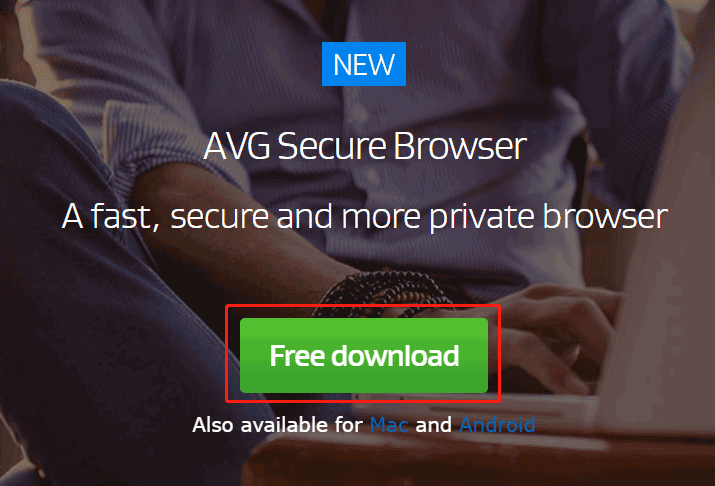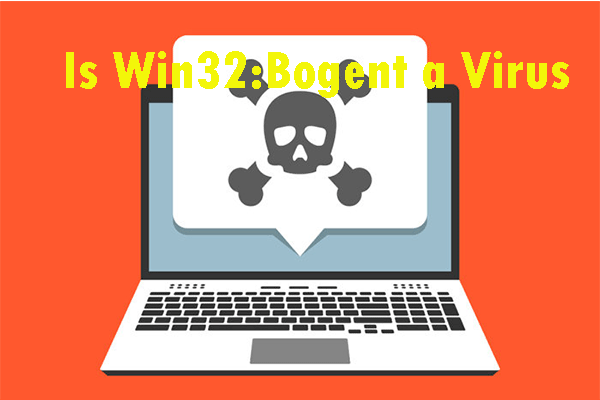Windows 7 システム修復ディスクを作成する方法ここにガイドがあります!
Windows 7 Shisutemu Xiu Fudisukuwo Zuo Chengsuru Fang Fakokonigaidogaarimasu
Windows 7 システム修復ディスクとは何ですか? CD/DVD または USB フラッシュ ドライブを使用して Windows 7 システム修復ディスクを作成する方法を教えてください。からのこの投稿 ミニツール では、1 つずつ手順を説明したガイドを提供します。それでは、続きを読んで詳細を確認してください。
Windows 7 システム修復ディスクとは
Windows 7 には、高度なトラブルシューティング オプションにアクセスするために使用できるシステム修復ディスクを作成するための組み込みツールが含まれています。 Windows 7 のインストールが破損しているか起動できない場合は、システム修復ディスクが役立ちます。
Windows 7 リカバリ メディアは、Windows リカバリ ツールを含む起動可能な CD または DVD です。これらのツールを使用して、起動時の問題やマルウェア感染など、さまざまな問題を自動的に修復または解決できます。さらに、リカバリ ディスクを使用すると、Windows 7 システムを以前の状態に復元できます。
Windows 7 システム修復ディスクの作成は、主に次の目的で使用されます。
- 重大なエラーから Windows を回復 – システムは、ハード ドライブの障害、ウイルス、ハッキング、物理的な損傷などの影響を受ける可能性があります。そのため、システム修復ディスクを作成すると、システム エラーを簡単に修復できます。
- Windows システム イメージをインストールまたは再インストールする - システム修復 CD には、システム回復ツールだけでなく、システム スタートアップ プログラムも含まれています。したがって、Windows 7 を再インストールできます。
- 別のコンピューターのシステム修復ディスクを作成する - 同じハードウェアを搭載したコンピューターの場合、あるコンピューターで修復ディスクを作成して、別のコンピューターのシステムを修復できます。
注: 2020 年 1 月の時点で、Microsoft は Windows 7 のサポートを終了しています。引き続きセキュリティ更新プログラムを受け取るには、Windows 10 または Windows 11 にアップグレードすることを強くお勧めします。
Windows 7 システム修復ディスクを作成する方法
Windows 7 システム修復ディスクの作成方法以下のガイドに従ってください。
ステップ 1: 入力 コントロールパネル の中に 見て ボックスをクリックして開きます。
ステップ 2: 下 システムとセキュリティ 、 クリック コンピュータをバックアップする .
ステップ 3: 次に、 システム修復ディスクを作成する オプション。

ステップ 4: CD/DVD ドライブを選択し、空のディスクをドライブに挿入します。次に、 ディスクを作成 .
![[ディスクの作成] をクリックします](https://gov-civil-setubal.pt/img/backup-tips/9E/how-to-create-a-windows-7-system-repair-disc-here-is-a-guide-2.png)
ステップ 5: Windows 7 がシステム修復ディスクの作成を開始します。プロセスが完了するのを待つだけです。
Windows 7 システム修復ディスクから起動する方法
Windows 7 リカバリ ディスクを作成したら、Windows 7 システム修復ディスクから PC を起動できます。その方法は次のとおりです。
ステップ1: BIOS で起動順序を変更する CD、DVD、または Blu-ray ドライブが最初に表示されるようにします。
ステップ 2: Windows 7 システム修復ディスクをディスク ドライブに挿入します。
ステップ 3: コンピューターを再起動します。あなたが見るとき 任意のキーを押して、CD または DVD から起動します メッセージが表示されたら、キーを押してディスクから起動する必要があります。
Windows 7 システム修復ディスクの代替
起動可能なUSB回復ドライブを作成するもう1つの方法は、MiniTool ShadowMakerを使用することです。それは Windows バックアップ ソフトウェア これにより、システム イメージを作成し、システムが故障した場合にシステム イメージの回復を実行できます。 Windows 7/8/10/11、Windows XP、および Windows Server で使用できます。
コンピューターが動作しない場合は、別のハードウェアを搭載した別の PC にシステムをバックアップしてから、動作していないコンピューターにシステムを復元することもできます。 Universal Restore 機能は非常に便利です。
これで、MiniTool ShadowMaker をダウンロードしてシステム回復ドライブを作成できます。
パート 1: システム バックアップを実行する
ステップ 1: MiniTool ShadowMaker を起動します。クリック トライアルを続ける 続ける。
ステップ 2: 次に、 バックアップ ページ。 MiniTool ShadowMaker は、デフォルトでシステムをバックアップ ソースとして選択します。
ステップ 3: 行き先 モジュールを選択してバックアップ先を選択します。以下を含む4つの利用可能なパスがあります ユーザー 、 コンピューター 、 ライブラリ 、 と 共有 .
ステップ 4: 今すぐバックアップ ボタンをクリックして、システムをすぐに実行します。
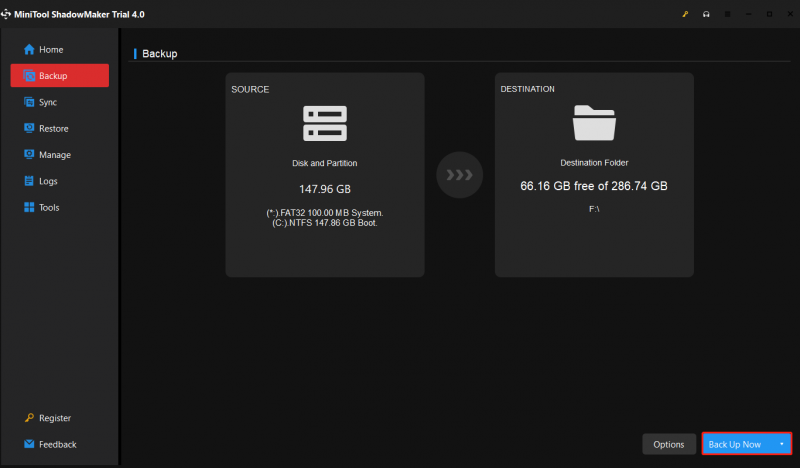
パート 2: 起動可能な USB ドライブを作成する
次に、空の USB フラッシュ ドライブを準備し、コンピューターに接続します。
ステップ 1: MiniTool ShadowMaker を開き、その ツール ページ。
ステップ 2: メディアビルダー 特徴。クリック MiniTool プラグインを使用した WinPE ベースのメディア 続ける。
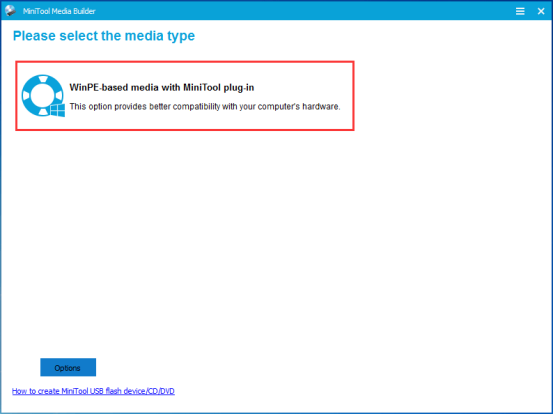
ステップ 3: 次に、メディアの宛先を選択する必要があります。必要に応じて、ISO ファイル、USB フラッシュ ドライブ、および CD/DVD ドライバーを選択できます。その後、作成を開始します。
パート 3: リカバリ USB ドライブを使用してシステムを復元する
作成した起動可能なデバイスからコンピュータを起動し、 戻す 実行するページ システムイメージの回復 .システムとハードウェアの間に互換性がないため、システムが起動できない可能性があり、MiniTool ShadowMaker でユニバーサル復元を実行する必要があります。
ステップ 1: に行く必要があります ツール ページをクリックし、 ユニバーサル リストア 特徴。
ステップ 2: この機能により、左側のペインにオペレーティング システムが自動的に一覧表示されます。 戻す ボタンをクリックして続行します。
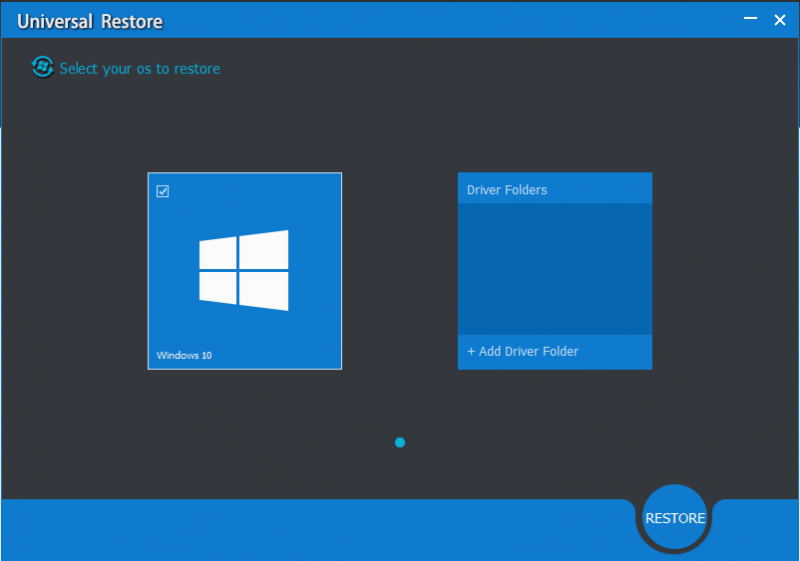
結論
Windows 7 システム修復ディスクとは何ですか? CD/DVD または USB フラッシュ ドライブを使用して Windows 7 システム修復ディスクを作成する方法を教えてください。この投稿では、詳細な情報を紹介しました。また、ブータブル USB 回復ドライブを作成する別の方法として、MiniTool ShadowMaker を使用する方法があります。



![iPhone / Mac / Windowsに同期しないiCloud写真を修正するための8つのヒント[MiniToolニュース]](https://gov-civil-setubal.pt/img/minitool-news-center/15/8-tips-fixing-icloud-photos-not-syncing-iphone-mac-windows.png)



![[解決済み] Androidフォンの電源が入らない?データを回復して修正する方法[MiniToolのヒント]](https://gov-civil-setubal.pt/img/android-file-recovery-tips/15/android-phone-wont-turn.jpg)
![解決済み–ファイルのアクセス許可が原因でWordが保存を完了できない[MiniTool News]](https://gov-civil-setubal.pt/img/minitool-news-center/64/solved-word-cannot-complete-save-due-file-permission.png)



![タスクバーから消えたWindows10クロックを修正-6つの方法[MiniToolニュース]](https://gov-civil-setubal.pt/img/minitool-news-center/07/fix-windows-10-clock-disappeared-from-taskbar-6-ways.png)
![[NEW] Discord 絵文字のサイズと Discord 絵文字を使用する 4 つの方法](https://gov-civil-setubal.pt/img/news/28/discord-emoji-size.png)
![ネットワークパスが見つからないWindows10を修正するための5つのソリューション[MiniToolニュース]](https://gov-civil-setubal.pt/img/minitool-news-center/78/5-solutions-fix-network-path-not-found-windows-10.png)
![PC上でFortniteをより良く実行する方法は? 14の秘訣[MiniToolのヒント]](https://gov-civil-setubal.pt/img/backup-tips/32/how-make-fortnite-run-better-pc.png)