Outlook エラーでフォルダーを表示できない – 修正方法?
Outlook Error Cannot Display The Folder How To Fix It
多くの Outlook ユーザーが「フォルダーを表示できません」エラーについて苦情を述べていますが、この問題は構成の問題やデータ ファイルの問題によって引き起こされる可能性があります。それでもそのような問題に直面する場合は、この投稿をご覧ください ミニツール 「Outlook エラーでフォルダーを表示できません」を修正するのに役立ちます。Outlook エラーでフォルダーを表示できません
Outlook は、電子メールの送信、受信、管理のためにすべての電子メール アカウントに接続するための簡単なアプリです。場合によっては、Outlook で次のような厄介な問題が発生することがあります。 Outlook が応答しない または メールが届かない 問題。
この投稿では、Outlook エラーによりフォルダーが表示できないという一般的な問題について説明します。このエラー メッセージが表示された場合は、特定のフォルダーの場所へのアクセスが禁止されており、オブジェクトが見つからないことを意味します。場合によっては、このプログラムを実行するのに十分な空きメモリがないことを示すエラーが発生することがあります。
どのような状況が発生したとしても、考えられる理由は同様であり、そのいくつかは次のように結論付けることができます。
- 破損した Outlook プロファイルまたは OST/PST ファイル 。
- Microsoft Outlook アプリケーションの問題。
- 必要なフォルダー権限がありません。
- の メールボックスのメモリが不足しています 。
- Outlook の設定に関する問題。
- ネットワーク接続の問題 。
- Outlook アカウントが正しく構成されていません。
- 等。
修正: Outlook エラーでフォルダーを表示できない
解決策 1: インターネット接続を確認する
「フォルダーを表示できません」という Outlook エラーを解決するには、基本的なヒントから始めましょう。インターネット接続が適切に実行されていることを確認します。ページを更新して一時的なバグを修正したり、他のアプリを試してネットワークのパフォーマンスをテストしたりできます。
次のヒントは試してみる価値があります。
- インターネット接続を切断して再接続します。
- ルーターとモデムを再起動します 。
- ISP サービスにお問い合わせください。
- Wi-Fi ソースに近づいてください。
- 等。
解決策 2: 管理者権限で Outlook を実行する
Outlook データ ファイルまたは特定のフォルダーにアクセスする権限がありますか?そうでない場合は、管理者権限で Outlook を起動できます。それは簡単です。 Outlook を右クリックし、管理者として実行することを選択するだけです。
解決策 3: Outlook アドインを無効にする
いくつかの Outlook アドインがインストールされている可能性があり、その一部が競合を引き起こし、さらに「Outlook メモリ エラーでフォルダーを表示できません」というエラーが発生する可能性があります。アドインを無効にして、問題が解決できるかどうかを確認してください。
ステップ 1: 走る を押すとダイアログボックスが表示されます 勝利+R そして入力してください Outlook.exe /safe セーフモードに入るには。
ステップ 2: Outlook を開いて、 ファイル > オプション 。
ステップ 3: アドイン タブ、選択 COM アドイン から 管理 メニューをクリックして 行く 。
ステップ 4: アドインを選択して、 取り除く これを無効にしてから、同じ操作を繰り返して、問題を引き起こす可能性のあるすべてのアドインを削除します。
解決策 4: OST/PST ファイルを修復または復元する
上記のすべての方法で問題を解決できない場合は、破損した Outlook データ ファイルを修復することを選択できます。この移行には、PST または OST 修復のための専用ツールが必要となる場合があります。ファイルの破損とは別に、OST ファイルが見つからない場合もありますが、これはツールでは修復できません。
必要です ファイル回復ソフトウェア この強力なツールは、ラップトップ、HDD、SSD、USBドライブ、メモリカードなどから失われたファイルを迅速に復元し、さまざまなデータ損失状況に対処できるMiniTool Power Data Recoveryです。
MiniTool パワーデータリカバリトライアル クリックしてダウンロード 100% クリーン&セーフ
ファイルを復元したら、次に行うべきことは次のとおりです。 バックアップファイル 。データ回復ソフトウェアでもファイル修復ツールでも、常にデータを取り戻すことができるとは限りません。より安全な方法を探したい場合は、 データバックアップ それはあなたがすべきことです。
MiniTool ShadowMaker は素晴らしいです PCバックアップソフト これにより、ユーザーはファイル、フォルダー、パーティション、ディスク、およびシステムをバックアップできるようになります。事故が発生した場合は、データの損失を避けるために迅速なデータ回復を実行できます。これは、ファイルの破損や欠落の問題に対処するためのより良い選択であり、自動バックアップもサポートしています。
MiniTool ShadowMaker トライアル版 クリックしてダウンロード 100% クリーン&セーフ
解決策 5: 新しい Outlook プロファイルを作成する
試すことができる最後の手段は、新しい Outlook プロファイルを作成することです。
ステップ 1: コントロール パネルを開き、 見る者: メニューへ 小さなアイコン 。
ステップ 2: をクリックします。 メール(Microsoft Outlook) そしてクリックしてください 追加… 新しいウィンドウで。
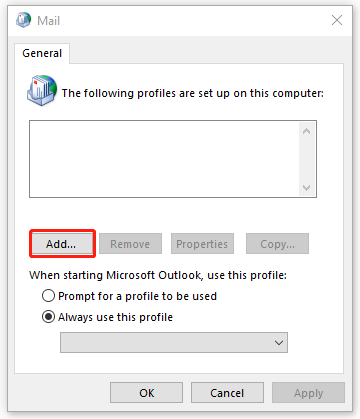
ステップ 3: プロファイル名を入力し、変更を保存します。この新しいプロファイルを作成したら、古いプロファイルを削除することを選択してください。
「Outlook エラーでフォルダーを表示できません」エラーが継続するかどうかを確認できるようになりました。
結論
Outlook エラーでフォルダーを表示できないことが、この投稿で説明する主なトピックです。トラブルシューティングには複数の方法が用意されており、1 つずつ試すことができます。





![SATAケーブルとは何ですか?その種類[MiniTool Wiki]](https://gov-civil-setubal.pt/img/minitool-wiki-library/33/what-is-sata-cable.jpg)





![DPCブルースクリーンオブデスからの切り替えの試行をどのように修正できますか? [MiniToolのヒント]](https://gov-civil-setubal.pt/img/backup-tips/08/how-can-you-fix-attempted-switch-from-dpc-blue-screen-death.jpg)


![Windows10でシャットダウンをスケジュールする4つの簡単な方法は次のとおりです[MiniToolニュース]](https://gov-civil-setubal.pt/img/minitool-news-center/50/here-are-four-easy-methods-schedule-shutdown-windows-10.jpg)
![[修正済み!] WindowsのデバイスマネージャーでWebカメラが見つからない[MiniToolNews]](https://gov-civil-setubal.pt/img/minitool-news-center/66/can-t-find-webcam-device-manager-windows.png)


![解決しました!起動時のヴァルハイムの黒い画面のクイックフィックス [MiniTool ヒント]](https://gov-civil-setubal.pt/img/news/0D/solved-quick-fixes-to-valheim-black-screen-on-launch-minitool-tips-1.png)
