ファイル履歴を OneDrive にバックアップする 2 つの方法
2 Ways To Make File History Backup To Onedrive
ファイル履歴は、ライブラリ フォルダー内のファイルをリムーバブル ストレージ デバイスまたはネットワーク ドライブにバックアップできる Windows 組み込みツールです。ファイル履歴のバックアップを OneDrive に作成する場合は、次のガイドを参照してください。 ミニツールのウェブサイト 詳細な手順を確認するには、ファイル履歴 は、コンピュータ上のファイルのバックアップと復元において重要な役割を果たします。通常、このユーティリティを使用すると、次の場所からデータをバックアップできます。 C:\ユーザー\<ユーザー名>フォルダー ドキュメント、音楽、写真、ダウンロード、デスクトップ、ビデオなどが含まれます。宛先パスとして、外付けハード ドライブ、USB フラッシュ ドライブ、またはネットワーク ドライブを選択できます。
これらのストレージ デバイスに加えて、次のようなクラウド ドライブを設定することもできます。 OneDrive バックアップ先として。ファイル履歴を OneDrive にバックアップできますか?答えは「はい」です。以下の 2 つの方法を段階的に実行すれば、ファイル履歴を OneDrive にバックアップできます。
ファイル履歴を OneDrive にバックアップするにはどうすればよいですか?
方法 1: ローカルの OneDrive フォルダーを共有する
OneDrive デスクトップ クライアントをコンピューターにダウンロードしてセットアップすると、OneDrive クラウドと OneDrive ローカル フォルダーの間でファイルが自動的に同期されます。ローカルの OneDrive フォルダーを共有すると、ファイル履歴を OneDrive ローカル フォルダーにバックアップできるようになり、クラウドに自動的に同期されます。そうするために:
ステップ 1. OneDrive ローカルフォルダー。という名前の特殊なフォルダーを作成します。 ファイル履歴のバックアップ それを右クリックして選択します プロパティ 。
ステップ 2. 共有 タブでクリックします 共有 次に、このフォルダーのネットワーク パスを書き留めます。
ステップ 3. に移動します。 コントロールパネル そして選択します カテゴリー 横のドロップダウンメニューから 見る者 。
ステップ 4. をクリックします。 システムとセキュリティ > ファイル履歴 > ネットワークの場所を選択します。

ステップ 5. 共有フォルダーの場所を入力し、クリックします。 フォルダーを選択 。
ステップ 6. この操作を確認すると、「ファイル履歴」ウィンドウに戻ります。 [オンにする] をクリックして、ファイル履歴のバックアップを OneDrive に作成します。
方法 2: OneDrive をネットワーク ドライブとしてマッピングする
ファイル履歴のバックアップを OneDrive に作成するもう 1 つの方法は、OneDrive をネットワーク ドライブとしてマップすることです。その方法は次のとおりです。
ステップ 1. ブラウザを開き、OneDrive 公式ページに移動し、アカウントにロゴを入力します。
ステップ 2. ルート フォルダーにいることを確認します。 URL の横の番号をコピーします。 シド= 。
ステップ3. を押します。 勝つ + そして 開く ファイルエクスプローラー そして選択します ネットワークドライブのマッピング 。
ステップ4.入力 https://d.docs.live.net/ 続いて シド メモした番号 ステップ2 。

ステップ5.チェックマークを付けます 異なる認証情報を使用して接続する そして殴る 仕上げる 。
ステップ 6. 次に、OneDrive アカウントへのログインを求めるウィンドウが表示されます。完了すると、OneDrive がネットワークにマッピングされます。その後、ファイル履歴でバックアップ先として選択できます。
以下も参照してください。 Windows 11でネットワークドライブをマッピングする方法
提案: MiniTool ShadowMaker を使用してより多くのデータをバックアップする
冒頭で述べたように、次のデータをバックアップできます。 C:\ユーザー\<ユーザー名>フォルダー ファイル履歴経由。他の場所からファイルをバックアップしたい場合はどうすればよいですか?より多くのデータをバックアップするには、無料で試すことができます PCバックアップソフト – MiniTool ShadowMaker。
このツールは、数回クリックするだけでファイル、フォルダー、システム、パーティション、ディスクをバックアップできるように設計されています。ファイル履歴と比較して、より多くのバックアップ スキームでより多くのアイテムをバックアップできます。具体的には、ユーザー、コンピュータ、ライブラリからデータの完全、増分、差分バックアップを作成できます。次に、このフリーウェアを使用してファイルをバックアップする方法を見てみましょう。
ステップ1. MiniTool ShadowMakerを起動します。
MiniTool ShadowMaker トライアル版 クリックしてダウンロード 100% クリーン&セーフ
ステップ 2. バックアップ ページをクリックしてください ソース > フォルダーとファイル をクリックして、バックアップするファイルを選択します。宛先パスについては、次の場所に移動します。 行き先 。

ステップ 3. をクリックします。 今すぐバックアップ すぐにプロセスを開始します。

最後の言葉
ファイル履歴に OneDrive フォルダーを含めるにはどうすればよいですか?コンピュータにさらに多くのデータをバックアップするにはどうすればよいですか?もう、もうお分かりいただけたかもしれません。ローカルにデータを簡単かつ効率的にバックアップするには、MiniTool ShadowMaker を試してみることを強くお勧めします。良い1日を!







![データを簡単に失うことなくWindows10HomeをProにアップグレードする方法[MiniToolNews]](https://gov-civil-setubal.pt/img/minitool-news-center/77/how-upgrade-windows-10-home-pro-without-losing-data-easily.jpg)


![Windows 10設定アプリが開いていない場合はどうすればよいですか? [MiniToolのヒント]](https://gov-civil-setubal.pt/img/backup-tips/80/what-do-when-windows-10-settings-app-is-not-opening.png)


![修正:プロファイルの切り替え時にエラーが発生した[MiniTool News]](https://gov-civil-setubal.pt/img/minitool-news-center/57/fixed-we-encountered-an-error-when-switching-profiles.jpg)

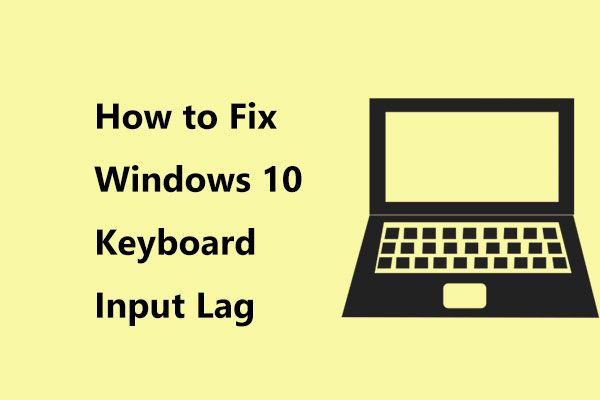
![Forza Horizon 5 がロード画面で動かなくなる Xbox/PC [MiniTool Tips]](https://gov-civil-setubal.pt/img/news/94/forza-horizon-5-stuck-on-loading-screen-xbox/pc-minitool-tips-1.jpg)

![コンピュータを解決する6つの方法がフリーズし続ける(#5は素晴らしい)[MiniToolのヒント]](https://gov-civil-setubal.pt/img/data-recovery-tips/39/6-methods-solve-computer-keeps-freezing.jpg)
![Windows 10で削除したゲームを復元する方法? [問題が解決しました]](https://gov-civil-setubal.pt/img/data-recovery/32/how-recover-deleted-games-windows-10.png)