TPM セキュア ブートのない PC に Nexus LiteOS 11 をダウンロードしてインストールする
Tpm Sekyua Butononai Pc Ni Nexus Liteos 11 Wodaunrodoshiteinsutorusuru
TPM またはセキュア ブートのないコンピューターの場合、次のようなシステムをインストールできます。 Nexus LiteOS 11 . Windows 11 よりも軽量ですが、それでもパフォーマンスと安定性は良好です。ここ、 ミニツール Nexus LiteOS をダウンロードしてインストールする手順を説明します。
Nexus LiteOS 11 で削除/追加された機能
調整済みの Windows 11 である Nexus LiteOS 11 は、ゲームのパフォーマンス、プライバシー、およびシステムの全体的な安定性を向上させるために作られています。標準の Windows 11 と比較すると、このシステムは多くの機能やアプリが削除または無効化されているため軽量です。
ここでは、Windows 11 LiteOS で削除または無効化された機能/アプリを次のようにまとめます。
無効になっているすべての機能は、Toolkit を使用して有効にすることができます。
- すべてのブロートウェア アプリ
- マイクロソフトの同期
- プリフェッチ
- 人々
- ヘルプ (HTML)
- 印刷スプーラー (無効)
- アクション センター (無効)
- ハイバネーション (無効)
Windows 11 LiteOS の新機能さて、このシステムでは以下の機能を楽しむことができます。
- 最新のビルドに更新
- カスタム電源プランを追加
- 低リソース消費
- ゲームでの FPS の向上
- 治療法: 必要です。任意のアクティベーターを使用して OS をアクティブ化してください
- 4 GB RAM のコンピューターに最適 (より多くのメモリをお勧めします)
ローエンド PC を実行している場合に試すことができる、Nexus LiteOS 11 のようなシステムがいくつかあります。
ゴーストスペクター Windows 11 Superlite
ゴーストスペクター Windows 10 Superlite
Nexus LiteOS 11 ISO をダウンロード
Nexus LiteOS 11 ISO をダウンロードする前に、コンピュータがこの OS のシステム要件を満たしているかどうかを確認する必要があります。
- CPU: 1GHz以上
- GPU: DirectX 9 グラフィックス デバイスまたはそれ以降のバージョン
- RAM: 4ギガバイト
- ハードディスク容量: 20GB以上
その後、インターネットで Nexus LiteOS 11 ISO をダウンロードできます。たとえば、次の場所に移動できます。 このウェブサイト そしてクリック ISO イメージ ページの右側にあります。その後、Windows 11 LiteOS ISO ファイルが自動的にダウンロードされます。

クリックすることもできます すべて表示する 次に、好みに応じてリストからリンクをクリックします。 Nexus LiteOS 11 のダウンロード プロセスには時間がかかる場合がありますので、しばらくお待ちください。
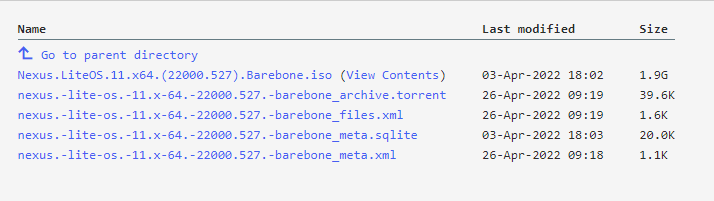
Windows 11 LiteOS をインストールする
コンピューターに Nexus LiteOS 11 ISO ファイルを正常にダウンロードした後、以下の手順に従って Windows 11 LiteOS をインストールします。 Rufus または Ventory をダウンロードして、起動可能な USB ドライブを作成する必要があります。次に、ライブ OS で setup.exe を直接実行する代わりに、起動可能なドライブからシステムをインストールします。
ステップ1: デバイスに Rufus をダウンロードしてインストールします。
ステップ2: Rufus を実行してメイン インターフェイスに入ります。
ステップ 3: 空の USB ドライブをコンピュータに接続します。
ステップ 4: クリック 選択する をクリックし、ダウンロードした Nexus LiteOS 11 ISO ファイルを見つけて開きます。
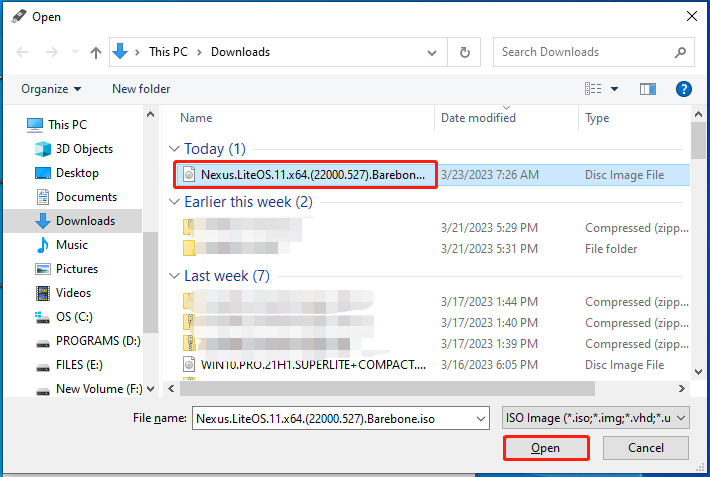
ステップ 5: それ以上の要件がない場合は、クリックしてください 始める インストール メディアの作成プロセスを開始します。
プロセス中に USB ドライブ上のすべてのデータが破壊されることが警告されます。重要なデータはありませんので、動作確認を行ってください。
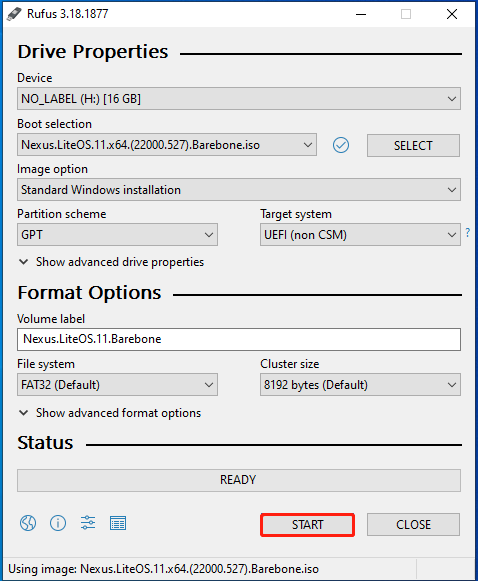
ステップ 6: プロセスが終了したら、 近い インターフェイスを終了します。
とき レディバー が緑色に変わったら、インストール メディアが正常に作成されたことを意味します。
ステップ 7: 起動可能な USB ドライブを、Windows 11 LiteOS をインストールするコンピューターに接続します。
ステップ 8: デバイスを再起動し、ブート メニューを起動します。 PC が起動している間は、ブート キーを押し続ける必要があります。
ステップ 9: 起動可能な USB ドライブを起動オプションとして選択した後、Windows セットアップ プロセスに入ります。
ステップ 10: 画面の指示に従ってインストールを完了します。
ボーナスヒント
ご覧のとおり、ISO ファイルから Windows 11 LiteOS をインストールするのは複雑です。 Nexus LiteOS 11 をすぐに入手するには、Windows 11 LiteOS が構成されている場合、別のコンピューターから直接移行できます。操作を実行するには、MiniTool Partition Wizardのようなシステム移行ツールが必要です。
そのためには、以下のガイドに従ってください。
1. Windows 11 LiteOSを実行しているPCでMiniTool Partition Wizardを入手してください。
2. PC のハード ドライブを、Nexus LiteOS 11 がインストールされているコンピューターに接続します。
3. ソフトウェアを起動し、 OS を SSD/HD に移行 また ディスクのコピー .
4. 指示に従って移行プロセスを完了します。
5. Nexus LiteOS 11 を搭載したドライブを元のコンピューターに接続します。
![システムの復元エラー0x80070003に対する3つの信頼できるソリューション[MiniToolニュース]](https://gov-civil-setubal.pt/img/minitool-news-center/61/3-reliable-solutions-system-restore-error-0x80070003.png)

![デスクトップVSラップトップ:どちらを入手しますか?決定するための長所と短所を参照してください! [MiniToolのヒント]](https://gov-civil-setubal.pt/img/backup-tips/81/desktop-vs-laptop-which-one-get.jpg)

![Chromeの自動更新を無効にする方法Windows10(4つの方法)[MiniToolニュース]](https://gov-civil-setubal.pt/img/minitool-news-center/31/how-disable-automatic-chrome-updates-windows-10.jpg)
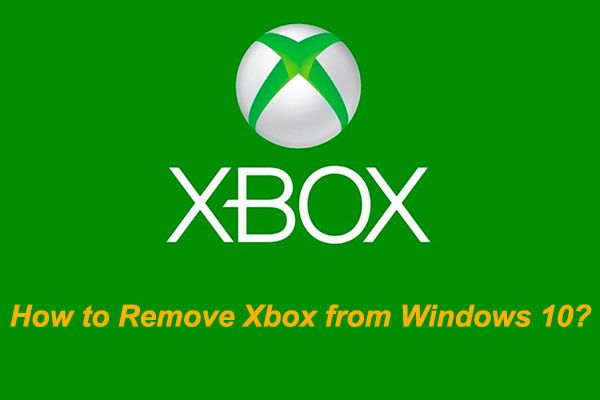

![解決済み-カットアンドペースト後に失われたファイルを回復する方法[MiniToolのヒント]](https://gov-civil-setubal.pt/img/data-recovery-tips/30/solved-how-recover-files-lost-after-cut.jpg)

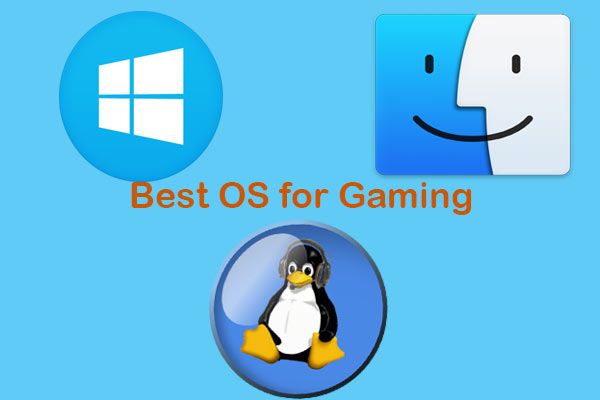

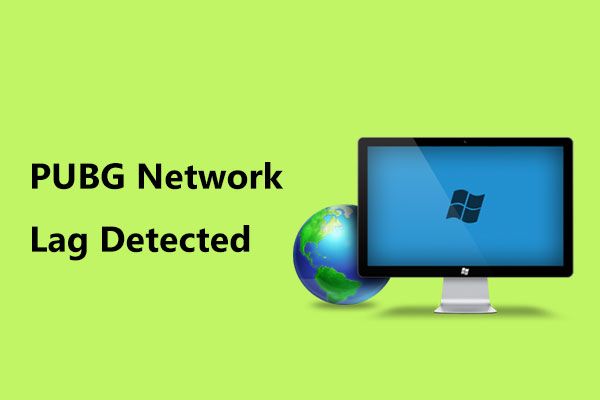
![Nvidiaドライバーをロールバックする方法Windows10 –3ステップ[MiniToolニュース]](https://gov-civil-setubal.pt/img/minitool-news-center/20/how-roll-back-nvidia-drivers-windows-10-3-steps.jpg)






