Windowsの4つのソリューションがファイルシステムの破損を検出しました[MiniToolのヒント]
4 Solutions Windows Has Detected File System Corruption
まとめ:

あなたは問題に悩まされていますか Windowsがファイルシステムの破損を検出しました Windowsでシステムの復元を行うときは?次の方法を使用して、システムの復元エラーを解決することができます。
クイックナビゲーション:
現象
最近、多くのコンピュータユーザーが、システムの復元エラーが発生したと述べています。「WindowsはOS(C :)でファイルシステムの破損を検出しました。復元する前に、ディスクにエラーがないか確認する必要があります。」

実際のところ、「ウィンドウがOSでファイルシステムの破損を検出しました」という問題は、ローカルディスクCのファイルシステムの破損を示しています。その後、システムを正常に復元できません。
多くの理由がこのファイルシステムの破損エラーにつながる可能性があることは間違いありません。たとえば、システムドライブまたはシステムパーティションのファイルシステムが破損または破損しています。さらに、システムハードドライブの不良セクタも「Windowsがファイルシステムの破損を検出した」という問題を引き起こす可能性があります。
 Windows 10/8/7のハードドライブで不良セクタを見つけた場合はどうすればよいですか?
Windows 10/8/7のハードドライブで不良セクタを見つけた場合はどうすればよいですか? ハードドライブの不良セクタの問題に遭遇したことがありますか?ハードドライブに不良ブロックがある場合はどうすればよいですか?この投稿はあなたを示します。
続きを読むしたがって、WindowsがローカルディスクCの問題でファイルシステムの破損を検出したことを解決する方法を段階的に紹介します。
修正#1.Windowsシステムファイルを確認する
システムの復元時に「WindowsがOSでファイルシステムの破損を検出しました」というエラーが発生した場合は、コマンドプロンプトを使用してシステムファイルを確認し、このシステムの復元エラーを解決できます。
次に、ファイルシステムエラーをチェックするためにどのコマンドを使用できますか?次の部分を見てください。
ステップ1:タイプ コマンド・プロンプト 検索ボックスで。選択 コマンド・プロンプト リストで右クリックします。次に、 管理者として実行 コンテキストメニューから。
ステップ2:次に入力します sfc / scannow このプロセスには時間がかかるため、コマンドを実行して、辛抱強く待つ必要があります。

ステップ3:確認した後、「Windowsリソース保護で整合性違反が見つかりませんでした」というメッセージが表示された場合は、システムファイルに問題がないことを意味します。コンピューターを再起動し、システムの復元を再試行して、ローカルディスクCのファイルシステムの破損は引き続き発生します。
Windowsリソース保護が要求された操作を実行できないという問題が発生した場合は、以下をお読みください SFCスキャンが機能しない 。
修正#2。ファイルシステムの確認
コマンドプロンプトでファイルシステムを確認する
ボリューム上のファイルシステム構造で破損が検出された場合、Windowsがファイルシステムの破損を検出したというエラーが発生します。ファイルシステムをチェックして、ローカルディスクCのファイルシステムの破損を解決してください。
次に、ファイルシステムの確認方法を段階的に紹介します。
ステップ1:タイプ コマンド・プロンプト Windows 10の検索ボックスで、リストから選択します。次に、それを右クリックして、 管理者として実行。
ステップ2:タイプ chkdsk c:/ f コマンドとヒット 入る 続ける。

ステップ3:入力する必要があります そして ボリュームが別のプロセスによって使用されているため、次にオペレーティングシステムを再起動するときに、このボリュームがチェックされるようにスケジュールします。
その後、コンピュータを再起動して、問題ファイルシステムエラー2147219200が引き続き発生するかどうかを確認できます。
MiniToolパーティションウィザードによるファイルシステムの確認
ファイルシステムをチェックするために、それはあなたがエラーをチェックして修正するのを助けることさえできるので、一種の無料のプロのパーティション管理ソフトウェアを使うこともできます。これは、パーティションとディスクの使用の最適化に特化したMiniToolパーティションウィザードです。
さまざまな機能を備えているため、あらゆる種類のパーティションとディスクの問題を処理できます。たとえば、それはあなたがするのを助けることができます データを失うことなくMBRをGPTに変換する とに ハードドライブをSSDにクローンする 。
ファイルシステムのチェックに関しては、MiniTool Partition Wizardは有能であり、操作は非常に簡単です。次に、MiniTool PartitionWizardを使用してファイルシステムをチェックする方法を紹介します。
まず、無料のパーティション管理ソフトウェア– MiniTool Partition WizardFreeを次のボタンから入手できます。
ここでは、ファイルシステムの確認方法について詳しく紹介します。
ステップ1:このフリーソフトウェアをインストールし、起動してメインインターフェイスに入ります。
ステップ2:Cパーティションを選択し、 ファイルシステムを確認する 左側のパネルまたはコンテキストメニューから。
![Cパーティションを選択し、コンテキストメニューから[ファイルシステムのチェック]を選択します](http://gov-civil-setubal.pt/img/backup-tips/98/4-solutions-windows-has-detected-file-system-corruption-4.png)
ステップ3:次のポップアップウィンドウに、2つのオプションが表示されます。自分のニーズに基づいてどちらかを選択できます。次に、をクリックします 開始 続ける。
チェックのみ ファイルシステムのエラーをチェックするのに役立ちます。
検出されたエラーを確認して修正する ファイルシステムのエラーをチェックし、修復するのに役立ちます。
![オプションを1つ選択し、[開始]をクリックして続行します](http://gov-civil-setubal.pt/img/backup-tips/98/4-solutions-windows-has-detected-file-system-corruption-5.png)
ステップ4:次に、警告メッセージが表示され、[ はい 続ける。次に、をクリックします キャンセル メインインターフェイスに戻ります。
その後、コンピュータを再起動して、「Windowsがファイルシステムの破損を検出しました」という問題が解決したかどうかを確認してみてください。
修正#3。コマンドプロンプトからディスクデフラグを実行する
また、ディスクの最適化を利用して、ローカルディスクCの問題でファイルシステムの破損を解決することもできます。
さて、詳細な操作は以下の通りです。
ステップ1:タイプ コマンド・プロンプト Windows 10の検索ボックスで、リストから選択します。次に、それを右クリックして、 管理者として実行 。
ステップ2:を入力します defrag.exe c:-a コマンドとヒット 入る Cドライブの分析を実行します。
ステップ3:を入力します defrag.exe c: コマンドとヒット 入る Cドライブの最適化を実行します。
その後、コンピュータを再起動して、システムの復元に失敗した問題が解決したかどうかを確認できます。
修正#4。コンピューターをリセットする
上記の方法が効果的でない場合は、個人ファイルを失うことなくコンピューターをリセットして、「WindowsがOS上のファイルシステムを検出した」という問題を解決することができます。
と呼ばれるWindows10の機能があります このPCをリセットする これは、個人ファイルを保持するか、削除してから選択するのに役立ちます Windows10を再インストールします 。
さて、詳細な操作は以下の通りです。
ステップ1:右クリック 開始 、選択 設定 、次に 更新とセキュリティ 。
ステップ2:次に、 回復 左側のパネルでクリックします 始めましょう 下 このPCをリセットする セクション。
ステップ3:次のポップアップウィンドウに、2つのオプションが表示されます。データを失うことなくコンピュータをリセットしたい場合は、選択することができます 私のファイルを保管してください 。

ステップ4:準備が整うと、どのプログラムが削除されるかを通知するポップアップウィンドウが表示されます。そして、あなたはクリックする必要があります 次 続ける。
ステップ5:次のポップアップウィンドウで、をクリックする必要があります リセット 個人ファイルを失うことなくWindows10を再インストールし続けるため。
![[リセット]をクリックして続行します](http://gov-civil-setubal.pt/img/backup-tips/98/4-solutions-windows-has-detected-file-system-corruption-7.png)
コンピューターをリセットした後、システムの復元ポイントを作成し、システムの復元エラーが解決されたかどうかを確認できます。
推奨: Windows10のリセットスタックの問題を修正する3つの方法があります!










![[簡単ガイド] グラフィックス デバイスの作成に失敗しました – すぐに修正してください](https://gov-civil-setubal.pt/img/news/93/easy-guide-failed-to-create-a-graphics-device-fix-it-quickly-1.png)

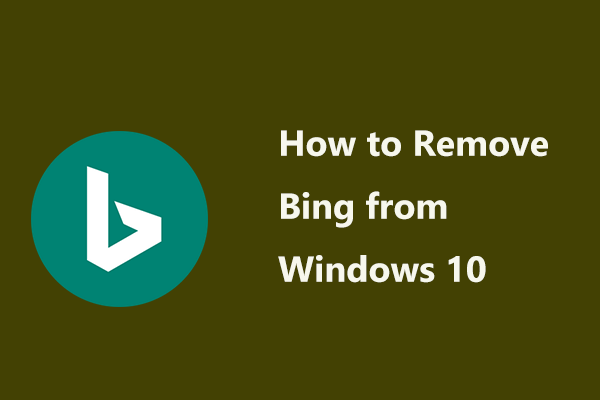

![RAMが悪いかどうかを見分ける方法は? 8つの悪いRAMの症状はあなたのためです! [MiniToolのヒント]](https://gov-civil-setubal.pt/img/backup-tips/70/how-tell-if-ram-is-bad.jpg)
![Windows ADK for Windows [フルバージョン] をダウンロードしてインストールします](https://gov-civil-setubal.pt/img/news/91/download-install-windows-adk.png)

![PS4コンソールでSU-41333-4エラーを解決する5つの方法[MiniToolのヒント]](https://gov-civil-setubal.pt/img/disk-partition-tips/34/5-ways-solve-su-41333-4-error-ps4-console.png)

