詳細ガイド - ユーザー プロファイルをバックアップする方法 Windows 10? 【MiniToolのヒント】
Xiang Xigaido Yuza Purofairuwobakkuappusuru Fang Fa Windows 10 Minitoolnohinto
この記事では、 MiniTool ウェブサイト 、Windows 10 ユーザー プロファイルとは何か、それをバックアップ、削除する方法、さらにユーザー プロファイルの問題の解決策を見つける方法を紹介します。それらに興味がある場合は、今すぐガイダンスに従ってください。
Windows 10 のユーザー プロファイルとは?
Windows 10 ユーザー プロファイルは、個人データ、システム ファイル、ダウンロード、デスクトップ、アプリ データ、ドキュメントなど、ユーザー アカウントに関連付けられたすべての情報とデータを格納するユーザー固有のデータの記録です。
Microsoft Windows では、さまざまなデバイスで異なるプロファイルを作成したり、使用する各 PC で同じローミング プロファイルを選択したりできます。
ユーザー プロファイルをバックアップする必要があるのはなぜですか?
ご覧のとおり、ユーザー プロファイルに含まれるすべてのデータは非常に重要であるため、回復が必要になった場合に備えて、ユーザー プロファイルのバックアップを作成する必要があります。ユーザー プロファイルをバックアップする必要がある 2 つのシナリオをリストしました。
シナリオ 1: Windows の新規インストール
新しいハード ドライブ/HDD/SSD に Windows の新規インストールを実行する場合、または新しいコンピューターを変更する場合は、ユーザー プロファイルとシステム設定をカスタマイズする必要があります。バックアップ イメージからユーザー プロファイルを復元することは、Windows 10 のユーザー プロファイルをカスタマイズせずにコピーできるため、最も時間を節約し、問題を最小限に抑えることができる方法です。
シナリオ 2: ユーザー フォルダにアクセスできない
Windows 10 の更新後、またはマルウェアやウイルスの感染により、ユーザー フォルダーにアクセスできなくなったり、読み取れなくなったりすることがあります。この状態では、破損したユーザー プロファイル データを削除し、バックアップから復元する必要があります。
Windows 10 のユーザー プロファイルをバックアップする方法
# 方法 1: バックアップ ソフトウェアを使用して Windows 10 のユーザー プロファイルをバックアップする
バックアップに関しては、専門家に頼るのが一番の選択です バックアップ ソフトウェア – MiniTool ShadowMaker。これは非常に便利なツールであり、コンピューターの初心者であっても、ユーザー プロファイルを含むオペレーティング システムを数回クリックするだけでバックアップできます。それでは、その方法を順を追って説明しましょう。
ステップ 1. MiniTool ShadowMaker 試用版をダウンロードしてインストールします。
ステップ 2. インストール後、起動し、 トライアルを続ける その後、30 日以内に無料でバックアップ、同期、および復元サービスを利用できます。
ステップ 3. バックアップ インターフェース。あなたが見ることができます ソース 左ペインで 行き先 右側のペインにあります。
ステップ 4. ユーザー プロファイルを含む OS を選択できます。 ソース .次に、ヒット 行き先 バックアップ タスクの宛先パスを選択します。

ステップ 5. ヒット 今すぐバックアップ すぐにタスクを開始します。
関連記事: Windows をバックアップしてコンピュータを保護する方法ミニツールをお試しください!
復元プロセスも非常に簡単です。Windows 10 のユーザー プロファイルを復元する方法は次のとおりです。
を使用して WinPE に入ることをお勧めします。 メディアビルダー 次の手順を実行する前に、MiniTool ShadowMaker の機能を確認してください。次に、起動可能なドライブから起動し、MiniTool ShadowMaker を起動します。
ステップ 1. 戻す MiniTool ShadowMaker のインターフェイス。
ステップ 2. 通常、このインターフェイスですべてのバックアップ イメージを確認できます。目的のバックアップを見つけて、 戻す その横にあるボタン。目的のバックアップがここにない場合は、 バックアップを追加 ファイルのバックアップ イメージを手動で選択します。
ステップ 3. 復元したいバックアップ バージョンを選択してから、 次 .
ステップ 4. 選択したバックアップ ファイルから復元する必要があるすべてのパーティションを選択します。必ず確認してください MBR とトラック 0 .
ステップ 5. システムを復元するディスクを選択してヒットします 次 .警告メッセージが表示されたら、ヒットします わかった .

システム イメージ ファイルを含むディスクにイメージを復元することはできません。
ステップ 6. クリック 終了 プロセスが完了するまで。
MiniTool ShadowMaker のより高度な機能:
スケジュールされたバックアップ - の スケジュール では、バックアップ タスクをカスタマイズし、ファイルを毎日/毎週/毎月/イベントごとにバックアップするように設定して、データを保護する良い習慣を身に付けることができます。
フル/増分/差分バックアップ – ディスク容量を管理したい場合は、必要に応じてバックアップの種類を選択できます 図式 .
# 方法 2: 内蔵ユーティリティを使用して Windows 10 のユーザー プロファイルをバックアップする
ユーザー プロファイルは、Windows に組み込まれているバックアップ ユーティリティ、Windows のバックアップと復元を使用してバックアップできます。このツールを使用すると、Windows 10 のすべてのユーザー プロファイル ファイルをバックアップできます。
ステップ 1. USB フラッシュ ドライブをコンピュータに接続します。あなたの コントロールパネル そして行きます システムとセキュリティ .
ステップ 2. 下にスクロールしてクリックします バックアップと復元 (Windows 7) .
ステップ 3. を押します バックアップを設定します 右側のペインにあります。
ステップ 4. ファイルを外付けハード ドライブにバックアップすることを強くお勧めします。これにより、このステップでリムーバブル ドライブを選択し、 次 続ける。
ステップ 5. 下 何をバックアップしますか 、ティック 選ばせて ライブラリとフォルダを選択し、バックアップにシステム イメージを含めるかどうかを選択します。選択したアイテムは定期的にバックアップされます。
ステップ 6. バックアップするデータ ファイルを選択します。ユーザー プロファイルのみをバックアップする場合は、チェックを外します ドライバーのシステム イメージを含める このインターフェイスの下部にあります。

ステップ 7. これで、バックアップ設定を確認できます。プレス 設定を保存してバックアップを実行する 問題がなければ、プロセスが完了するまで待ちます。
将来、ユーザー プロファイルが破損した場合は、次の手順を使用して Windows 10/11 で復元できます。
ステップ 1. ユーザー プロファイルをバックアップするリムーバブル ドライブを接続します。
ステップ 2. に行く コントロールパネル > システムとセキュリティ > バックアップと復元 (Windows 7) .
ステップ 3. 青いフォントを押す ファイルを復元する別のバックアップを選択します で、ユーザー プロファイルを含むバックアップを選択し、 を押します。 次 .

ステップ 4. をクリックします フォルダを参照 、ユーザープロファイルフォルダーを選択してヒットします 次 .
ステップ 5. ダニ 元の場所で を押す 戻す .
# 方法 3: 詳細システム プロパティを使用して Windows 10 のユーザー プロファイルをバックアップする
ユーザー プロファイル ファイルをバックアップする 3 番目の方法は、 コピー先 高度なシステム プロパティの機能。
ステップ 1. 開く ファイルエクスプローラー そして右クリック このパソコン 選択する プロパティ ドロップダウンメニューで。
ステップ 2. 約 タブで、下にスクロールして見つけます 高度なシステム設定 そして打ちます。
ステップ 3. 高度 セクション、クリック 設定 下 ユーザープロファイル .
ステップ 4. これで、すべてのユーザー プロファイルのリストが表示されます。必要なものを選択してクリックします コピー先 別の場所にコピーします。

ステップ 5. ヒット ブラウズ ポップアップで、ユーザー プロファイルを保存するパスを選択します。
すべてのユーザー プロファイルをコピーすることも許可されています。繰り返すだけ ステップ 4 すべてがコピーされるまで、ユーザー プロファイルを 1 つずつコピーします。
次のコンテンツでは、Windows 10 でユーザー プロファイルを削除し、ユーザー プロファイル サービスがログオンに失敗した問題に対処するための詳細な手順を示します。
ユーザー プロファイルを削除する方法 Windows 10?
前 ユーザー プロファイルの削除 、ユーザー アカウントに管理者権限があることを確認する必要があります。
方法 1: Windows レジストリ経由で Windows 10 のユーザー プロファイルを削除する
ステップ 1. に行く ファイルエクスプローラー 削除するユーザー名フォルダーを見つけて、そのパスをコピーします。
ステップ 2. 走る ダイアログ、タイプ 再編集 そしてヒット 入る 打ち上げへ Windows レジストリ .
ステップ 3. にパスを貼り付けます ナビゲーションバー - HKEY_LOCAL_MACHINE\SOFTWARE\Microsoft\Windows NT\CurrentVersion\ProfileList .

Windows 10/11 でシステム レジストリ ファイルが見つからないか破損している場合はどうなりますか?同じ問題が発生した場合は、ガイドを参照してください - システムレジストリファイルが見つからないか破損しているエラーを修正する方法 .
ステップ 4. プロフィール一覧 フォルダーを開き、サブキーを参照します。それぞれクリックして探してください ProfileImagePath .それをダブルクリックして、値のデータにユーザー プロファイルが表示されているかどうかを確認します。削除したいユーザー プロファイルに関連付けられている場合は、それを右クリックして、 消去 .
方法 2: 詳細システム プロパティを使用して Windows 10 のユーザー プロファイルを削除する
ステップ 1. を押します 勝つ + R を呼び起こす 走る ボックス、タイプ システムプロパティの高度な そしてヒット 入る .

ステップ 2. 高度 タブ、ヒット 設定 下 ユーザープロフィール .
ステップ 3. リストで、削除するユーザー プロファイルを選択し、 消去 .
ステップ 4. 目的のユーザー アカウントのすべてのデータを削除したことを確認します。
User Profile Service がログオンに失敗した場合の対処方法
方法 1: セーフ モードでユーザー プロファイル サービスの状態を確認する
ステップ 1. 歯車のアイコンをクリックして開きます 設定 > 更新とセキュリティ > 回復 > 今すぐ再起動 下 高度な起動 .
ステップ 2. オプションを選択 を押します。 トラブルシューティング > 高度なオプション > 起動設定 > 再起動 .
ステップ 3. を押します F4 有効にする セーフモード .
ステップ 4。 セーフモード 、 走る ダイアログ、タイプ サービス.msc そしてヒット 入る 開く サービス .

ステップ 5. 検索 ユーザー プロファイル サービス それを右クリックして選択します プロパティ ドロップダウンメニューで。
ステップ6。 全般的 、 設定 スタートアップの種類 に 自動 忘れずに サービス状況 が走っています。
ステップ 7. をクリックします わかった 変更を適用するには、終了します セーフモード 、PC を再起動して、ユーザー プロファイル サービスが失敗したかどうか、ログオンの問題が解決されているかどうかを確認します。
方法 2: SID を削除し、新しいプロファイル アカウントを作成する
ユーザー プロファイル サービスがログオンに失敗した問題を解決するには、削除を選択することもできます シド 新しいプロファイル アカウントを作成します。
ステップ 1. PC をセーフ モードで起動します。
ステップ 2. を押します 勝利 + S を開くには 検索バー とタイプ 高度なシステム設定 をタップします 入る .
ステップ 3. 高度 タブ、選択 設定 下 ユーザープロフィール .

ステップ 4. 目的のユーザー プロファイルを選択してヒットします 消去 > わかった .
ステップ 5. 走る ダイアログとタイプ 再編集 そしてクリック わかった .
ステップ 6. 次のレジストリ サブキーに移動し、ヒットします。
HKEY_LOCAL_MACHINE\SOFTWARE\Microsoft\Windows NT\CurrentVersion\ProfileList
ステップ 7. で始まるフォルダーをクリックします。 S-1-5 その後に長い数字が続き、含まれているかどうかを確認します ProfileImagePath をクリックします。削除するSIDキーを右クリックしてヒットします 消去 .
ステップ 8. コンピュータを再起動し、新しいプロファイル アカウントを作成して、このエラーが解消されたかどうかを確認します。
あなたの声が必要です
ここで、ユーザー プロファイル Windows 10 をバックアップする 3 つの方法をマスターする必要があります。後者の 2 つの方法は経験豊富な Windows ユーザーに適しており、最初の方法は経験の浅いコンピューター ユーザーにも経験豊富なコンピューター ユーザーにも適していることは明らかです。
上記の手順で問題が発生した場合、またはプロのバックアップ ツールである MiniTool ShadowMaker に興味がある場合は、下にコメントを残すか、次の方法でサポート チームに連絡してください。 [メール保護] .
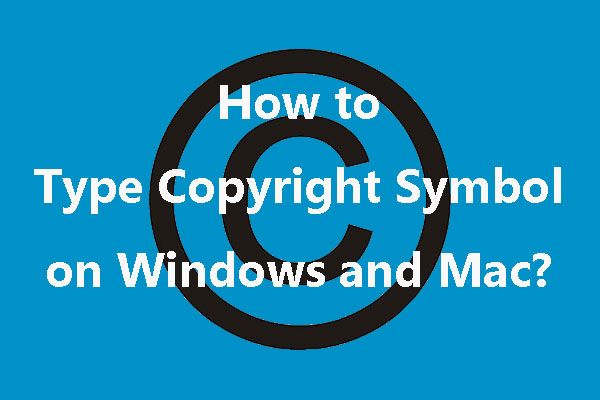




![Internet Explorer11がWindows10をクラッシュさせ続ける10の方法[MiniToolニュース]](https://gov-civil-setubal.pt/img/minitool-news-center/52/10-ways-fix-internet-explorer-11-keeps-crashing-windows-10.jpg)

![[安全ガイド] Regsvr32.exe ウイルス – その正体と削除方法?](https://gov-civil-setubal.pt/img/news/25/safe-guide-regsvr32-exe-virus-what-is-it-how-to-remove-it-1.jpg)
![ReviOS 10 ISO ファイルの無料ダウンロードとインストール [ステップバイステップ ガイド]](https://gov-civil-setubal.pt/img/news/4B/revios-10-iso-file-free-download-and-install-step-by-step-guide-1.png)

![[解決済み] Windowsでハードドライブがクラッシュした後にデータを回復する方法[MiniToolのヒント]](https://gov-civil-setubal.pt/img/data-recovery-tips/92/how-recover-data-after-hard-drive-crash-windows.jpg)

![Smartbyteドライバーとサービスとは何ですか?それを削除する方法[MiniTool News]](https://gov-civil-setubal.pt/img/minitool-news-center/51/what-is-smartbyte-drivers.jpg)

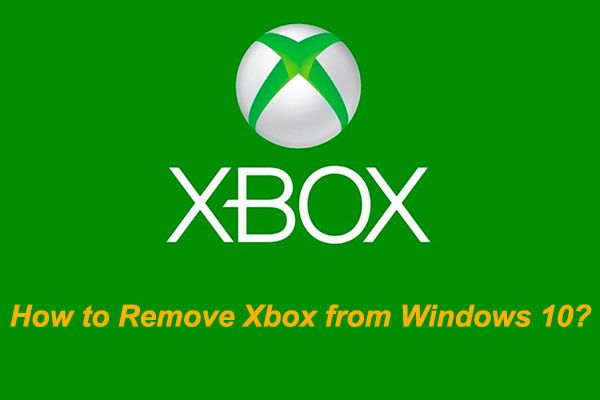

![コマンドプロンプト(CMD)Windows10でファイル/フォルダーを開く方法[MiniToolNews]](https://gov-civil-setubal.pt/img/minitool-news-center/86/how-open-file-folder-command-prompt-windows-10.jpg)


![カーネルデータのページインページエラー0x0000007aWindows 10/8 / 8.1 / 7を修正する方法[MiniToolのヒント]](https://gov-civil-setubal.pt/img/data-recovery-tips/96/how-fix-kernel-data-inpage-error-0x0000007a-windows-10-8-8.jpg)