Windowsで「ShellexecuteexFailed」エラーを修正する6つの方法[MiniToolNews]
6 Methods Fix Shellexecuteex Failed Error Windows
まとめ:

「ShellexecuteexFailed」エラーの解決策を見つけたい場合は、この投稿が必要です。 「ShellexecuteexFailed」エラーの考えられる原因がいくつか表示されます。さらに、このエラーに対して実行可能ないくつかの方法も紹介します。これらのメソッドを MiniTool 。
Windowsで「ShellexecuteexFailed」エラーの原因は何ですか?
発生する可能性のあるいくつかの状況を次に示します。
- アプリケーションに管理者権限がありません
- システムファイルの破損
- カスタムシステムの音がアプリをクラッシュさせる
- アプリケーションの競合
- 過保護なローカルポリシー
「ShellexecuteexFailed」エラーの方法を見つけたい場合は、読み続けてください。
方法1:管理者としてアプリケーションを実行する
アプリケーションを開いたりインストールしたりするときに「ShellexecuteexFailed」エラーが発生した場合、管理者アクセス権がないため、予期しないアプリケーションのシャットダウンまたは実行可能ファイルのインストールが原因で問題が発生する可能性があります。
次のパートでは、管理者としてアプリケーションを実行する方法を示します。
ステップ1:エラーを引き起こしているアプリケーションを右クリックし、 プロパティ 。
ステップ2:を選択します 互換性 タブとチェック このプログラムを管理者として実行する 下 設定 セクション。クリック 適用する 。
手順3:アプリケーションを再度実行し、「ShellexecuteexFailed」エラーが修正されているかどうかを確認します。
方法2:DISMおよびSFCスキャンを実行する
場合によっては、ある種のシステムファイルの破損のためにインストールを完了できなかったために、「ShellexecuteexFailure」エラーが発生します。
このエラーを修正するには、以下の手順に従ってください。
ステップ1:を押します Windows + R 開くためのキー 実行 ダイアログボックス。タイプ cmd を押して Ctrl + Shift + Enter 走る コマンド・プロンプト 管理者として。
ステップ2:タイプ sfc / scannow を押して 入る SFCスキャンを実行します。

ステップ3:スキャンが完了したら、コンピューターを再起動し、次の起動が完了するのを待ちます。オペレーティングシステムが完全にロードされたら、手順1に従って開きます コマンド・プロンプト 再び。
手順4:コマンドを実行します。 Dism.exe / online / cleanup-image / scanhealth そして Dism.exe / online / cleanup-image / restorehealth DISMスキャンを実行します。
ヒント: このプロセスを開始する前に、インターネット接続が安定していることを確認してください。手順5:DISMスキャンが完了したら、コンピューターを再起動して、「ShellexecuteexFailed」エラーが修正されているかどうかを確認します。
方法3:システムサウンドをデフォルトに戻す
この場合、すべてのWindowsサウンドをデフォルトにリセットすることで問題を修正します。
ステップ1:を押します Windows + R 開くためのキー 実行 ダイアログボックス。タイプ mmsys.cpl をクリックします OK サウンド画面を開きます。
ステップ2:を選択します 音 タブをクリックしてから変更します サウンドスキーム に Windowsのデフォルト 。クリック 適用する 次にクリックします OK 。

手順3:コンピュータを再起動して、「ShellexecuteexFailed」エラーが消えるかどうかを確認します。
方法4:クリーンブートを実行する
エラーがこれまでに完全に解決されていない場合は、何らかのサードパーティの競合が原因で「Shellexecuteexfailure」エラーが発生している可能性があります。多くの潜在的なアプリケーションは、エラーを表示しているアプリケーションと競合する可能性があるため、問題への最善のアプローチは、クリーンブートで開始するようにコンピューターを構成することです。
ステップ1:を押します Windows + R 開くためのキー 実行 ダイアログボックス。タイプ mscofig をクリックします OK 開くには システム構成 メニュー。
ステップ2:をクリックします サービス タブをクリックしてからチェック すべてのMicrosoftサービスを非表示にする 。
ステップ3:クリック すべて無効にする 次回コンピュータを起動したときに、すべてのサードパーティサービスが開始されないようにするため。
ステップ4:を選択します 起動 タブをクリックしてクリックします タスクマネージャーを開く 。
ステップ5:各スタートアップサービスを体系的に選択し、[ 無効にする 。この手順により、次にシステムが起動したときにスタートアップサービスが呼び出されないようにします。
手順6:コンピュータを再起動して、エラーがまだ存在するかどうかを確認します。エラーが発生しなくなった場合は、インストールを完了してから、上記の手順をリバースエンジニアリングし、以前に無効にしたサービスを再度有効にします。
方法5:「実行可能ファイルのみを昇格させる」ポリシーを調整する
問題の原因が不適切に署名された実行可能ファイルである場合、この特定の問題を回避するために、1つを調整できます。 グループポリシー 名前付き 署名および検証された実行可能ファイルのみを昇格します 。
ステップ1:を押します Windows + R 開くためのキー 実行 ダイアログボックス。タイプ gpedit.msc を押して Ctrl + Shift + Enter 開く ローカルグループポリシーエディター 管理者権限を持つ。
ステップ2:に移動します コンピューターの構成 >> Windowsの設定 >> セキュリティ設定>ローカルポリシー>セキュリティオプション 。ダブルクリック ユーザーアカウント制御:署名および検証された実行可能ファイルのみを昇格します 。
ステップ3:を選択します ローカルセキュリティ設定 タブをクリックし、ポリシーがに設定されていることを確認します 無効 。クリック 適用する 次にクリックします OK 。

手順4:コンピュータを再起動して、問題が修正されているかどうかを確認します。
方法6:クリーンインストールを実行する
上記の方法のいずれでもこの問題を解決できない場合は、従来の方法では修正できない根本的な破損の問題に対処している可能性があります。この問題を解決するには、各Windowsコンポーネントをリセットする必要があります。
最も簡単な方法は、クリーンインストールを実行することです。このプロセスにより、個人データが失われます。
時間がかかる最も効果的な方法は、修正プログラムをインストールすることです-インプレースインストール。このプロセスの間、あなたはすべての私物を保持することができます。
 プログラムを失うことなくWindows10を更新するための2つのソリューション
プログラムを失うことなくWindows10を更新するための2つのソリューション この記事では、オペレーティングシステムを再インストールするタイミングと、プログラムやファイルを失うことなくWindows10を更新する2つの方法について説明します。
続きを読む結論
結論として、この投稿は「ShellexecuteexFailed」エラーのいくつかの考えられる理由を示しています。一方、この問題を解決するためのいくつかの便利な方法も示しています。この問題が発生した場合は、これらの方法を試すことができます。


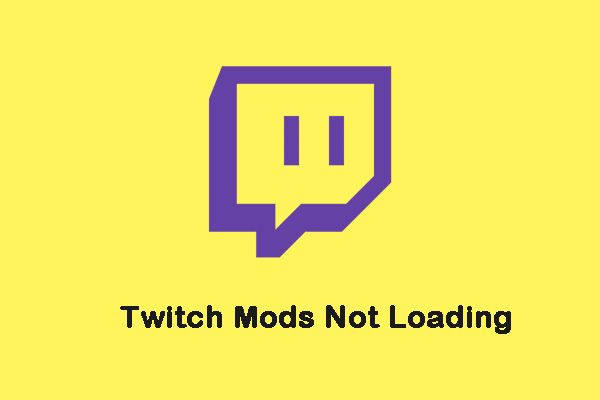

![Windows 10でClonezillaを使用する方法は? Clonezillaの代替品ですか? [MiniToolのヒント]](https://gov-civil-setubal.pt/img/backup-tips/12/how-use-clonezilla-windows-10.png)
![[2020年解決] Windows10 / 8/7コンピューターでDISMが失敗する[MiniToolのヒント]](https://gov-civil-setubal.pt/img/data-recovery-tips/69/dism-failed-windows-10-8-7-computer.png)
![付箋Windows10とは何ですか?それに関する問題を修正する方法[MiniToolニュース]](https://gov-civil-setubal.pt/img/minitool-news-center/60/what-is-sticky-notes-windows-10.png)



![[修正済み] コンピューターではなく OneDrive からファイルを削除するにはどうすればよいですか?](https://gov-civil-setubal.pt/img/data-recovery/91/how-do-i-delete-files-from-onedrive-not-computer.png)
![LogitechG933マイクが3つの方法で機能しないエラーを修正する[MiniToolNews]](https://gov-civil-setubal.pt/img/minitool-news-center/12/fix-logitech-g933-mic-not-working-error-with-3-methods.jpg)

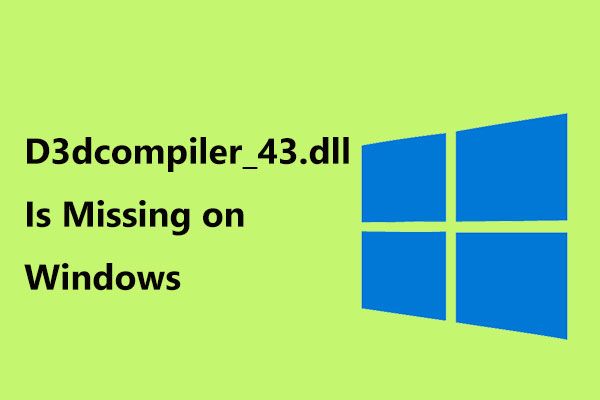
![デルのブートメニューとは何ですか。Windows10での入力方法[MiniToolNews]](https://gov-civil-setubal.pt/img/minitool-news-center/91/what-is-dell-boot-menu.jpg)
![WindowsでAppDataフォルダーを見つける方法は? (2つのケース)[MiniToolのヒント]](https://gov-civil-setubal.pt/img/data-recovery-tips/70/how-find-appdata-folder-windows.png)



