PC Windows 11 10 でゲームの読み込みが遅いですか?高速化するにはどうすればよいですか?
Games Loading Slow On Pc Windows 11 10 How To Speed Up
PC でのゲームの読み込みが遅いという問題に直面すると、ゲーム体験に大きな影響を与えます。では、Windows 11/10 でゲームの読み込みを速くするにはどうすればよいでしょうか? ミニツール この投稿では、ゲームをスムーズに行うためにこの問題をトラブルシューティングするためのいくつかの簡単な方法を提供します。ゲームを PC にロードするのに永遠に時間がかかる
できるだけ早くゲームに参加したいと思っているのに、ロードに永遠に時間がかかると、イライラしてしまいますよね。 Windows 11/10 PC では、ゲームの読み込みが遅いというこの問題が常にイライラさせます。 SSD でゲームをプレイしている場合でも問題が発生し、ゲーム体験が妨げられることがあります。
ゲームのロードが遅いのはなぜですか?これは、メモリを大量に消費するリソースを大量に消費するアプリケーションの実行、古いグラフィック カード ドライバの使用、ソフトウェアの競合など、いくつかの要因に起因する可能性があります。
リラックス!ゲームの読み込みが遅い問題を解決するのは簡単です。これを行うには、次の措置を講じて PC ゲームを高速化します。
PC Windows 11/10でゲームの読み込みを高速化する方法
バックグラウンドで実行中のプログラムを閉じる
PC でのゲームの読み込みが遅いのは、同時に実行されているプログラムが多すぎることが原因である可能性があります。これらのアプリは RAM を大量に占有するため、PC の応答時間が遅くなり、ゲームの読み込み速度が遅くなります。したがって、以下の手順でこれらのバックグラウンド アプリを無効にしてみてください。
ステップ 1: を右クリックします。 タスクバー そして選択してください タスクマネージャー 。
ステップ 2: プロセス タブで、多くのシステム リソースを使用するアプリを選択し、クリックします タスクの終了 。

サードパーティ製アプリをアンインストールする
ゲームを PC にロードするのに永遠に時間がかかる場合は、多くのメモリとディスク領域を占有する未使用のアプリケーションをアンインストールすることも検討する必要があります。ゲームのロードを高速化するには、アンインストールすることが賢明です。
ステップ 1: を同時に押します。 勝利+R キーボードで開く 走る 、 タイプ アプリウィズ.cpl 、そしてヒット わかりました をクリックして、コントロール パネルのウィンドウを開きます。
ステップ 2: 使用していないアプリを見つけて右クリックし、 アンインストール 。
 チップ: この方法とは別に、不要なアプリをアンインストールする方法は他にもあります。このチュートリアルでそれらを参照してください。 Windows 11 でプログラムをアンインストールする方法?ガイドに従ってください 。
チップ: この方法とは別に、不要なアプリをアンインストールする方法は他にもあります。このチュートリアルでそれらを参照してください。 Windows 11 でプログラムをアンインストールする方法?ガイドに従ってください 。GPUドライバーを更新する
PC で古いグラフィック カード ドライバーを使用している場合、PC でのゲームの読み込みが遅くなることがあります。この問題を解決するには、ドライバーを更新してみてください。
ステップ 1: を押してデバイス マネージャーにアクセスします。 勝利+X キーボードで選択して デバイスマネージャ 。
ステップ 2: ディスプレイアダプター タブをクリックし、グラフィックス カードを右クリックして、 ドライバーを更新する 。
ステップ 3: をタップします。 ドライバーを自動的に検索します セクションに移動すると、Windows が利用可能なアップデートを確認し、PC にインストールします。
この方法でドライバーを更新するほかに、グラフィックス カードの製造元から最新バージョンの GPU ドライバーをダウンロードしてデバイスにインストールすることもできます。また、一部のドライバー更新ツールも役立ちます。詳細については、このガイドを参照してください – Windows 11 グラフィックス ドライバーを更新する方法 (Intel/AMD/NVIDIA) 。
ディスクデフラグを実行する
ゲームがインストールされているハード ドライブをデフラグすることをお勧めします。デフラグすると、ディスクに保存されているファイルが再配置されて連続したストレージの場所を占有し、データ アクセス速度が向上します。データの書き込みと読み取りの速度に大きな影響を与える断片化されたファイルが多数あるため、ゲームを PC に読み込むのに永遠に時間がかかる可能性があります。
ディスクを最適化するには、以下の手順を実行してください。デフラグは SSD ではなく HDD のみを行ってください。
ステップ 1: 入力する デフラグ Windows 11/10 の検索ボックスに入力してヒットします。 ドライブのデフラグと最適化 。
ステップ 2: ドライブの最適化 ウィンドウで、断片化したファイルがあるドライブを強調表示して、 最適化する 。

クリーンブートを実行する
クリーン ブートは、Windows 11/10 PC でのゲームの読み込み速度の低下につながる可能性が高いサードパーティ ソフトウェアによって引き起こされる競合を排除するのに役立ちます。したがって、次の手順を使用してクリーン ブートを実行してみてください。
ステップ 1: を押します。 勝利+R 、 タイプ msconfig テキストボックスに入力して押します わかりました 。
ステップ 2: 一般的な タブ、チェックを入れる スタートアップのオプションを選択 そして システムサービスをロードする 。
ステップ 3: に移動します。 サービス 、 選ぶ すべての Microsoft サービスを非表示にする 、そしてヒット すべて無効にします 。

ステップ 4: に移動します 「スタートアップ」>「タスクマネージャーを開く」 すべての起動項目を終了します。
ステップ 5: すべての変更を適用します。
HDDをSSDにアップグレード
ロード時間を短縮したい場合は、PC でのゲームのロードが遅い場合に備えて、ソリッド ステート ドライブ (SSD) への投資を検討できます。実際、SSD はゲームのロード時間を短縮するだけでなく、PC のパフォーマンスを向上させ、ブート ドライブとして実行すると PC の動作をさらに活発にします。
ディスクのアップグレードについて言えば、Windows やアプリを最初から再インストールする必要がなく、時間と労力を節約できるクローン作成は優れた選択肢です。
では、Windows 11/10を再インストールせずにHDDをSSDにクローンするにはどうすればよいでしょうか? MiniTool ShadowMaker は、最もシンプルで効果的なソリューションを提供します。最適なバックアップ ソフトウェアであるだけでなく、 ファイルのバックアップ 、ディスク バックアップ、システム バックアップ、パーティション バックアップだけでなく、このツールは以下をサポートする優れた SSD クローン作成ソフトウェアでもあります。 HDDからSSDへのクローン作成 そして Windows を別のドライブに移動する 。
次に、MiniTool ShadowMaker をダウンロードし、ディスク クローン作成のために PC にインストールします。
MiniTool ShadowMaker トライアル版 クリックしてダウンロード 100% クリーン&セーフ
ディスク アップグレードのために HDD を SSD にクローンして、ゲームのロードを高速化する方法に関するガイドに従ってください。
ステップ1: 新しいSSDをデバイスに接続し、MiniTool ShadowMakerを開いて、 トライアルを継続する 。
ステップ 2: に向かう ツール 左側のペインで をタップします ディスクのクローン作成 進むために。

ステップ 3: 古い HDD をソース ディスクとして選択し、新しい SSD をターゲット ディスクとして選択し、 始める 。システムディスクのクローンを作成しているため、このソフトウェアを登録してクローン作成プロセスを実行するように求めるポップアップが表示されます。
走る セクターごとのクローン作成 、に行きます [オプション] > [ディスク クローン モード] 選択する セクターごとのクローン 。
クローンの作成が完了したら、SSD から Windows を起動し、SSD 上でゲームをプレイして最適なパフォーマンスを得るようにしてください。
MiniTool システムブースターを実行する
ゲームのロードを速くするにはどうすればよいですか?このトピックについて言えば、専門家を運営することも検討する必要があります。 PCチューンナップソフト MiniTool System Booster など、PC を高速化してゲーム体験を最適化します。豊富な機能を利用すると、アプリのアンインストール、バックグラウンド プログラムの削除、ディスクの断片化、RAM のフリーズ、PC のメンテナンス、コンピュータのクリーンアップなどが簡単になり、ゲームを最適化できます。
MiniTool システムブースタートライアル クリックしてダウンロード 100% クリーン&セーフ
MiniTool System Boosterを使用してゲームをプレイするときのロード速度の遅さを解決する方法を知りたいですか?このガイドを読んでください – ゲームを PC にロードするのに永遠に時間がかかりますか? Windows 11/10でそれを修正する方法 。
評決
PC でのゲームの読み込みが遅いですか?この問題の解決には複数の解決策があり、適切な解決策が見つかるまで 1 つずつ試してください。 SSD でゲームの読み込みが遅い場合は、前述の修正のほかに、この投稿の方法を試すこともできます。 Windows で SSD がゲームの起動に遅い場合の修正方法 。
あなたがトラブルを取り除くことができることを心から願っています。お問い合わせはこちらから [メール 保護されています] 当社の製品に関して何か問題や提案がある場合。

![Windows 10にはどのハードドライブがありますか? 5つの方法で調べる[MiniToolニュース]](https://gov-civil-setubal.pt/img/minitool-news-center/42/what-hard-drive-do-i-have-windows-10.jpg)





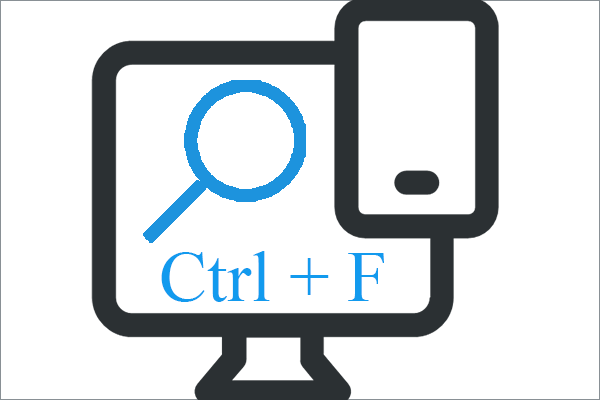







![[解決済み] WindowsUpdateは現在更新を確認できません[MiniToolのヒント]](https://gov-civil-setubal.pt/img/backup-tips/84/windows-update-cannot-currently-check.jpg)
![Outlookでアクションを完了できないエラーを修正する5つのトップの方法[MiniToolNews]](https://gov-civil-setubal.pt/img/minitool-news-center/68/5-top-ways-fix-action-cannot-be-completed-error-outlook.png)


