BIOS Windows 10/8/7(HP / ASUS / Dell / Lenovo、任意のPC)に入る方法[MiniTool News]
How Enter Bios Windows 10 8 7 Hp Asus Dell Lenovo
まとめ:
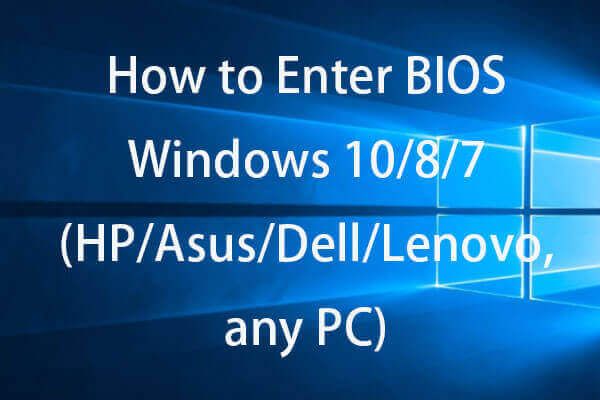
BIOS Windows 10/8/7に入って、BIOS Windows 10/8/7の起動順序を変更したり、システムパスワードを設定したり、コンピューターハードウェアを管理したり、その他の基本的なコンピューター設定を変更したりする方法を知りたいですか?この投稿の2つの方法を確認して、Windows 10/8/7 PC(HP / Asus / Dell / Lenovoなどを含む)でBIOSに簡単に入ることができます。
BIOS Windows 10/8/7(HP / ASUS / Dell / Lenovo、任意のPC)に入る方法は?
BIOS 、基本入出力システム用に撮影されたもので、 UEFA (Unified Extensible Firmware Interface)新しいコンピューターのファームウェア。 BIOSは、コンピューターのハードウェアの状態をチェックし、コンピューターを起動できるようにする組み込みのWindowsソフトウェアです。これは、コンピューターのファームウェアをオペレーティングシステム(OS)に接続するWindowsセットアップユーティリティです。 BIOSは製造時にインストールされ、コンピューターの電源を入れたときに実行される最初のプログラムです。
起動デバイスの順序を変更したり、ハードウェアコンポーネントを有効にしたり、システムの日時を変更したり、その他の基本的なコンピューター設定を変更したりする必要がある場合は、以下の2つの方法を使用して、Windows10 / 8/7コンピューターでBIOSに簡単に入ることができます。
#1。設定からBIOS(UEFI)Windows10 / 8/7に入る方法
Windows 10などの新しいバージョンのWindowsは起動が速すぎます。すでにWindows10を起動している場合は、Windows10でBIOSに簡単にアクセスできます。
手順1. [詳細オプション]ウィンドウに入ります
クリックできます 開始 ->設定->更新とセキュリティ->リカバリ 。そしてクリック 今すぐ再起動 下のボタン 高度なスタートアップ 。 Windows 10コンピューターは今すぐ再起動し、Windows回復環境に入ります。
次にポップアップ画面で、次のようにクリックできます。 トラブルシューティング->詳細オプション Windowsの詳細オプション画面に入ります。
ステップ2.BIOS Windows10に入ります
次に、をクリックできます UEFIファームウェア設定 のオプション 高度なオプション Windows10コンピューターをUEFIBIOSで起動するためのウィンドウ。
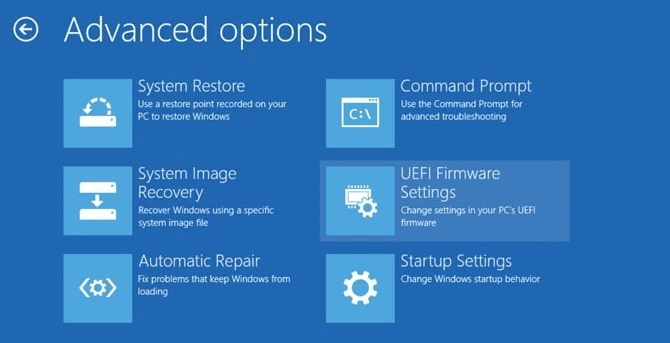
UEFIファームウェア設定オプションが表示されない場合は、を押すことができます スタートアップ設定 。また、PCの再起動時にF1またはF2を押してWindows10のBIOSにアクセスします。
このようにして、Lenovo、HP、ASUS、Dell、またはその他のPCでBIOSに簡単に入ることができます。
#2。 BIOSキーを使用してBIOSWindows10 / 8/7に入る方法
コンピューターの電源がオンになっているときに正しいホットキーを押すことができる場合は、BIOSメニューのWindows10 / 8/7にアクセスすることもできます。以下の詳細な手順を確認してください。
コンピュータを起動し、コンピュータを起動する前に正しいホットキーを押し続けます。 BIOS画面が表示されるまで、ファンクションキーを離さないでください。
PCブランドが異なれば、BIOSホットキーも異なります。最近のマザーボードのほとんどはDeleteキーを使用していますが、一部は異なります。 Windowsの起動画面に、BIOSに入るためにどのキーを押すかを指示するメッセージがあるかどうかを確認できます。 F2 そして 削除 最も一般的です。
通常、すべてのAsusPCでF2を押してBIOSに入ることができます。 DellPCの場合はF2またはF12。 HPPC用のF10; Lenovoデスクトップの場合はF1、Lenovoラップトップの場合はF2またはFn + F2。 Samsung PCなどのF2。ホットキーは、コンピュータモデルのバージョンによって異なる場合があります。
Windows 10/8/7でBIOSに入ると、マウスが機能しない可能性があるため、キーボードを使用してメニューをナビゲートし、コンピューターハードウェアの基本設定を変更できます。
BIOSで起動順序を変更する方法
Windows 10/8/7 PCが起動できず、 Windows10の修復ディスク/リカバリUSBドライブを作成しました 、Windows10修復ディスクからWindows10 / 8/7コンピューターを起動するか、BIOSからUSBドライブを起動するかを選択できます。
ステップ1。 Windows修復ディスクまたはUSBドライブを起動できないコンピューターに接続し、ホットキーDelete、F2、ESC、またはその他の必要なキーを押して、Windows10 / 8/7のBIOSに入ることができます。
ステップ2。 次にタップ ブート オプションで、を押します 上矢印キーまたは下矢印キー キーボードでブートディスクまたはUSBを選択し、「 + 」または「 - 「選択したブートデバイスを適切な場所に配置するためのキー BIOSで起動順序を変更する Windows10。USBWindows10から起動する場合は、リムーバブルUSBフラッシュドライブを最初の場所に変更できます。
ステップ3。 次に、を押すことができます F10 起動順序の変更を保存してBIOSを終了します。 Windows 10/8/7コンピューターは、新しい起動順序で自動的に再起動します。
コンピュータが再起動すると、BIOSは最初の起動デバイスから起動しようとします。最初の起動デバイスが起動できない場合、コンピュータは起動順序で2番目のデバイスからコンピュータを起動しようとします。
USBまたはリカバリディスクからWindows10 / 8/7 PCを正常に起動した後、さらに行うことができます Windows10を修復する 問題または WindowsOSを再インストールします 。
評決
この投稿では、BIOS Windows 10/8/7(HP / Asus / Dell / Lenovo、任意のPC)に入る2つの方法を紹介し、BIOSで起動順序を変更してWindows 10/8 /を起動できるようにする方法を説明します。回復USBまたはディスクから7コンピューター。
![解決しました! ERR_NETWORK_ACCESS_DENIED Windows 10/11 [MiniTool ヒント]](https://gov-civil-setubal.pt/img/news/48/solved-err-network-access-denied-windows-10/11-minitool-tips-1.png)








![コマンドプロンプトを使用してWindows 11/10を修復する方法? [ガイド]](https://gov-civil-setubal.pt/img/backup-tips/78/how-repair-windows-11-10-using-command-prompt.jpg)

![[修正] VMware: 仮想マシン ディスクの統合が必要です](https://gov-civil-setubal.pt/img/partition-disk/16/vmware-virtual-machine-disks-consolidation-is-needed.png)



![GoogleVoiceが機能しない2020の問題を修正する[MiniToolNews]](https://gov-civil-setubal.pt/img/minitool-news-center/91/fix-problems-with-google-voice-not-working-2020.jpg)



