Windows10で自動ファイルバックアップを簡単に作成する3つの方法[MiniToolのヒント]
3 Ways Create Automatic File Backup Windows 10 Easily
まとめ:

Windows 10でファイルを外付けハードドライブに自動的にバックアップするにはどうすればよいですか?最高の自動バックアップソフトウェア-MiniToolShadowMakerは、自動ファイルバックアップを簡単に確立できます。それ以外に、自動データバックアップ用に2つの組み込みのWindows10バックアップツールも導入されています。
クイックナビゲーション:
必要性:自動ファイルバックアップWindows 10
PCユーザーは、ファイルやフォルダを安全に保つために定期的にバックアップする必要があることを知っておく必要があります。
ハードドライブが動作を停止するのは時間の問題であることはよく知られています。また、ノートパソコンの盗難、ウイルス攻撃、致命的なエラー、自然災害などによりデータが失われる可能性があるため、それらを保護する必要があります。これらの貴重なドキュメントや写真などを保護し、データの損失を防ぐには、自動ファイルバックアップを実行するのが最善の方法です。 USBドライブなどの他の場所に保存することができます。
ただし、ファイルまたはフォルダはいつでも変更される可能性があります。変更したりコメントを追加したりする場合は、再度バックアップする必要があります。したがって、ファイルをバックアップする最善の方法は、ファイルのバックアップを忘れないようにスケジュールされたバックアップ計画を設定することです。
さらに、ファイルとフォルダの自動バックアップは、バックアップの習慣がない人に役立ちます。
それでは、PCに多くの重要なファイルを保存したときに、予期しないデータ損失の災害からファイルを保護するためにファイルを自動的にバックアップする方法はありますか?この作業を可能にするツールはありますか?
もちろん!次のパートでは、3つのツールを使用して、データ保護のための自動バックアップを簡単に設定できることがわかります。
ファイルを外付けハードドライブに自動的にバックアップする方法
開始する前に、バックアップを保存する場所と、自動ファイルバックアップに使用するツールを決定する必要があります。
準備作業:
1.バックアップを保存する場所
Windowsの自動ファイルバックアップの場合、内蔵ハードドライブ、外付けハードドライブ、フラッシュドライブのいずれかを選択できます。このパートでは、フォルダ/ファイルを外付けハードドライブに自動的にバックアップする方法を紹介します。
2.Windows自動バックアップツール
定期的に自動バックアップを実行できるWindowsツールはどれですか?定期的なバックアップの場合、サードパーティの自動ファイルバックアッププログラムを使用することを強くお勧めします。ただし、ファイル履歴またはWindowsバックアップと復元(Windows 7)の使用を選択する人もいます。
今 、要点にまっすぐに行きましょう:ファイルを定期的にバックアップする方法。
MiniToolShadowMakerを使用してファイルを外付けハードドライブに自動的にバックアップする
自動ファイルバックアップに最適な無料のファイルバックアップソフトウェアはどれですか?
バックアッププログラムを選択するときは、価格、機能、および安全性を考慮する必要があります。 MiniToolShadowMakerが最良の選択です。
として 最高の無料バックアップソフトウェア 、高度で柔軟なバックアップソリューションを備えたWindows 10/8/7 / Vistaと互換性があります。高度なバージョンはワークステーションで使用できます。
スケジュールされたバックアップ計画を設定している限り、ファイルを手動でコピーして貼り付ける必要はありません。重要なファイルまたは個々のファイルを含む特定のフォルダを外付けハードドライブに自動的にバックアップするのに役立ちます。
さらに、操作は定期的に実行できます。たとえば、毎日、毎週、毎月などです。デフォルトでは、増分バックアップが作成されます。
さらに、この自動バックアッププログラムは、ファイルとフォルダのバックアップだけでなく、システム、パーティション、ディスクのバックアップもサポートしています。また、コンピュータを以前のバージョンに復元することもできます。
ファイルを外付けハードドライブに自動的にバックアップするには、PCでMiniToolShadowMakerを無料で入手して試してみてください。またはあなたは得ることを選ぶかもしれません プロ版 いつでも使用できます。
ファイルを外付けハードドライブに定期的にバックアップするにはどうすればよいですか?
バックアップページでの自動ファイルバックアップ
ステップ1:MiniTool ShadowMakerをダブルクリックして開き、クリックします 試用を続ける 続ける。
警告: 同じLAN内のPCであれば、ローカルバックアップだけでなくリモートバックアップも実行できます。ステップ2:MiniToolShadowMakerのメインユーザーインターフェイスにアクセスします。以前にバックアップを設定したことがないとします。このバックアッププログラムでは、クリックするように求められます。 バックアップを設定します 下 ホーム 続行するページ。
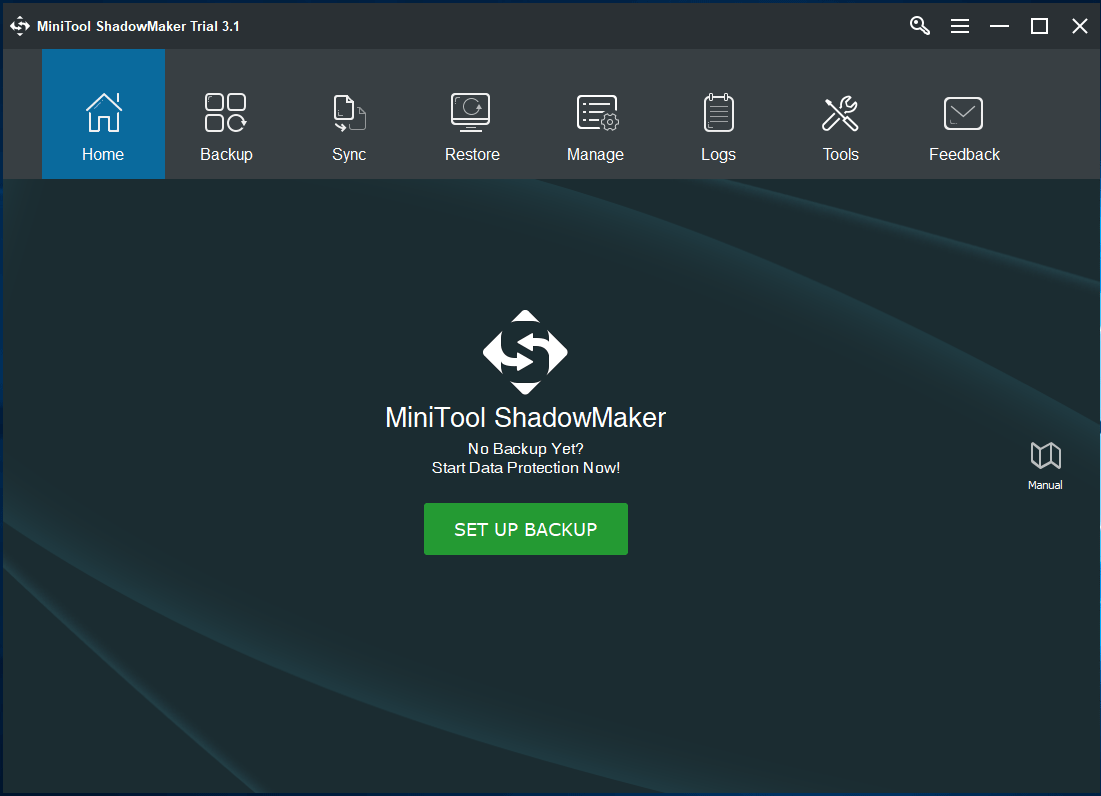
ステップ3: バックアップ ウィンドウに、MiniToolShadowMakerがバックアップイメージファイルを保存するためのバックアップソースおよび宛先バックアップドライブとしてシステムパーティションを選択したことが表示されます。
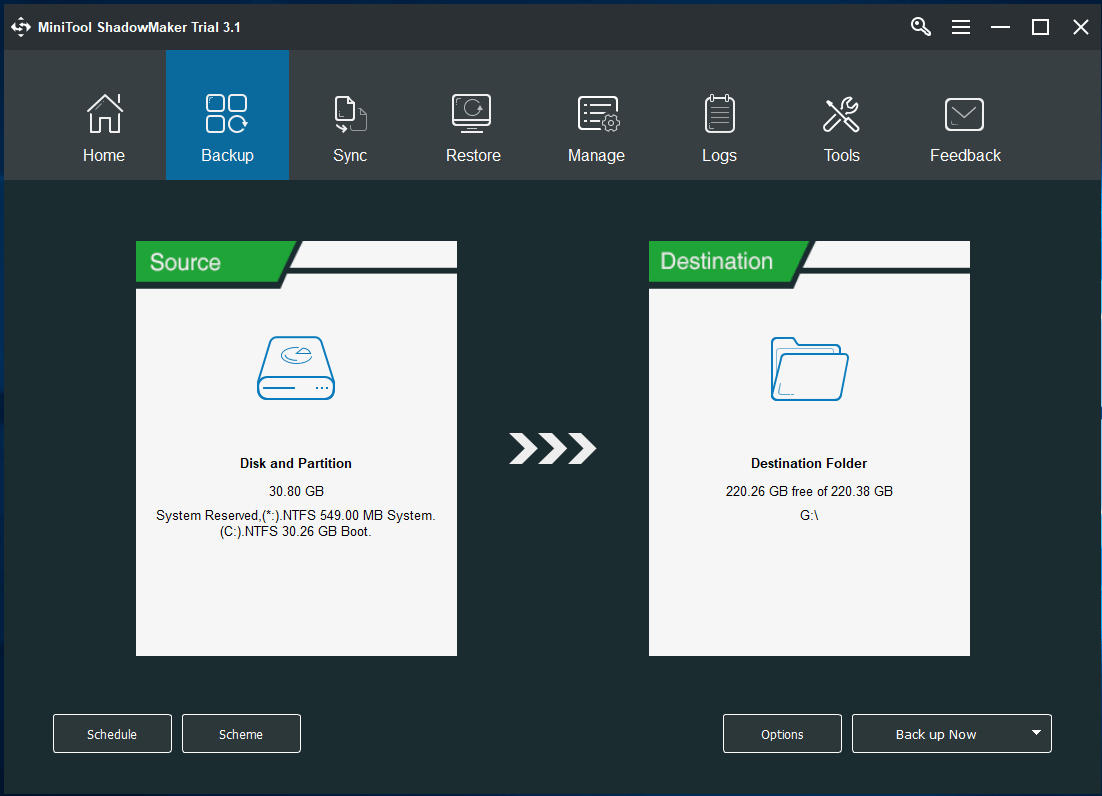
① ここで、ファイルを自動的にバックアップする場合は、をクリックしてください。 ソース 次のウィンドウに移動してクリックするセクション フォルダとファイル 続ける。
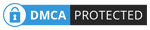
下 コンピューター タブには、検出されたすべてのパーティションが一覧表示されます。重要なファイルが含まれているパーティションを開き、必要なすべてのファイルを確認するだけです。
ヒント: 多くのサブフォルダを含むフォルダのバックアップを作成する場合は、フォルダを直接選択してください。 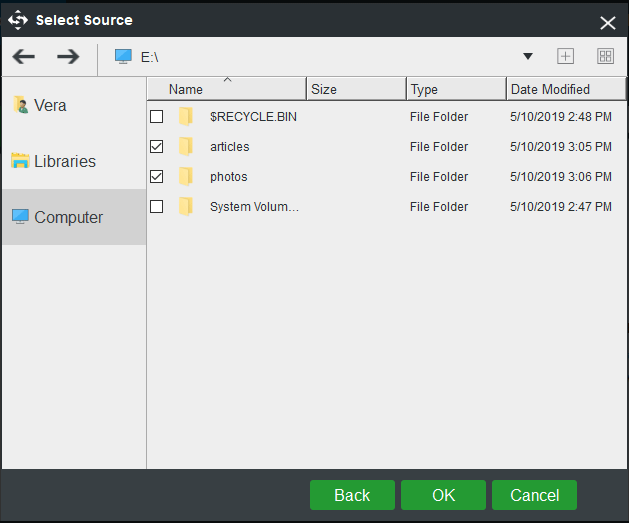
② ファイルを外付けハードドライブにバックアップするには、をクリックします。 先 セクションを選択し、ストレージパスとして外付けハードドライブ上のパーティションを選択します。ネットワークドライブなどのネットワーク上の場所にファイルをバックアップすることもできます。
ヒント: フォルダをフラッシュドライブに自動的にバックアップしたい場合は、この自動バックアッププログラムもサポートしています。 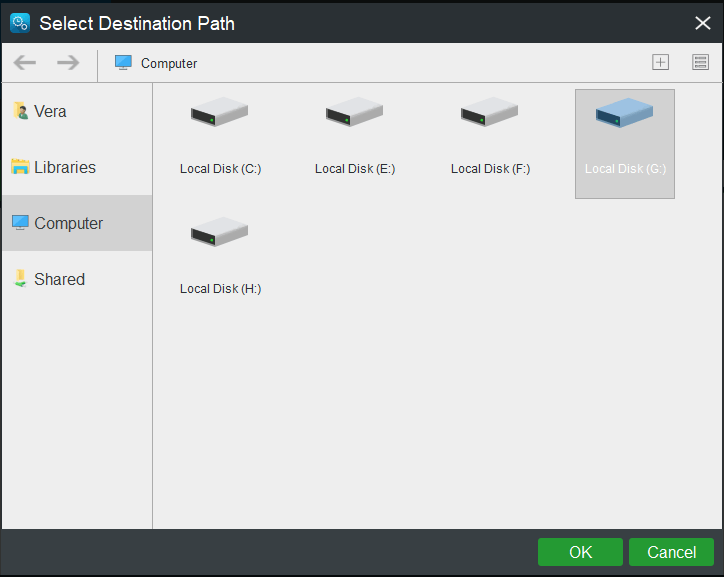
ステップ4:に戻る バックアップ ページ、およびヒット スケジュール ファイルまたはフォルダのスケジュールバックアップを設定します。
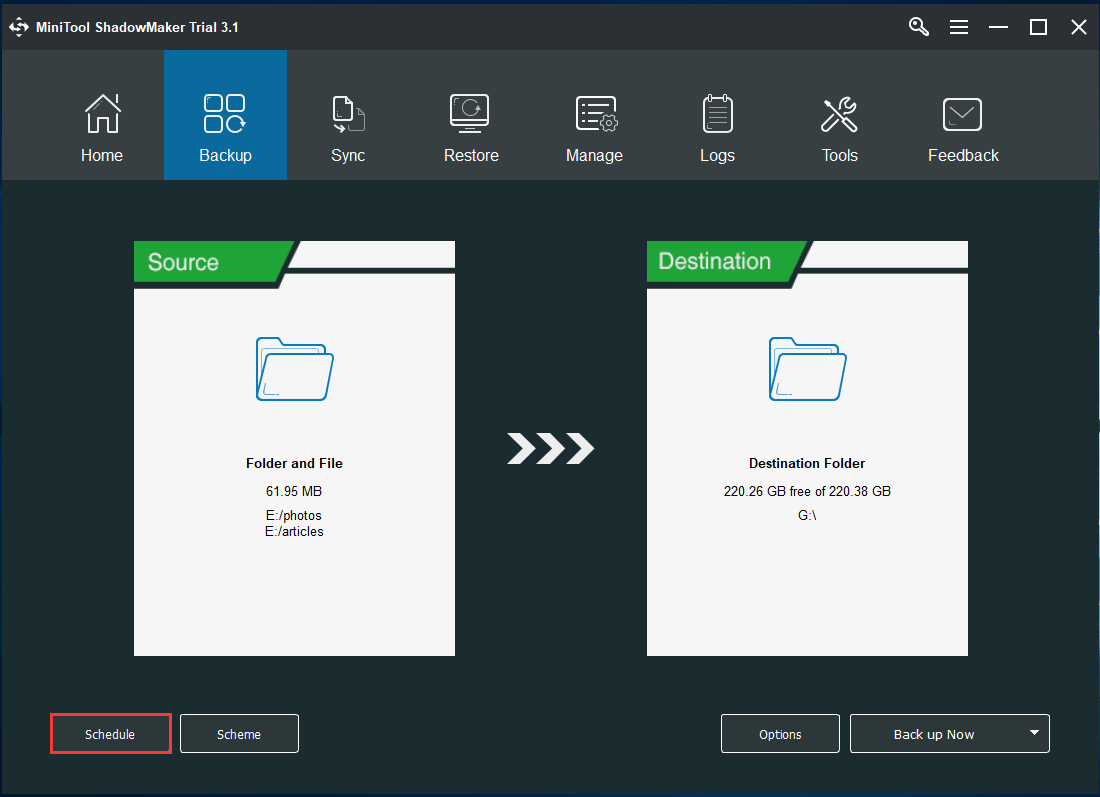
デフォルトでは、 スケジュール オプションは無効です。オンにしたら。次に、この自動バックアップアプリケーションを使用すると、PCにログオンまたはログオフするときだけでなく、毎日、毎週、毎月の自動バックアップを設定できます。
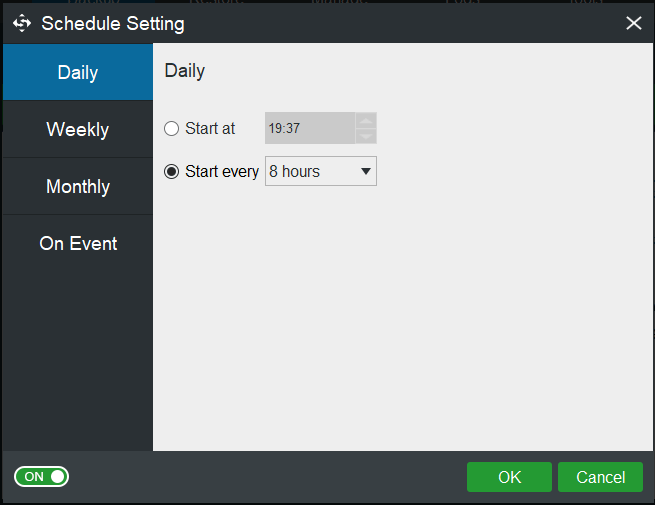
ステップ5:すべての設定が完了したら、をクリックしてください 今すぐバックアップ ボタンをクリックして、完全バックアッププロセスを実行します。消費時間はファイルサイズによって異なります。
重要性:
- 構成した特定の時点で、自動ファイルバックアップが作成されます。
- ザ・ スケジュール 関数はデフォルトで増分バックアップ方式を採用しているため、ストレージスペースを最大限に節約できます。
- 古いバックアップファイルをいくつか削除してディスク容量を管理するには、 スキーム 助けを求めて。
- また、より多くのバックアップオプションを提供し、次の方法で詳細設定にアクセスできます。 オプション 。
関連記事: Windows10 / 8/7に最適な増分バックアップソフトウェア
インターフェイスの管理でWindows10を自動バックアップする
MiniTool ShadowMakerは、自動バックアップを作成する別の方法を提供します。これは、 管理する ページ。
これを行うには、上記の手順1、手順2、手順3を繰り返してから、をクリックしてください。 今すぐバックアップ でプロセスを実行するためにすべてのバックアップ設定を完了した後 管理する 。
完全バックアップが完了したら、ドロップダウンメニューをクリックして選択します スケジュールの編集 育てるため スケジュールの編集 窓。次に、定期バックアップの設定を1つ指定します。その後、この自動ファイルバックアップアプリケーションは、指定された時点で特定のフォルダをバックアップします。
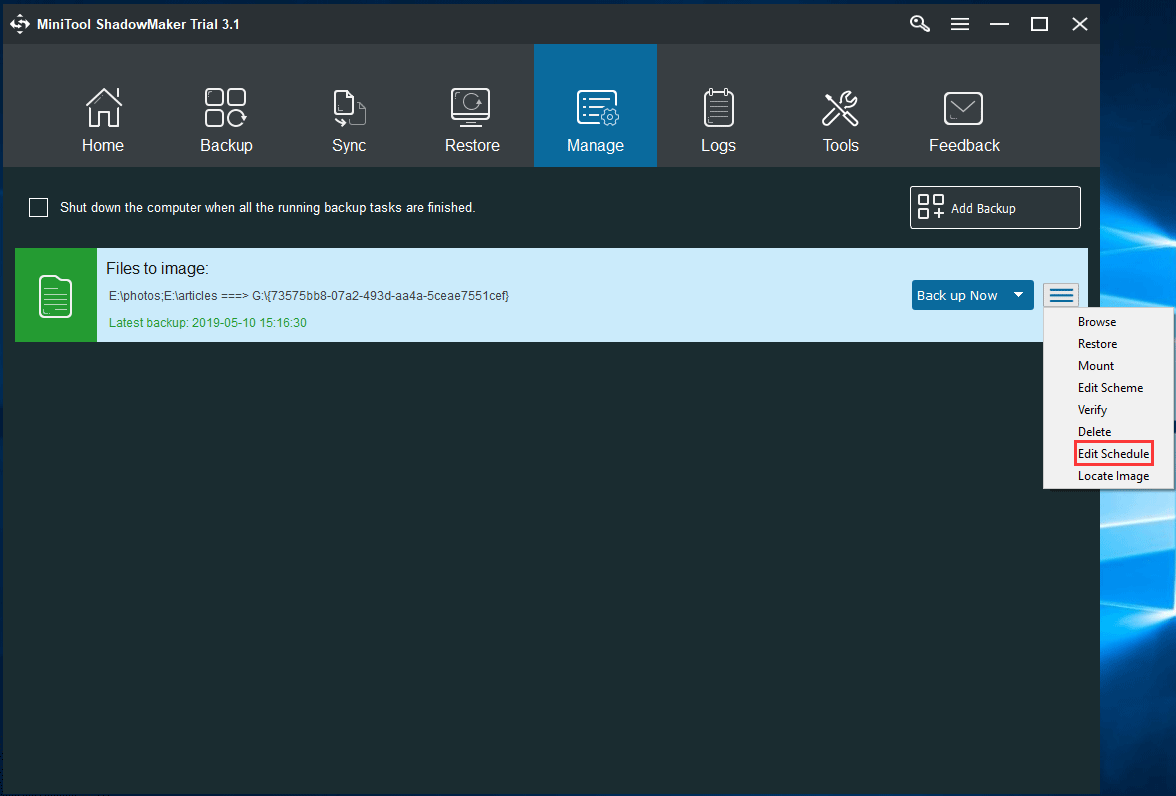
ファイルが失われたり、削除されたり、破損したりした場合は、ファイルバックアップイメージを使用してファイルをすばやく元に戻すことができます。このヘルプチュートリアルを参照してください ファイルを復元する方法 詳細については。
結論として、Windows10 / 8/7に最適な自動バックアップユーティリティであるMiniToolShadowMakerは、フォルダ/ファイルの自動バックアップに非常に役立ちます。ファイルを外付けドライブに自動的にバックアップする方法がわからない場合は、適切な場所にいます。
MiniTool ShadowMakerを無料で入手し、上記の手順に従ってファイルのスケジュールバックアップを開始します。このフリーウェアを入手して、このオペレーティングシステムのWindows10自動バックアップを実行することもできます。




![このアプリを修正するためのトップ10ソリューションはWin10でPC上で実行できません[MiniToolのヒント]](https://gov-civil-setubal.pt/img/backup-tips/64/top-10-solutions-fix-this-app-cant-run-your-pc-win-10.jpg)
![デバイスマネージャーWindows10を開く10の方法[MiniToolニュース]](https://gov-civil-setubal.pt/img/minitool-news-center/76/10-ways-open-device-manager-windows-10.jpg)

![SDカードコマンドボリュームパーティションディスクの障害を修正する方法[MiniToolのヒント]](https://gov-civil-setubal.pt/img/data-recovery-tips/58/how-can-you-fix-sd-card-command-volume-partition-disk-failed.jpg)
![メモリースティックとは何かとその主な用途と将来[MiniToolWiki]](https://gov-civil-setubal.pt/img/minitool-wiki-library/88/what-is-memory-stick.jpg)


![コンピューターの4つのソリューションがSleepWindows10から目覚めない[MiniToolNews]](https://gov-civil-setubal.pt/img/minitool-news-center/52/4-solutions-computer-won-t-wake-up-from-sleep-windows-10.jpg)


![Windows10で開いているアプリを切り替える方法[MiniToolNews]](https://gov-civil-setubal.pt/img/minitool-news-center/58/how-switch-between-open-apps-windows-10.png)

![YouTube からビデオをデバイスに無料で保存する方法 [完全ガイド]](https://gov-civil-setubal.pt/img/blog/64/how-save-videos-from-youtube-your-devices-free.png)


![SDカードのフォーマットとSDカードをすばやくフォーマットする方法[MiniToolのヒント]](https://gov-civil-setubal.pt/img/blog/74/formatear-tarjeta-sd-y-c-mo-formatear-una-tarjeta-sd-r-pidamente.jpg)