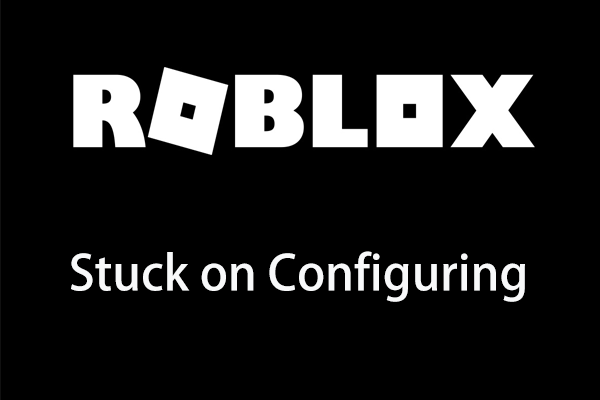WDドライブユーティリティとは| WDドライブユーティリティの問題を修正する方法[MiniToolのヒント]
What Is Wd Drive Utilities How Fix Wd Drive Utilities Issues
概要 :

WDドライブには、WDドライブユーティリティという組み込みプログラムが付属しています。 WDドライブユーティリティとは何ですか? WDドライブユーティリティはどのように機能しますか? WDドライブユーティリティがドライブを検出しないなどのWDドライブユーティリティの問題を修正するにはどうすればよいですか? MiniToolからのこの投稿は、これらの質問に答えます。
クイックナビゲーション:
WDドライブユーティリティとは何ですか?
WD Drive Utilitiesは、WDドライブを構成、管理、および診断するために設計された組み込みプログラムです。 WDドライブユーティリティを使用すると、ドライブ診断を実行できます。 RAID構成を管理する 、 ドライブを消去してフォーマットします 、ドライブのスリープ時間を設定し、ドライブを登録します。
WD Drive Utilitiesを使用すると、エラーをスキャンしたり、温度、ノイズ、または読み取りと書き込みのエラーの増加をチェックしたりすることもできます。これは、ハードドライブの故障の兆候である可能性があります。
非常に多くの機能を備えた、WDドライブユーティリティの使用方法を知っていますか?
WDドライブユーティリティの使用はどのように機能しますか?
WDドライブユーティリティのインターフェースはシンプルで使いやすいです。したがって、このセクションでは、WDドライブユーティリティの使用方法を示します。
ただし、先に進む前に、注意が必要なことが1つあります。一部のユーザーは、付属のツールでハードドライブ全体がワイプされると言っているので、必ず最初にドライブをバックアップしてください。
ドライブをバックアップするには、プロのバックアップソフトウェアであるMiniToolShadowMakerを使用できます。ディスク、パーティション、ファイル、フォルダ、およびオペレーティングシステムをバックアップするように設計されています。したがって、最初にハードドライブをバックアップするためにそれを使用する方法を示します。
1.次の部分からMiniToolShadowMakerをダウンロードし、インストールして起動します。
2.をクリックします 試用を続ける 。
3.に移動します バックアップ ページをクリックし、 ソース 続行するモジュール。
4.次に、 ディスクとパーティション 、バックアップするハードドライブを選択し、をクリックします わかった 続ける。
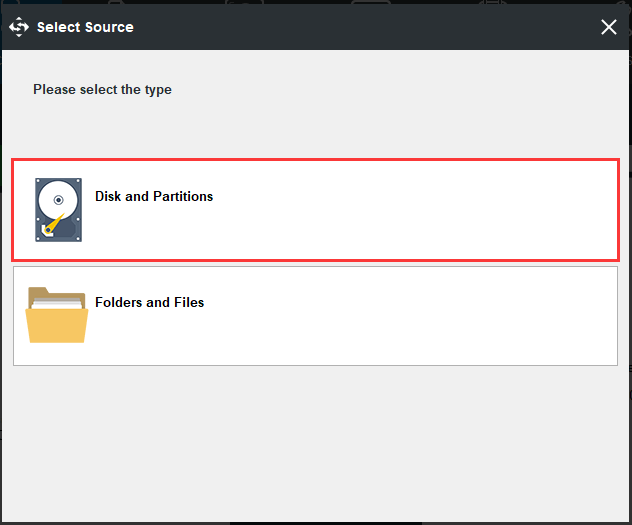
5.をクリックします。 行き先 モジュールを使用して、バックアップイメージを保存するターゲットディスクを選択し、をクリックします わかった 続ける。
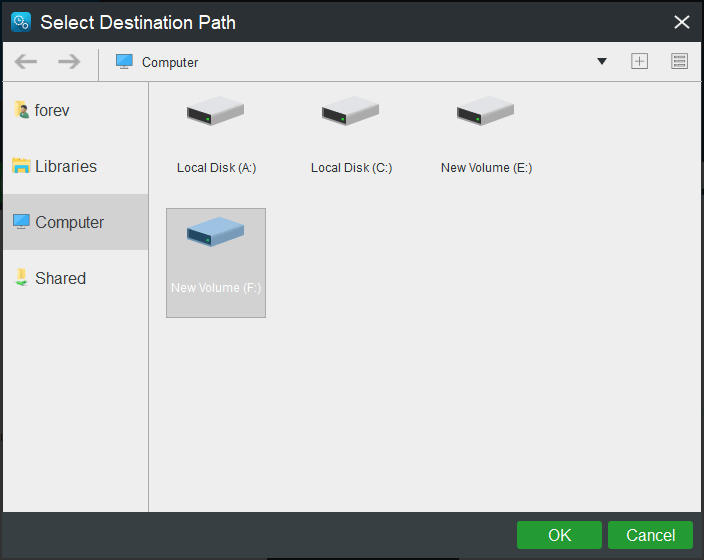
6.バックアップのソースと宛先を選択したら、をクリックします 今すぐバックアップ バックアップタスクをすぐに実行します。
![[今すぐバックアップ]をクリックします](http://gov-civil-setubal.pt/img/backup-tips/97/what-is-wd-drive-utilities-how-fix-wd-drive-utilities-issues-4.png)
すべての手順が完了したら、ドライブをバックアップし、ドライブ上のファイルまたはフォルダーを安全に保管します。
次に、Windows用のWDドライブユーティリティの使用方法を説明します。 WD Drive Utilitiesは、WDハードドライブを除き、他のメーカーのハードドライブをサポートしていません。
クリック ここ WD Drive Utilitiesを公式サイトからダウンロードして、コンピューターにインストールします。
WD Drive Utilitiesは、左側のペインに5つのモジュールを提供します。 診断 、 RAID管理 、 目覚まし時計 、 ドライブ消去 と 登録 。
WD Drive Utilitiesの診断ツールは、ハードウェアの重大な問題を検出するために使用され、3つの異なるテストがあります。 SMARTステータス 、 クイックドライブテスト と 運転免許試験に参加 。
SMARTステータスチェック は、ドライブの主要な内部パフォーマンス属性を継続的に監視する障害予測機能です。ハードドライブの温度、ノイズ、または読み取り/書き込みエラーをチェックできます。これは、ハードドライブの障害状態を示します。
クイックドライブテスト ドライブの主要なパフォーマンスの問題をチェックするために使用されます。クイックドライブテストの結果は、ドライブの状態の合格または不合格の評価です。
完全な運転免許試験 は、すべてのセクターのエラー状態をチェックし、不良セクターをマークするため、最も包括的なドライブテストです。また、より多くの時間がかかります。
したがって、任意の1つのテストモジュールを選択し、画面上のウィザードに従ってテストを行うことができます。 ハードドライブにエラーがないか確認してください 。
RAID管理 :この機能は、高速で最大のストレージパフォーマンスを備えているため、デフォルトで2台のWDドライブをストライプRAID0ディスクアレイとして有効にします。この機能を使用すると、保護が最大化されるため、WDドライブをミラー化されたRAID1ディスクアレイとして有効にできます。
関連記事: RAID0とRAID1:違いは何ですか?どちらが優れていますか?
目覚まし時計: この機能は、使用されていないときにドライブをアイドルモードにするため、WesternDigitalドライブの寿命を延ばす優れた方法です。したがって、この機能をオンにすることを選択できます。
ドライブ消去 :この機能はハードドライブをワイプし、すべてのデータが回復されるわけではありません。したがって、先に進む前にファイルをバックアップしてください。
WDドライブユーティリティは使いやすく、画面上のウィザードに従うだけで続行できます。
WD Drive Utilitiesは組み込みのプログラムですが、使用する際に次のような問題があります。 WDドライブユーティリティがドライブを認識しない 、 WDドライブユーティリティが機能しない 、 WDドライブユーティリティがドライブを検出しない 、 NS。
この投稿を読んだ後、WDドライブユーティリティとは何か、そしてそれがどのように機能するかを知りました。また、WDドライブユーティリティのいくつかの基本的な問題と解決策も学びました。クリックしてツイート
WDドライブユーティリティの問題
上で述べたように、Windows用のWDドライブユーティリティを使用すると、いくつかのエラーが発生する場合があります。したがって、このパートでは、これらの問題を解決する方法を示します。
WDドライブユーティリティを使用すると、WDドライブユーティリティがドライブを認識しない、サポートされているWDドライブを接続する、WDドライブユーティリティがドライブを検出しない、またはWDドライブユーティリティが機能しないなどのエラーが発生することがよくあります。これらのエラーは次のようになります。次のような多くの理由が原因です。
- WDドライブユーティリティまたはその他のWDサービスが開始されない場合があります。
- WDドライブはWDドライブユーティリティではサポートされていません。
- ファームウェアのバージョンが古すぎます。
- 互換性のないハードウェア構成とオペレーティングシステム。
そこで、WDドライブユーティリティがドライブを認識しない問題を修正する方法を示します。
解決策1.ハードドライブを確認する
WDドライブユーティリティは、WDハードドライブのみを認識できます。したがって、この問題を修正するには、ハードドライブの製造元を確認する必要があります。
解決策2.ハードドライブの接続を確認します
ハードドライブの接続がうまくいかない場合、WDドライブユーティリティはハードドライブを検出しない可能性があります。この状況では、ハードドライブの接続を確認する必要があります。その後、WDドライブユーティリティがドライブを検出しない問題が修正されているかどうかを確認します。
解決策3.WDドライブユーティリティを再インストールします
WDドライブユーティリティがドライブを認識しないというエラーを修正するために、ドライブをアンインストールしてから再インストールしてみてください。公式サイトから安全版をダウンロードしてください。次に、もう一度実行して、これらのWDドライブユーティリティの問題が修正されているかどうかを確認します。
解決策4.WDドライブユーティリティサービスを有効にする
このエラーを修正するには、WD DriveUtilitiesサービスが有効になっていることも確認する必要があります。
さて、これがチュートリアルです。
- を押します ウィンドウズ キーと NS 一緒にキーを押して開きます 走る ダイアログ。
- タイプ services.msc ボックス内でクリックします わかった 続ける。
- [サービス]ウィンドウで、下にスクロールして検索します WDドライブマネージャー 。
- それをダブルクリックして変更します スタートアップタイプ に 自動 。
- 確認してください サービスステータス は ランニング 。
- 最後に、をクリックします 申し込み と わかった 変更を保存します。
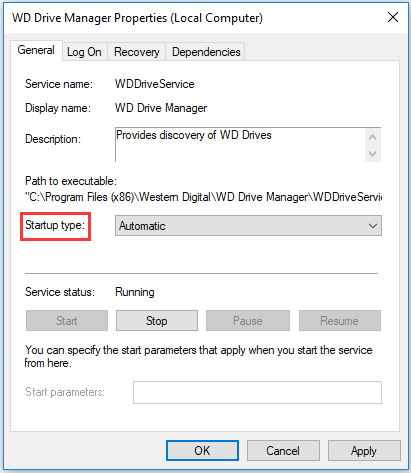
すべての手順が完了したら、WDドライブユーティリティがドライブを認識しない問題が修正されているかどうかを確認し、WDドライブユーティリティが正常に機能するかどうかを確認します。
解決策5.WDドライブユーティリティの代替案を試す
これらのWDドライブユーティリティの問題を修正する別の方法は、WDドライブユーティリティの代替手段を試すことです。したがって、プロのディスクおよびパーティションマネージャー– MiniTool PartitionWizardをお勧めします。
MiniTool Partition Wizardは、ハードドライブエラーのチェック、ハードドライブの不良セクタのチェック、ハードドライブのフォーマット/消去、RAIDドライブの管理など、WDドライブユーティリティと同じことを実行できます。これらとは別に、パーティションの拡張、失われたデータの回復、失われたパーティションの回復など、より強力な機能があります。
さらに、このWDドライブユーティリティは、WDドライブだけでなく、他のメーカーのハードドライブを認識することができます。
次に、WDドライブユーティリティの代替手段であるMiniTool PartitionWizardの使用方法を説明します。ハードドライブのエラーをチェックして修正するためにそれを使用する方法を紹介します。
1.次の部分からMiniToolPartition Wizardをダウンロードし、インストールして起動します。
2.メインインターフェイスで、確認するハードドライブを選択し、右クリックします。
3.次に、 表面試験 コンテキストメニューから続行します。
4.ポップアップウィンドウで、をクリックします 今すぐ始める 。
5.次に、MiniTool Partition Wizardがハードドライブのスキャンを開始し、後で結果を表示します。
6.読み取りエラーのないディスクブロックは緑でマークされ、読み取りエラーのあるディスクブロックは赤でマークされます。
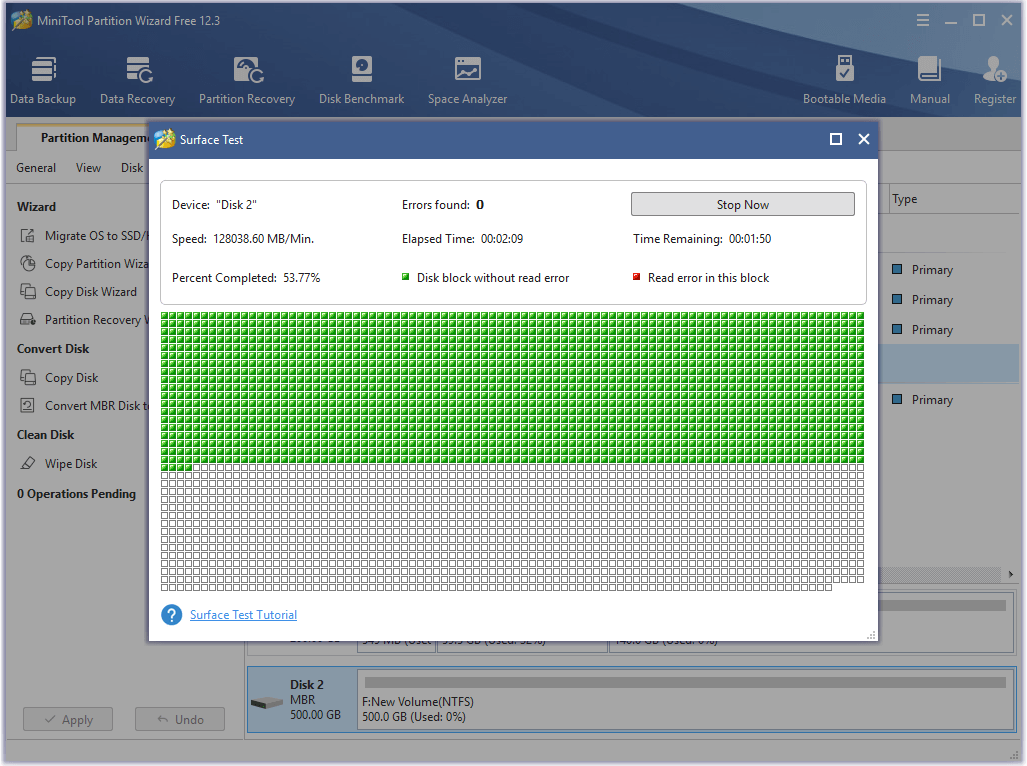
ハードドライブに不良ブロックがいくつかある場合は、それらをシールドすることを選択できます。したがって、投稿を読むことができます:Windows 10/8/7のハードドライブで不良セクタを見つけた場合はどうすればよいですか?ハードドライブに不良セクタが多すぎる場合は、ファイルをバックアップして新しいものを交換する必要があります。
表面テスト機能に加えて、ファイルシステムのチェック機能も強力です。検出されたエラーをチェックして修正できます。また、ディスクベンチマークは優れた機能であり、ハードドライブのパフォーマンスをチェックするために使用されます。
WDドライブユーティリティはハードドライブを消去できるため、MiniTool PartitionWizardもそれを実行できます。それはハードドライブをフォーマットして消去することができます。誤ってハードドライブをフォーマットした場合は、このツールを使用して失われたデータを回復することもできます。
WDドライブユーティリティが機能しない、またはその他のエラーなどのエラーが発生した場合は、このWDドライブユーティリティの代替手段であるMiniToolパーティションウィザードを試すことができます。
結論
要約すると、この投稿では、WDドライブユーティリティとは何か、およびWDドライブユーティリティがどのように機能するかを示しています。また、この投稿では、いくつかのWD DriveUtilitiesエラーとその修正方法を紹介しています。
WD Drive Utilitiesについて別のアイデアがある場合は、コメントゾーンで共有できます。 MiniToolプログラムに問題がある場合は、メールでお気軽にお問い合わせください 我ら できるだけ早く返信いたします。





![アプリケーションエラー0xc0000906を修正したいですか?これらの方法を試してください[MiniToolニュース]](https://gov-civil-setubal.pt/img/minitool-news-center/31/want-fix-application-error-0xc0000906.png)

![Chrome、Firefox、Edgeなどでポップアップブロッカーを無効にする方法[MiniTool News]](https://gov-civil-setubal.pt/img/minitool-news-center/31/how-disable-pop-up-blocker-chrome.png)