WindowsXPをWindows10にアップグレードする方法は?ガイドを参照してください! [MiniToolのヒント]
How Upgrade Windows Xp Windows 10
まとめ:
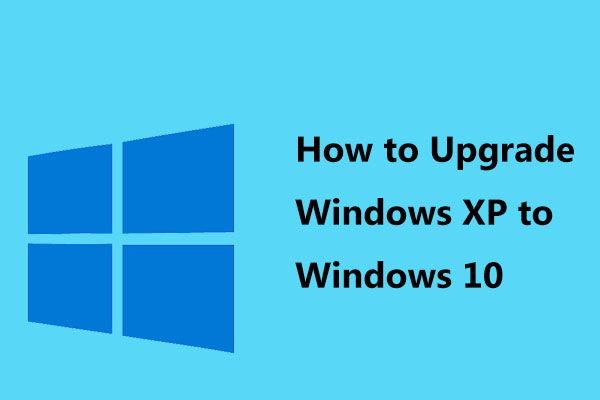
XPからのWindows10のアップグレードについて言及するとき、次の質問をすることがあります。WindowsXPをWindows10にアップグレードする必要がありますか? WindowsXPでWindows10を実行できますか? XPからWindows10にアップグレードするにはどうすればよいですか?この投稿を読んだ後、これらの質問に対する答えを得ることができます。それでは、が提供するガイドを見てみましょう MiniTool 。
クイックナビゲーション:
WindowsXPをWindows10にアップグレードする必要がありますか?
Windows XP は2001年にリリースされた古いオペレーティングシステムです。2014年4月8日、XPの拡張サポートは終了しました。ただし、これまでのところ、コンピュータでWindowsXPを使用している人がまだいます。
あなたもこれらのユーザーの1人である場合、古いオペレーティングシステムは、セキュリティの更新やMicrosoftの技術サポートがなくても、ウイルスや悪意のあるプログラムに対して脆弱であるため、システムの更新を実行することをお勧めします。その上、あなたのマシンは非常に遅く動くかもしれません。
今 ウィンドウズ10 はオペレーティングシステムの最新バージョンであり、強力な機能を提供します。安全なシステムと高速なユーザーエクスペリエンスを実現するために、XPからWindows10へのアップグレードを選択できます。
次に、ここに質問があります:アップグレードを実行できますか? 2番目の部分に移動します。
WindowsXPをWindows10に更新できますか?
Windows XPを実行している場合は、コンピューターが古すぎる可能性があり、Windows 10へのアップグレードの要件を満たしていない可能性があります。コンピューターがアップグレードの対象かどうかを確認するには、デバイスの完全な互換性を確認することを選択できます。
そうでない場合は、Windows10オペレーティングシステムがプリインストールされた新しいコンピューターを購入することを選択できます。
その上、XPからのWindows10のアップグレードは 'として行うことはできません インプレースアップグレード そして、ハードドライブをワイプして最初から始める必要があります。つまり、古いコンピューターにWindows 10をインストールする必要があり、ファイル、設定、およびプログラムをアップグレードして保持する方法はありません。
次のパートでは、互換性をチェックして、マシンがWindows10の要件を満たしているかどうかを確認する方法を見てみましょう。
ヒント: Windows Vistaを実行していて、Windows 10にもアップグレードしたい場合は、この投稿に従うことができます- VistaをWindows10にアップグレードする方法は?あなたのための完全なガイド!ハードウェアの互換性を確認してください
Windows 10の更新プログラムは、システムのコンポーネントによって異なります。マシンのハードウェアに互換性があるかどうかを確認することは、最初に行う必要があります。
チェックを行う前に、Windows10のシステム要件を見てみましょう。
- プロセッサー: 1ギガヘルツ(GHz)以上のプロセッサまたはSoC
- グラフィックスカード: WDDM1.0ドライバーを搭載したDirectX9以降
- 表示: 800 x 600
- 羊: 32ビットの場合は1GB、64ビットの場合は2GB
- ハードディスク容量: 32ビットの場合は16GB、64ビットの場合は20GB。 2019年5月の更新以降、64ビットシステムには少なくとも32GBが必要です。
Windows 10のシステム要件の詳細については、この投稿を参照してください- Windows 10の要件:コンピューターで実行できますか 。
次に、コンピューターをチェックして仕様を確認する必要があります。試してみる方法はいくつかあります。
右クリック 私のコンピューター と選択します プロパティ 。次に、システムバージョン、CPU、RAMなどの情報を確認できます。
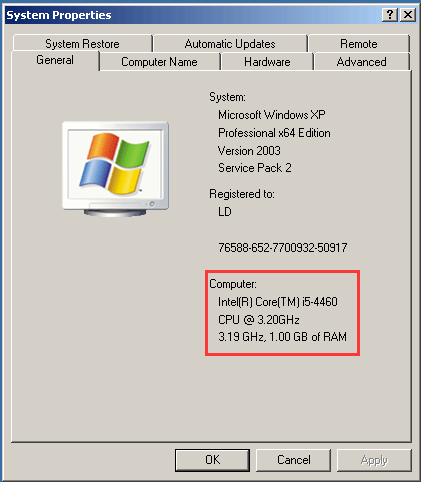
またはあなたは押すことができます Win + R 取得するには 実行 ウィンドウ、タイプ msinfo32、 をクリックします OK 。の中に システムインフォメーション インターフェース、システム仕様を見ることができます。
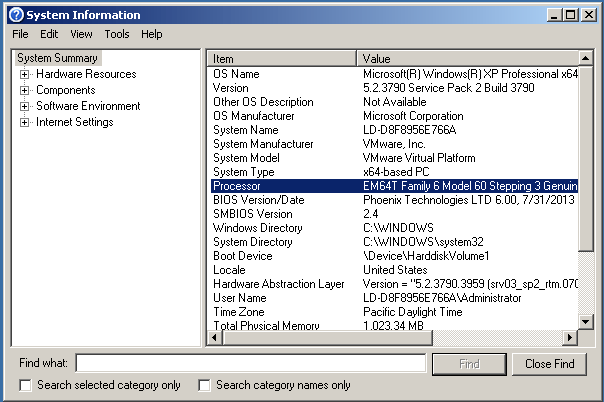
DirectXのバージョンを知るには、次のように入力します dxdiag に 実行 ウィンドウとを押します OK DirectX診断ツールを開きます。次に、バージョン情報を確認できます。また、プロセッサとメモリの仕様を確認できます。
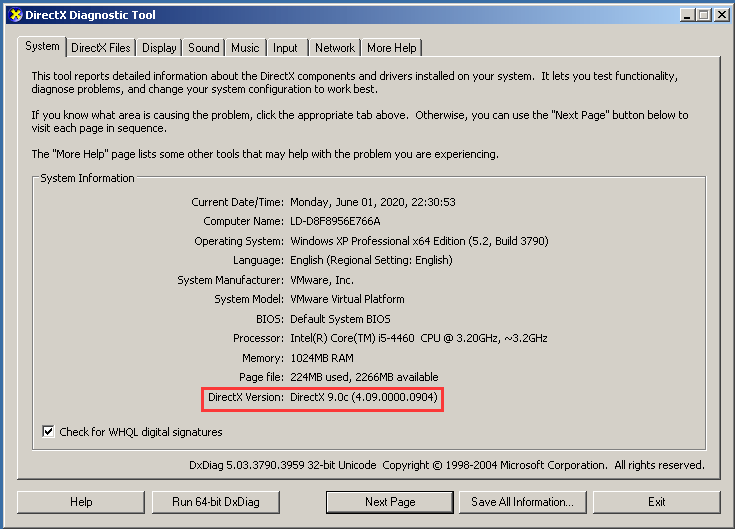
 5つの方法でPCの完全な仕様のWindows10を確認する方法
5つの方法でPCの完全な仕様のWindows10を確認する方法 PCの仕様を確認する方法Windows10?この投稿では、Windows 10 PC /ラップトップで完全なコンピューター仕様を見つけるのに役立つステップバイステップガイドを備えた5つの方法を提供します。
続きを読むチェックが終了したら、コンピューターをXPからWindows10にアップグレードできるかどうかを確認する必要があります。はいの場合は、以下の手順に従ってWindowsXPをWindows10にアップグレードします。
注意: PCがシステム要件を満たしている場合は、MicrosoftストアからWindows10のライセンスキーを購入する必要があります。 Windows 10HomeまたはProのコピーを購入することを選択できます。これら2つのエディションの違いについては、この投稿を参照してください- Windows 10HomeまたはWindows10 Pro –どちらがあなたに適していますか 。WindowsXPをWindows10にアップグレードする方法は?
上記のように、XPからのWindows 10のアップグレードは、インプレースアップデートではなく、オペレーティングシステムの再インストールです。これにより、コンピューターがクリーンアップされます。たとえば、ファイル、アプリ、設定が削除され、最初からやり直します。
したがって、更新には2つの必要な手順が必要です。コンピューターファイルを外付けハードドライブにバックアップすることと、Windows10をハードドライブにインストールすることです。
ステップ1:PCのバックアップを作成する
一部のデータはシステムのインストールプロセス中に消去されるため、Windows XPでファイルをバックアップすることは、データのセキュリティを確保するために非常に重要です。それでは、PC上のファイルのバックアップをどのように作成できますか?
XPで組み込みのバックアップツールを使用する
Windows XPには、ファイルのバックアップに使用できる組み込みツールがあります。 WindowsXPをWindows10にアップグレードする前に使用できます。次の手順に従ってください。
1. XPでは、をクリックします スタート>すべてのプログラム>アクセサリ>システムツール>バックアップ バックアップまたは復元ウィザードを取得します。
2.何をしたいかを決定します。 ファイルと設定をバックアップする 。
3.バックアップするアイテムを指定します。ここで確認します バックアップするものを選択させてください 。
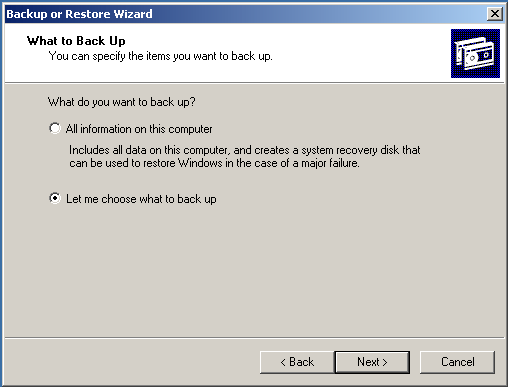
4.バックアップするフォルダのチェックボックスをオンにします。
5.バックアップを保存する場所を選択します。ここでは、外付けハードドライブの使用をお勧めします。
6.をクリックします 終了 ボタンをクリックしてバックアップ操作を開始します。
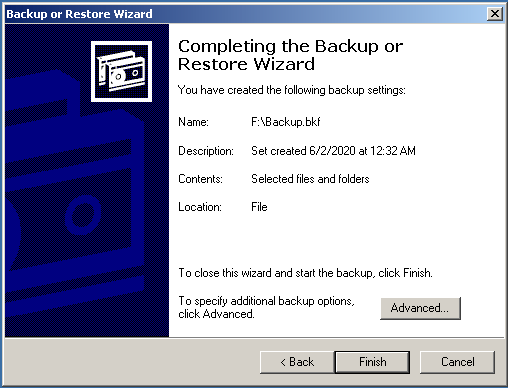
操作は少し複雑で便利ではありません。その上、バックアップツールは強力ではありません。ここでは、サードパーティを試すことができます 無料のバックアップソフトウェア – MiniToolShadowMaker。
MiniToolShadowMakerを使用してファイルをバックアップする
MiniTool ShadowMakerは、ファイルとフォルダ、ディスク、パーティション、およびWindowsオペレーティングシステムをバックアップするように設計されたプロフェッショナルなPCバックアップソフトウェアです。増分、差分、およびをサポートします 自動バックアップ 。また、ファイルの同期やディスクのクローン作成にも使用できます。
次に、次のボタンをクリックしてMiniTool ShadowMakerをダウンロードし、WindowsXPをWindows10にアップグレードする前にファイルのバックアップを開始します。
1. WindowsXPでMiniToolShadowMakerを起動します。
2.に移動します バックアップ ページをクリックします ソース>フォルダとファイル、 次に、バックアップするファイルを選択します。
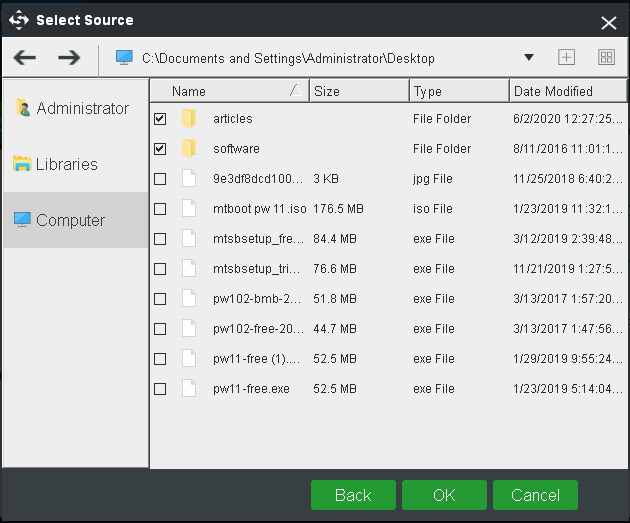
3.に戻った後 バックアップ ウィンドウをクリックします 先 バックアップを保存するパスを選択します。また、外付けハードドライブまたはUSBフラッシュドライブをお勧めします。
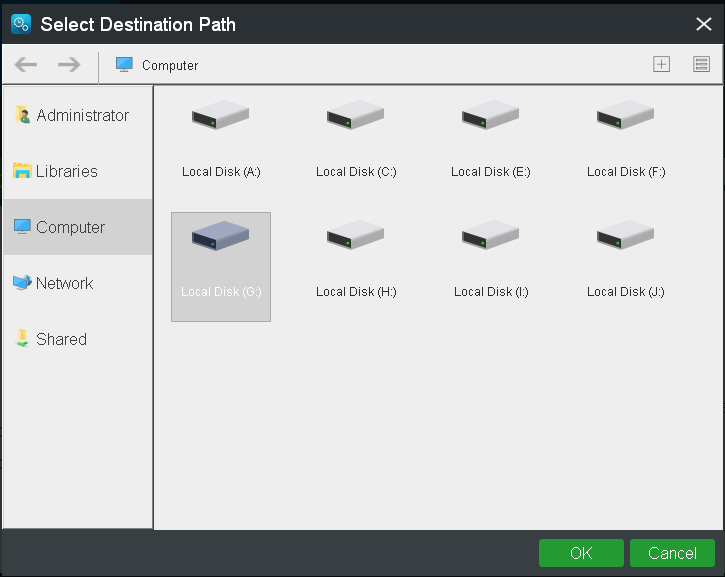
4.最後に、 今すぐバックアップ ファイルバックアップタスクを実行します。そして、あなたは結果を見ることができます 管理する ページ。
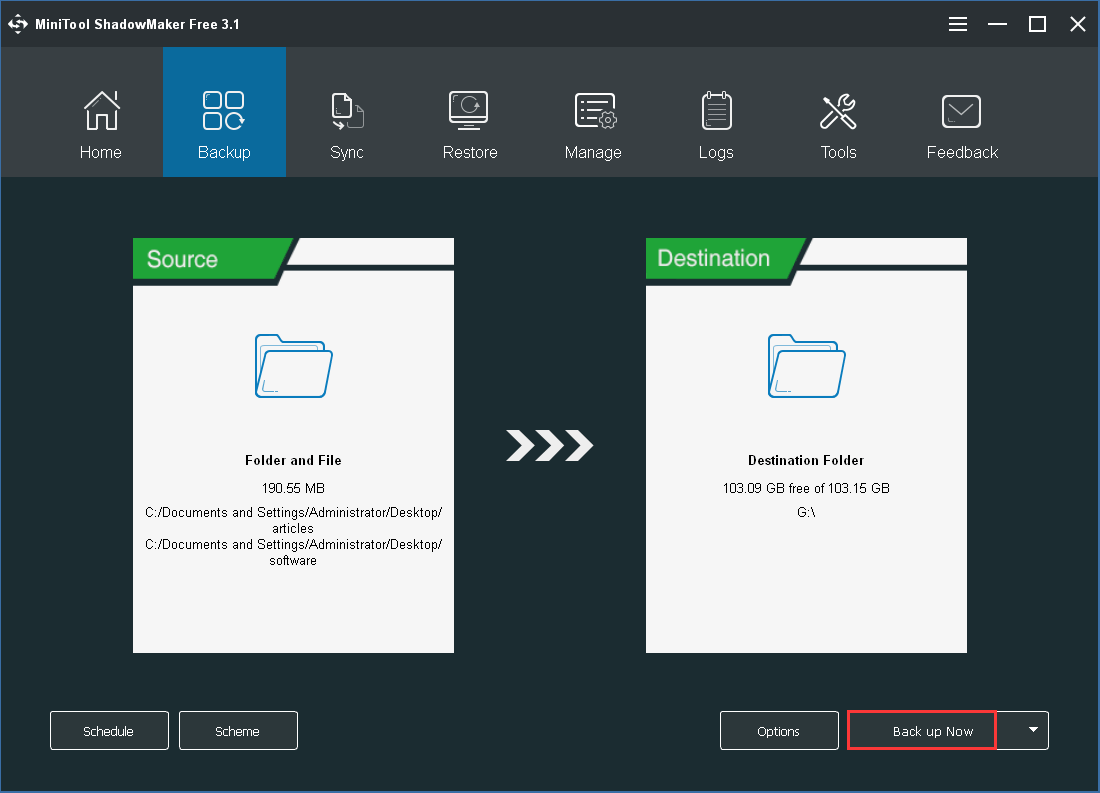


![[修正済み]外付けハードドライブがコンピューターをフリーズしますか?ここで解決策を入手してください! [MiniToolのヒント]](https://gov-civil-setubal.pt/img/data-recovery-tips/71/external-hard-drive-freezes-computer.jpg)
![[チュートリアル] Discordでロールを追加/割り当て/編集/削除する方法は?](https://gov-civil-setubal.pt/img/news/79/how-add-assign-edit-remove-roles-discord.png)

![Windows 11 10 でパーティションが表示されない [3 つのケースに注目]](https://gov-civil-setubal.pt/img/partition-disk/58/partition-not-showing-up-in-windows-11-10-focus-on-3-cases-1.png)

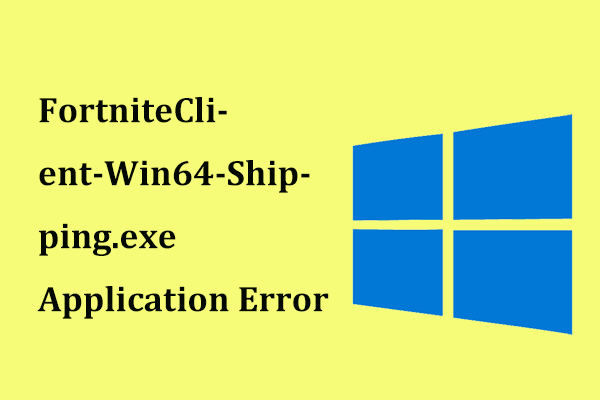

![[解決策]指定されたデバイスエラーにメディアがありません[MiniToolのヒント]](https://gov-civil-setubal.pt/img/data-recovery-tips/72/there-is-no-media-specified-device-error.jpg)






![[修正] YouTubeはFirefoxでのみ機能しない](https://gov-civil-setubal.pt/img/youtube/24/youtube-only-not-working-firefox.jpg)

![Xbox Oneハードドライブからデータを回復する方法(役立つヒント)[MiniToolのヒント]](https://gov-civil-setubal.pt/img/data-recovery-tips/48/how-recover-data-from-xbox-one-hard-drive.png)
