Windows.古いWindows 11とは何ですか? Windows.old を削除しても安全ですか?
What Is Windows Old Windows 11
Windows 11 の Windows.old フォルダーの機能は何ですか? Windows.oldフォルダーを安全に削除できますか? Windows.oldフォルダーを削除できない場合はどうすればよいですか? Windows 11で削除されたWindows.oldフォルダーを復元する方法は?これらのトピックの 1 つ以上に興味がある場合は、この MiniTool ページが非常に役立ちます。このページについて:- Windows.oldフォルダーとは何ですか
- Windows 11 で Windows.old を削除しても安全ですか?
- Windows 11でWindowsの古いフォルダーを削除する方法
- 削除したWindows.oldフォルダーを復元できますか
- 最後の言葉
 Windows 11 Updateが機能しない: 問題の解決方法
Windows 11 Updateが機能しない: 問題の解決方法このページでは、Windows 11 アップデートが機能しない 2 つの状況を紹介し、問題を解決するための対応する解決策を提供します。
続きを読むWindows.oldフォルダーとは何ですか
一部の Windows ユーザーは、コンピューターのファイル エクスプローラーで Windows.old フォルダーを見つけたものの、それが何であるか分からず、このフォルダーを削除してもよいかどうか疑問に思っていると述べています。さて、Windows.oldとは何かから始めましょう。
システムを新しいバージョンの Windows (Windows Vista 以降) にアップグレードするたびに、Windows.old フォルダーがコンピューター上に自動的に作成されます。
Windows.old に含まれるもの
Windows 11 (Windows 10 または他のバージョンの Windows システム) の Windows.old フォルダーには、以前のバージョンの Windows の記録が保存されます。以前の Windows インストールからのすべてのファイルとデータはそこに保持されます。
- システムファイルとフォルダー
- インストールされているプログラムとアプリ
- すべてのユーザーアカウントの設定とデータ
- 以前のシステムを実行するために必要なものがすべて揃っています
つまり、Windows.old フォルダーには古い Windows システムが含まれています。
Windows.oldの機能とは何ですか
Windows.old フォルダーは、基本的に 2 つの理由で作成されます。1 つはシステム アップデートの失敗からコンピューターを保護するため、もう 1 つはユーザーが以前のシステムにロールバックできるようにするためです。
- Windows.old フォルダーは、アップグレード プロセスが突然失敗した場合に備えて Microsoft が開発したセキュリティ保護メカニズムの 1 つです。
- 新しいシステムのインストールが失敗するたびに、システムは Windows.old フォルダーを使用して PC 上の変更を元に戻します。
- Windows のアップグレードが正常に完了すると、Windows.old フォルダーには、問題が見つかった場合や新しいシステムに満足できない場合に、ユーザーが簡単に以前のシステムにロールバックできる機会が残されています。
要約すると、Windows.old は Windows 11 を 10 にダウングレードする簡単な方法を提供します。
Windows 11 で Windows.old を削除しても安全ですか?
オンラインで検索すると、Windows.old Windows 11 を削除するかどうかについて、多くのユーザーが明確ではないことがわかります。 Windows 11 にアップグレードした後、Windows.old フォルダーを削除できないと苦情を言うユーザーもいます。実際のケースを 2 つ見てみましょう。
Windows.oldを削除できますか
Windows 11 のインストール後に Windows 10 のファイルを削除できますか?
Windows Insider プログラムから Windows 11 開発者プレビューをダウンロードしたところ、古い Windows 10 ファイルが Windows.old というファイル名でラップトップにまだ残っていることがわかりました。では、これらのファイルは約 20 GB のスペースを占有しているため、すべて削除しても安全でしょうか?
- メフルイレブンフォーラム.com
Windows.oldを削除できない場合の解決方法
Windows 10: Windows 11 にアップグレードした後、Windows.old フォルダーを削除できません。
タイトルのとおり、新しいラップトップを Windows 11 にアップグレードしましたが、Windows.old フォルダー内にまだ使用中のドライバーがあり、オーディオ ドライバー、Radeon グラフィック ドライバーなどのように見えるため、Windows.old フォルダーを削除できません。 HPのやつ。これらを移動してフォルダーを削除する方法はありますか?
- エラールルルムtenforums.com
Windows 11でWindows.oldを削除する必要がありますか
前述したように、Windows.old フォルダーは、システムを以前のバージョンに復元するための回復オプションの 1 つとしてユーザーに提供されます。 Microsoft は安全上の理由から Windows.old フォルダーを作成するため、ユーザーの PC 上にこのフォルダーを保存する必要があります。
ただし、多くのユーザーが同じことについて不満を抱いています。Windows.old フォルダーがハード ディスク上の空き領域 (通常、システム ストレージの数ギガバイト) の多くを占有します。これは特にユーザーが次のような場合に非常に迷惑です。 ディスク容量が不足しています 。
ということで、結論はこうです。
- ディスクに多くの空き領域が残っている場合は、新しいシステムで問題が発生したり、以前のシステムに満足できなかったりして、以前のシステムにロールバックする必要が生じた場合に備えて、Windows の古いフォルダーを保存しておいてください。
- ディスクの容量が不足し、使用可能な容量を増やすためにデバイスをクリーンアップする必要がある場合は、Windows.old フォルダーを削除することを検討できます。これを実行すると、数ギガバイトのディスク領域が解放されます。
ファイルを削除して領域を解放したい場合は、Windows.old フォルダー以外に、以下にリストされているフォルダーも削除できます。
- 開ける ファイルエクスプローラー > に移動します Windows.old フォルダ > 選択 > を押します 消去 ( Shift + 削除 ) またはそれを右クリックして選択します 消去 。
- 開ける ファイルエクスプローラー > に移動します Windows.old フォルダー > このフォルダーをドラッグして、 ごみ箱 。
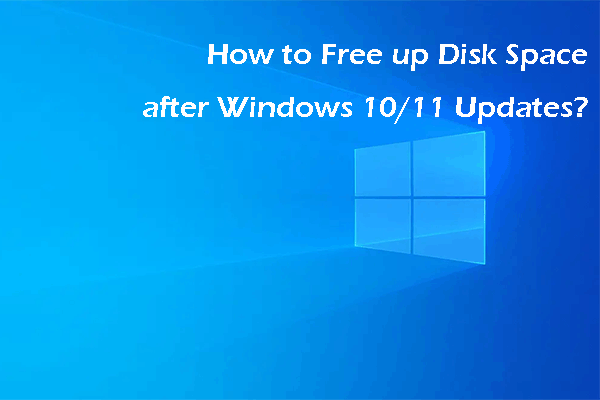 Windows 10/11 アップデート後にディスク領域を解放するにはどうすればよいですか?
Windows 10/11 アップデート後にディスク領域を解放するにはどうすればよいですか?Windows 10/11 アップデート後にディスク領域を解放する方法をご存知ですか?この投稿では、試してみることができるいくつかのことを見つけることができます。
続きを読むWindows 11でWindowsの古いフォルダーを削除する方法
Windows 11 では Windows.old 自体が削除されますか
はい、Windows.old は 28 日後にほぼ完全に削除されます。
多くの Windows システム ユーザーは、手動で削除しない限り、Windows.old フォルダーがファイル エクスプローラーに永久に保持されるかどうか疑問に思っています。答えは否定的です。 Windows.old ディレクトリは、システムが正常に更新されてから 4 週間後に自動的に削除されます。それまでは、ロールバックするための簡単なオプションを提供するためにディスク上に残ります。ただし、すぐにより多くの空き領域が必要な場合は、Windows の古いフォルダーを手動で削除することもできます。
次の 2 つの通常の方法で Windows.old を PC から削除しようとすると、失敗します。 Microsoft は、Windows.old フォルダーを削除する通常の方法をブロックしていることを知っておく必要があります。
では、Windows 11 から Windows 10 を削除するにはどうすればよいでしょうか?次の 3 つの方法を試してみてください。
方法 1. ディスク クリーンアップを使用して Windows.old を削除する
ディスク クリーンアップは、Windows に組み込まれているツールです。 ディスクスペースを解放する あなたのコンピュータ上で。このクリーンアップ ツールを使用すると、不要なファイルを安全な方法で削除できます。一時ファイル、システム ファイル、ダウンロードしたプログラム ファイル、またはその他のファイルを削除したい場合は、ディスク クリーンアップを利用してそれらを削除できます。ここで、ディスク クリーンアップを使用して Windows 11 の Windows.old フォルダーを削除することもできます。
ステップ 1: を押します。 勝利+E に ファイルエクスプローラーを開く 。
ステップ 2: 選択する このパソコン 左側のペインから。
ステップ 3: を右クリックします。 C:ドライブ そして選択してください プロパティ コンテキストメニューから。
ステップ 4: をクリックします。 ディスクのクリーンアップ ボタンの下にある 一般的な タブ。
チップ: 詳しい方法については、この投稿を読んでください。 ディスククリーンアップを開く方法 。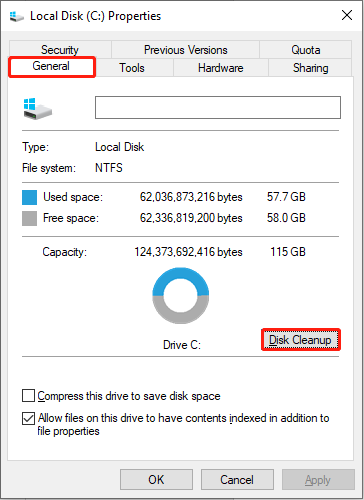
ステップ 5: 選択する 以前の Windows インストール 下 削除するファイル 。
ステップ 6: をクリックします。 わかりました 、次に選択します ファイルの削除 プロンプトウィンドウで。
Windows.oldフォルダーが削除されました。ディスク クリーンアップを使用せずにこのフォルダーを削除する場合は、このまま読み続けてください。
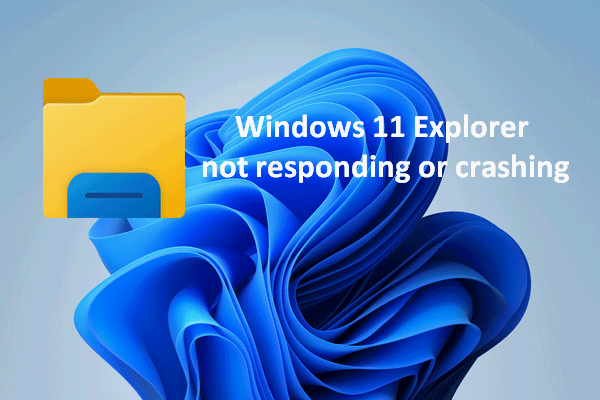 解決済み: Windows 11 ファイルエクスプローラーが応答しない/クラッシュする
解決済み: Windows 11 ファイルエクスプローラーが応答しない/クラッシュするWindows 11 エクスプローラーが応答しなかったり、クラッシュしたり、起動しなかったりしても、それで終わりというわけではありません。それに対する便利な修正があります。
続きを読む方法 2. ストレージ センサー経由で Windows.old を削除する
ストレージ センサーは、コンピュータ上の未使用または古いファイルやフォルダを削除して、ディスク領域を解放するように設計されています。一時ファイル、ごみ箱内のファイル、ダウンロード フォルダー内のファイルの 3 つの場所にあるファイルを監視します。 Storage Sense は、これらの未使用のファイルを 30 日周期で定期的に消去します。ストレージ センサーを使用して Windows.old を削除することは良い選択です。
ステップ 1: を押します。 勝利+私 をクリックして設定ウィンドウを開きます。
ステップ 2: 選択する システム に移行します ストレージ 左側のペインのタブ。
ステップ 3: をクリックします。 一時ファイル そして分析プロセスが完了するまで待ちます。
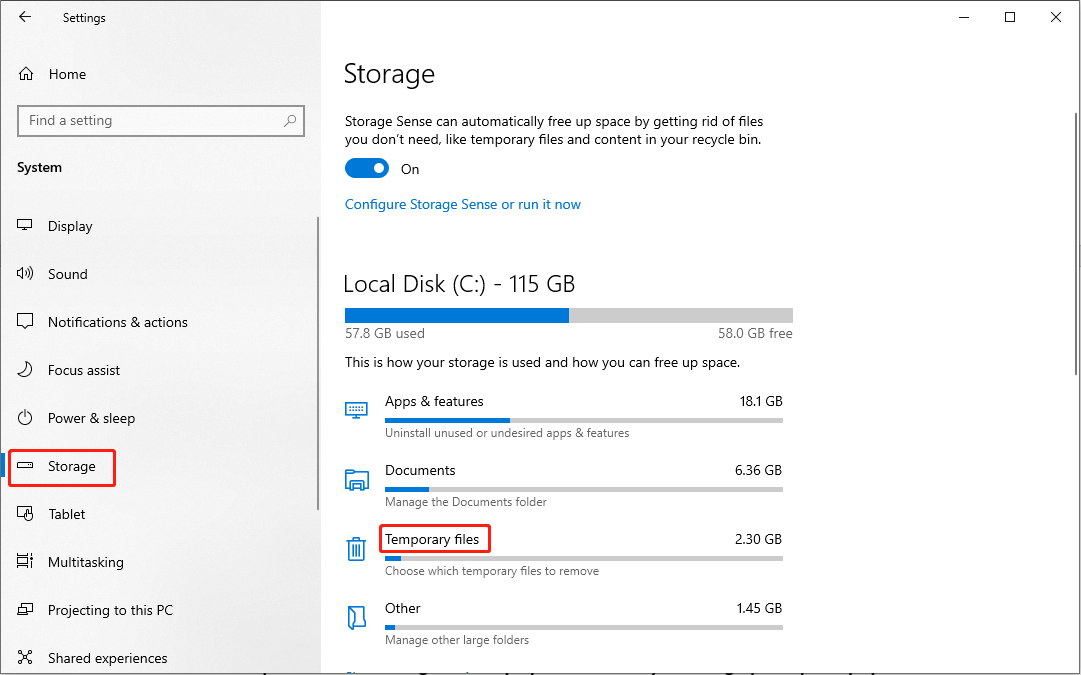
ステップ 4: 検索して確認する 以前の Windows インストール をクリックして、 ファイルを削除する 上部のボタン。
ストレージ センサーを有効にしない場合は、スイッチを次のように切り替えることができます。 の上 。次に、クリックできます ストレージ センサーを構成するか、今すぐ実行します ファイルを削除するサイクルを設定するか、ディスク領域を手動で解放します。
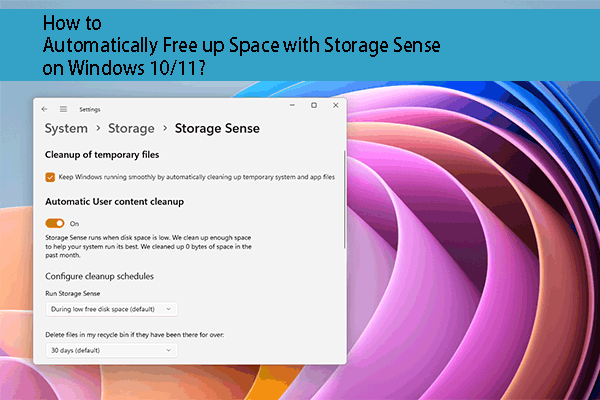 Windows でストレージ センサーを使用してスペースを自動的に解放する方法は?
Windows でストレージ センサーを使用してスペースを自動的に解放する方法は?この記事では、ストレージ センスとは何か、およびストレージ センスを使用して PC 上のスペースを自動的に解放する方法を紹介します。
続きを読む方法3. コマンドプロンプトでWindows.oldを削除する
コマンド プロンプトは、さまざまなコマンド ラインを実行するのに便利なツールです。コマンドラインを実行してコンピュータエラーを修正できます。 zipファイル 、またはファイルを削除します。コマンド プロンプトに慣れている場合は、次の手順に従ってコマンド プロンプトを使用して Windows.old フォルダーを削除できます。
ステップ 1: を押します。 勝利+R をクリックして「実行」ウィンドウを開きます。
ステップ 2: 入力する cmd テキストボックスに入力して押します Shift + Ctrl + Enter コマンド プロンプトを管理者として実行します。
ステップ 3: 入力する RD /S /Q %システムドライブ%windows.old そして殴る 入力 。
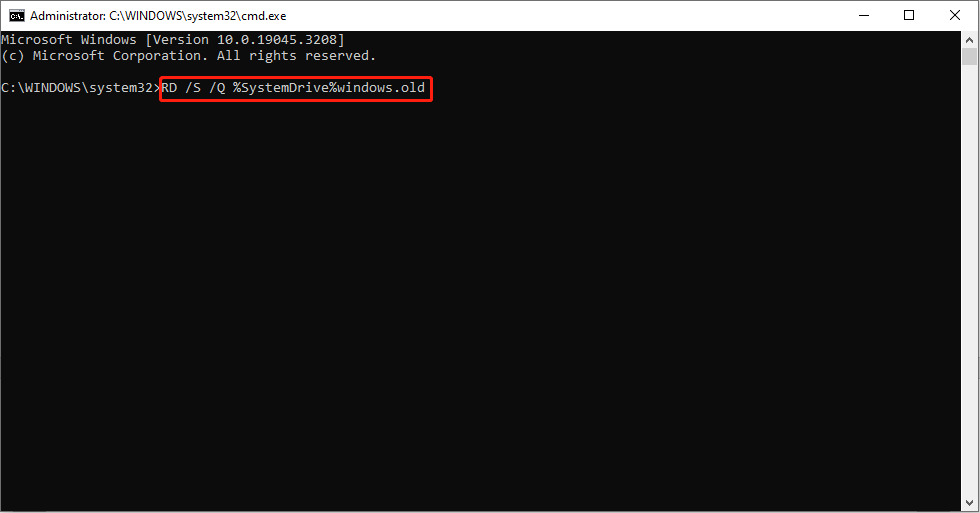
その後、古い Windows Update ファイルを正常に削除できます。
削除したWindows.oldフォルダーを復元できますか
Windows.old フォルダーを削除した後に元に戻したい場合はどうすればよいですか? Windows.old からファイルやプログラムを回復することはできますか?実際、MiniTool Power Data Recovery を使用して、削除された Windows.old フォルダーを復元するのは難しい作業ではありません。
この無料のデータ回復ソフトウェアを使用すると、誤った削除、OS のクラッシュ、ウイルス攻撃など、さまざまな状況でファイルを回復できます。明確な指示があるため、経験豊富な方にも初心者にも優しいです。最初は無料版を試して、最大 1 GB のファイルをスキャンして回復できます。次に、必要に応じて、このページから適切なアドバンスト エディションを入手します。
MiniTool Power Data Recovery無料クリックしてダウンロード100%クリーン&セーフ
Windows.oldからファイルを回復する方法
ステップ1: MiniTool Power Data Recoveryをダウンロードしてインストールします。
ステップ 2: ソフトウェアを実行すると、この PC インターフェイスが起動します。
ステップ 3: ターゲット パーティションを選択します。通常は、 子: ドライブして、クリックします スキャン 。
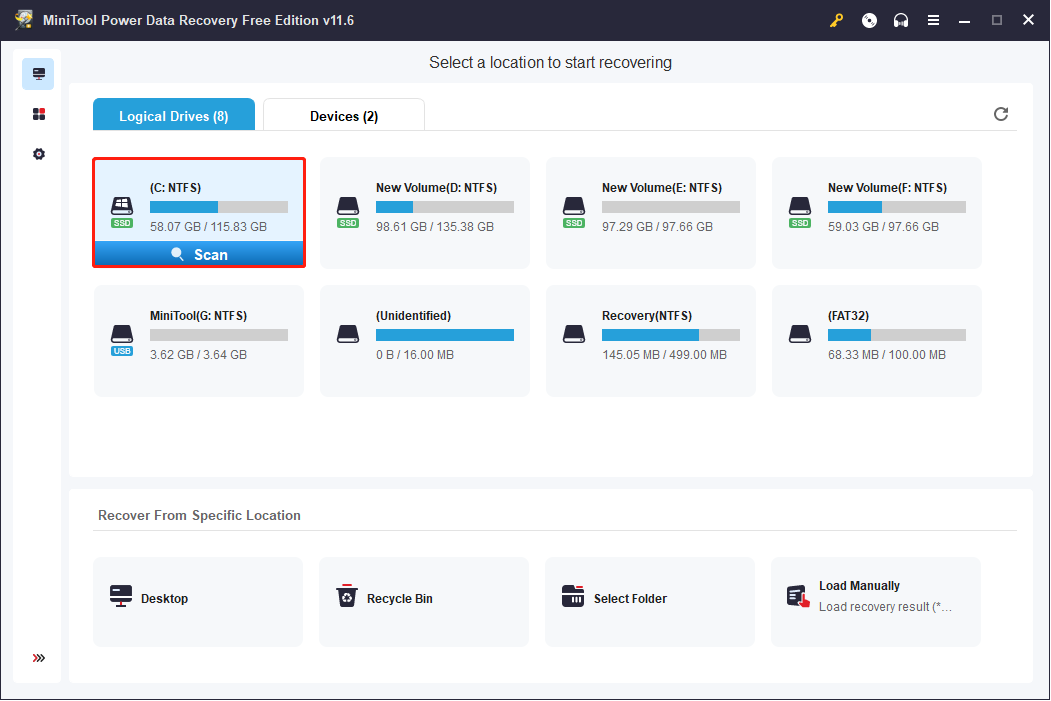
ステップ 4: スキャンプロセスが完了するまで待ちます。結果ページにリストされた項目を参照できます。 Windows.old フォルダーを見つけるには、次の機能を使用できます。
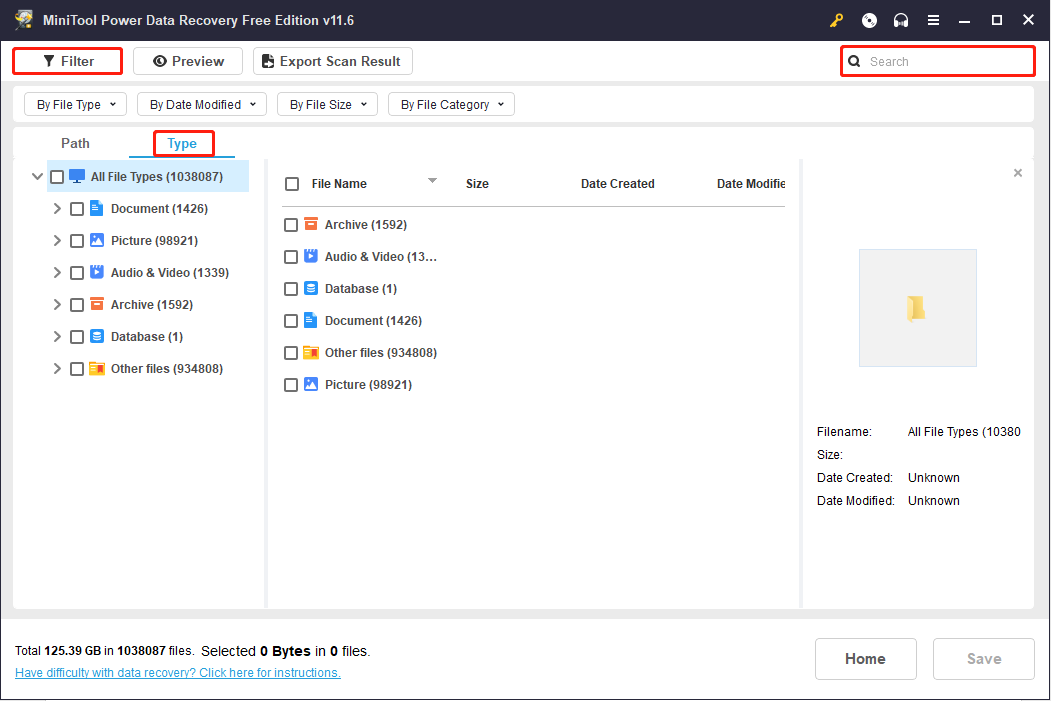
ステップ 5: の前にチェック マークを追加します。 Windows.old フォルダをクリックして、 保存 ボタン。
ステップ 6: 次のウィンドウでストレージ パスを選択し、クリックします。 わかりました 確認するために。
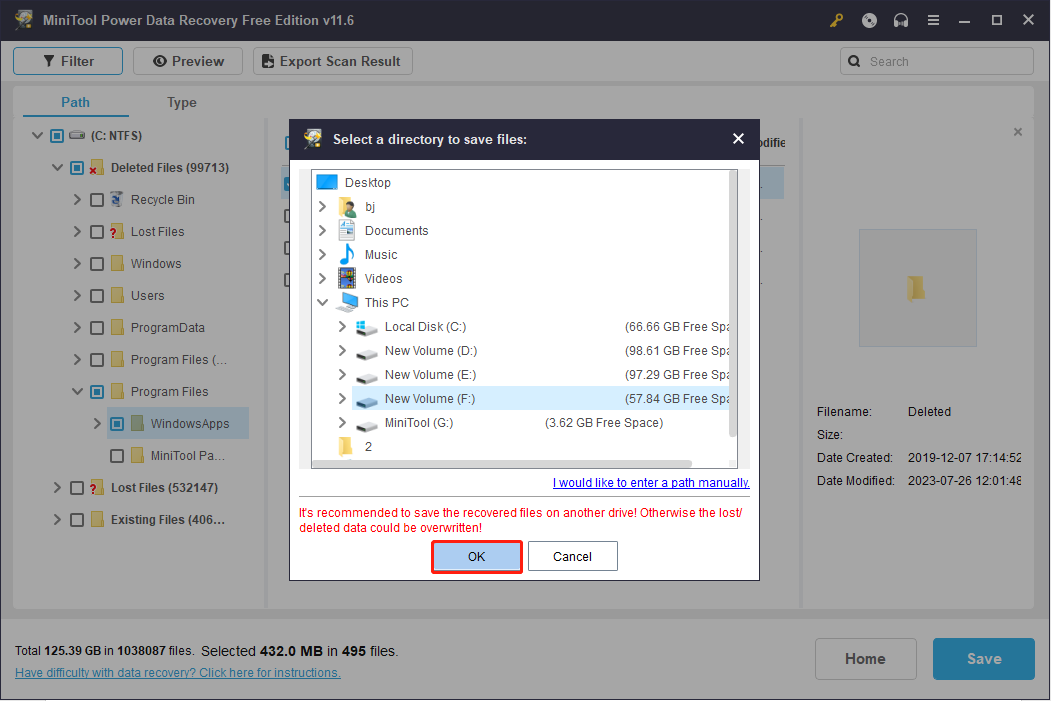
Windows.old フォルダーからデータを回復する方法について詳しく知りたい場合は、対応する投稿を読むことができます。
最後の言葉
この投稿を読むと、Windows.old フォルダーについてよりよく理解できるはずです。また、ハードディスクにさらに空き容量が必要な場合は、ここで説明する方法で Windows 11 の Windows.old を手動で削除できます。
MiniTool Power Data Recovery無料クリックしてダウンロード100%クリーン&セーフ
削除されたファイルを回復する必要がある場合は、安心してMiniTool Power Data Recoveryを試すことができます。安全なデータ回復サービスを提供し、コンピュータに保存されているデータに損傷を与えることはありません。ご質問がございましたら、お気軽にお問い合わせください。 私たち 。

![「SteamPendingTransaction」の問題が発生した場合の対処方法[MiniToolNews]](https://gov-civil-setubal.pt/img/minitool-news-center/70/what-do-if-you-encounter-steam-pending-transaction-issue.jpg)

















![「MicrosoftPrinttoPDFが機能しない」問題を修正する方法[MiniToolNews]](https://gov-civil-setubal.pt/img/minitool-news-center/54/how-fix-microsoft-print-pdf-not-working-issue.png)