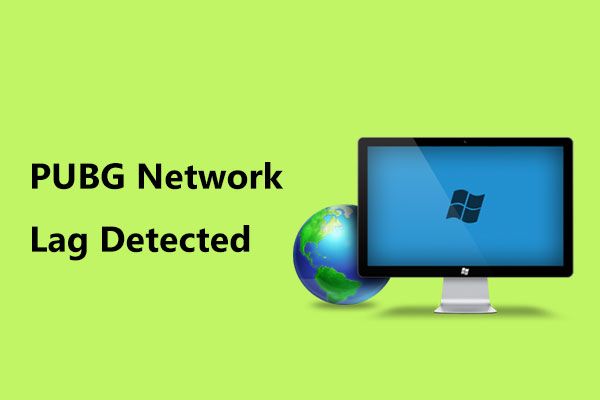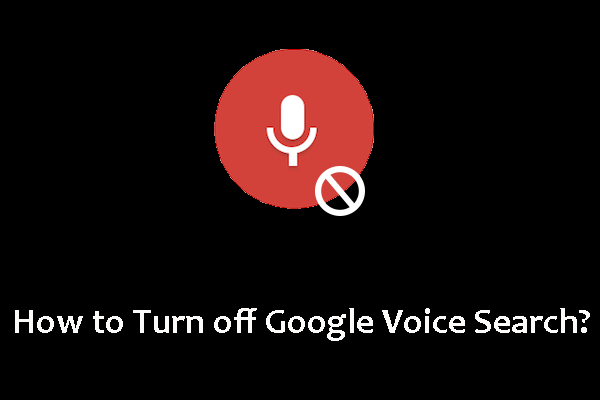PDF 透かしの削除に役立つ 4 つの PDF 透かし除去ツール
4 Pdf Watermark Removers Help You Remove Pdf Watermarks
方法 PDFから透かしを削除する ?このニーズがあるなら、ここが最適です。 MiniTool PDF Editorからのこの投稿では、PDFの透かしを削除する4つの方法を紹介します。試してみることもできます。
このページについて:ウォーターマークとは何ですか?
当初、透かしは紙上のパターンを識別できるようにする技術でした。紙に光が当たると、紙の上にさまざまな影が現れます。この影によって形成されるパターンが透かしです。
透かしは、通貨、パスポート、切手、政府文書、その他の紙文書の信頼性を確認するためによく使用されます。
最近では、著作権保護やデジタル作品のマーケティングのために、デジタル文書、画像、またはビデオに透かしを追加する人がいます。透かしには、テキスト (名前など) またはロゴを使用できます。このようにして、あなたの作品は盗難の危険にさらされません。さらに、これによりあなたの名声とブランドの認知度も高まります。
 PDF にカスタム透かしを追加する 2 つの方法
PDF にカスタム透かしを追加する 2 つの方法この投稿では、MiniTool PDF EditorとMicrosoft Wordを使用してPDFに透かしを追加する方法を説明します。試してみることもできます。
続きを読むなぜウォーターマークを削除する必要があるのですか?
ご覧のとおり、透かしを追加することは良いことです。なぜ透かしを削除する必要があるのですか?その理由は、ウォーターマークは作品の作者によって追加されたものではないためです。例えば:
- ビデオ アプリを使用してビデオを録画すると、アプリによってこのビデオにロゴが追加されます。
- アプリを使用して画像を処理する場合 (特殊効果の追加、装飾など)、アプリによってこの画像に透かしが追加される場合もあります。
- オンラインまたは無料プログラムでドキュメントを扱う場合、オンライン サービスまたはプログラムによってドキュメントに透かしが追加される場合もあります。
上記のような場合は、ウォーターマークによって他のプラットフォームでの作品の使用が制限されるため、ウォーターマークを削除することをお勧めします。さらに、作品の美観にも影響を与えます。
PDFからウォーターマークを削除する方法
PDF (Portable Document Format) は、最も一般的なファイル形式の 1 つです。主に学術論文、雑誌、ハンドブック、会社契約書、学習資料などに使用されます。場合によっては、PDF の圧縮、PDF の編集、PDF を他のファイル形式に変換 (または逆変換) する必要がある場合があります。
一部のオンライン サービスでは、PDF ファイルを無料で処理できますが、出力ファイルにウォーターマークが追加されます。 PDFから透かしを削除するにはどうすればよいですか?次の方法を試すことができます。
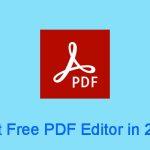 2023 年 Windows およびオンライン向けの無料 PDF エディター トップ 8
2023 年 Windows およびオンライン向けの無料 PDF エディター トップ 82024 年の最高の無料 PDF エディターは何ですか?さて、あなたは正しい場所に来ました。この記事では、Windows およびオンラインのいくつかの無料 PDF エディターをリストします。
続きを読む方法1. MiniTool PDFエディターを使用する
MiniTool PDF Editorは、Windowsで利用できるPDF編集ツールです。これを使用して PDF に書き込みや描画を行うことができます。メモ、画像、図形、スタンプ、添付ファイル、透かし、PDF へのリンクを追加または削除します。 PDF の分割/結合/圧縮、PDF と画像の変換。等々。
このパートでは、MiniTool PDF Editorを使用してPDFからウォーターマークを削除する方法を説明します。ガイドは次のとおりです。
MiniTool PDFエディタークリックしてダウンロード100%クリーン&セーフ
- MiniTool PDF エディターをダウンロードしてインストールします。
- MiniTool PDF EditorでPDFを開きます。
- で 家 タブ、クリック 透かし そしてクリックしてください ウォーターマークの削除 。検出したウォーターマークはすべて削除されます。
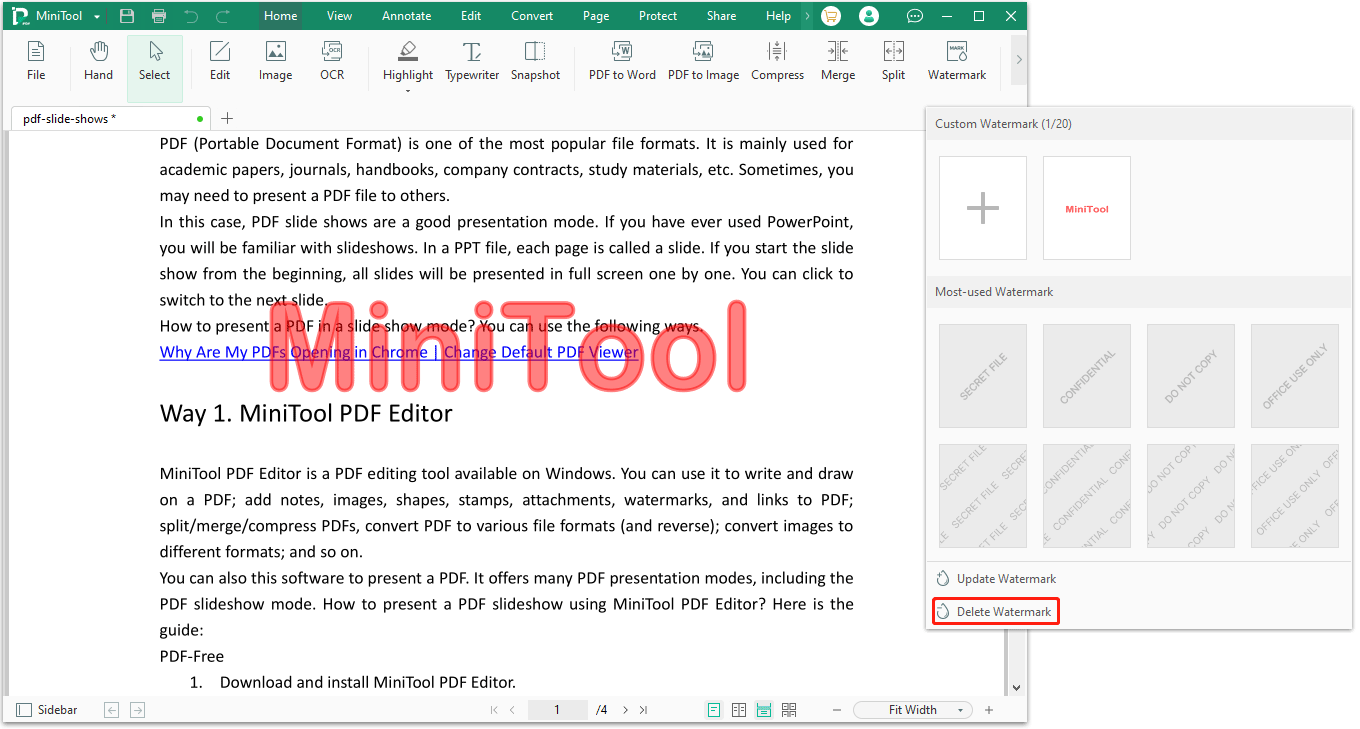 チップ: 空白部分にウォーターマークを配置した場合は、直接消去または白抜きすることができます。
チップ: 空白部分にウォーターマークを配置した場合は、直接消去または白抜きすることができます。方法 2. Adobe Reader を使用する
Adobe Reader は、人気のある PDF 編集ツールの 1 つです。 PDFからウォーターマークを削除することもできます。ガイドは次のとおりです。
- Adobe Acrobat を起動し、ウォーターマークを含む PDF を開きます。
- に行きます ツール タブをクリックして選択します PDFの編集 。
- クリック 透かし そしてクリックしてください 取り除く 。検出したウォーターマークはすべて削除されます。
方法 3. Microsoft Word を使用する
Microsoft Word 2013 以降のバージョンでは PDF を開くことができます。 PDF ファイルの Word コピーが作成されます。透かしを含む PDF ファイルを開くと、透かしが自動的に削除されるか、透かしがテキストまたは画像として表示されます。その後、ウォーターマークを直接削除できます。
その後、Word ファイルを PDF ファイルとして再度保存できます。この PDF 透かし除去ツールの欠点は、PDF から Word への変換により、PDF ファイルのレイアウト、フォント、またはその他の要素が変更される可能性があることです。
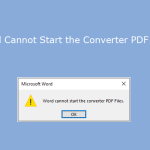 Word で PDF を開けない場合はどうすればよいですか?
Word で PDF を開けない場合はどうすればよいですか?Word でコンバータ PDF ファイルを開始できないというエラーが発生すると、Word で PDF を開くことができなくなります。この投稿では 5 つの解決策を紹介します。
続きを読む 参考文献:場合によっては、上記の PDF 透かし除去ツールを使用して PDF 透かしを削除できないことがあります。これらのツールは、自分で追加した透かしを削除するか、標準の PDF ドキュメントまたはセキュリティ フリー ファイルの透かしを削除することしかできません。
たとえば、Microsoft Word を使用して透かしを追加し、その Word ファイルを PDF ファイルとして保存しました。次に、ウォーターマークを削除するために上記の方法を試しましたが、失敗しました。最後に、Google ドキュメントを使用して透かしを削除しました。
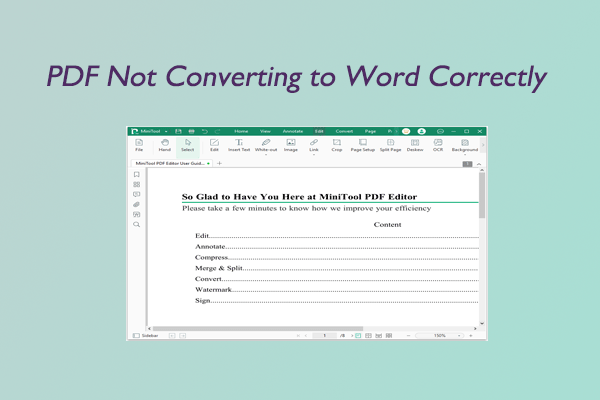 PDF が Word に正しく変換されない: 理由と解決策
PDF が Word に正しく変換されない: 理由と解決策PDF が Word に正しく変換されませんか?ここでは、PDF が Word に正しく変換されない理由と、それに対応する解決策をいくつか示します。
続きを読む方法 4. Google ドキュメント
Google ドキュメントは、私があなたにお勧めする最後の PDF 透かし除去ツールです。 PDF ファイルを開くと、PDF からすべての透かしが自動的に削除されます。ガイドは次のとおりです。
- Google ドライブにサインインします。
- クリック 新しい > ファイルのアップロード ウォーターマークを含む PDF ファイルを Google ドライブにアップロードします。
- PDF ファイルを右クリックして選択します で開く > Googleドキュメント 。 PDF ファイルを Word ファイルに変換し、すべての透かしを削除します。
- クリック ファイル > ダウンロード > PDF ドキュメント (.pdf) 。透かしのない PDF ファイルが得られます。
この PDF 透かし除去ツールにも欠陥があります。 Microsoft Word と同様に、PDF から Word への変換では、PDF ファイルのレイアウト、フォント、またはその他の要素が変更される場合があります。さらに、Google ドキュメントでは PDF ファイル内の画像の品質が低下します。
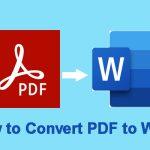 PDF から Word: PDF を Word に自由に変換する方法
PDF から Word: PDF を Word に自由に変換する方法Windows およびオンラインで PDF を Word に自由に変換するにはどうすればよいですか?この記事では、無料のPDF Wordコンバーターを紹介し、その変換方法を詳しく説明します。
続きを読むPDFから透かしを削除する必要がありますか?この投稿では 4 つの方法を紹介します。一部は無料です。クリックしてツイートする
結論
この記事では、PDF からウォーターマークを削除する方法を説明します。他の方法やアイデアはありますか?次のコメントゾーンで私たちと共有してください。また、MiniTool PDF Editorの使用中に問題が発生した場合は、お気軽にお問い合わせください。 私たち 。できるだけ早くご連絡させていただきます。
![iPhoneがリカバリモードでスタックしましたか? MiniToolはデータを回復できます[MiniToolのヒント]](https://gov-civil-setubal.pt/img/ios-file-recovery-tips/17/iphone-stuck-recovery-mode.jpg)

![Windows10オーディオパチパチ音を立てる6つの方法[2021アップデート] [MiniToolニュース]](https://gov-civil-setubal.pt/img/minitool-news-center/58/top-6-ways-windows-10-audio-crackling.png)
![Windowsを再インストールせずにマザーボードとCPUをアップグレードする方法[MiniToolのヒント]](https://gov-civil-setubal.pt/img/backup-tips/67/how-upgrade-motherboard.jpg)

![Cortanaの何かが間違ったエラーを修正するための7つのヒントWindows10 [MiniTool News]](https://gov-civil-setubal.pt/img/minitool-news-center/24/7-tips-fix-cortana-something-went-wrong-error-windows-10.jpg)