シャドウ コピー プロバイダーで予期しないエラーが発生した問題を修正 – 0x8004230F
Shadou Kopi Purobaidade Yu Qishinaieraga Fa Shengshita Wen Tiwo Xiu Zheng 0x8004230f
シャドウ コピー プロバイダー サービスで Windows バックアップまたはその他の機能を使用しようとすると、ボリューム シャドウ コピー エラー 0x8004230F が表示されてプロセスが停止すると報告する人もいます。の上 ミニツールのウェブサイト , この記事ではその解決策をいくつか紹介します。
データセキュリティに対する意識の高まりにより、多くの人がデータ損失を防ぐためにバックアップツールを使用することを選択するでしょう。 Windows はいくつかの関連機能を提供します。 バックアップと復元 (Windows 7) と ファイル履歴 。
ボリューム シャドウ コピー エラー 0x8004230F
最近、0x8004230F エラー メッセージが表示され、バックアップへのアクセスやバックアップの作成が妨げられることがあります。それはひどいです。この VSS エラー 0x8004230F が Windows で発生する理由を解明する必要があります。次に、「ボリューム スナップショットの作成に失敗しました」エラーの原因として考えられるものがいくつかあります。
- 関連する VSS サービスが無効になっているため、サービスのステータスを確認し、1 つずつ再起動する必要があります。
- 何らかの理由でシステム ファイルが破損または破損すると、VSS はバックアップ プランを作成できなくなります。
- 一部の攻撃的なサードパーティ ソフトウェアはボリューム シャドウ サービスに干渉し、「シャドウ コピー プロバイダーに予期せぬエラーが発生しました」というエラーがポップアップ表示される可能性があります。
0x8004230F エラーの原因を特定するのは困難ですが、心配しないでください。次のパートでは、ボリューム シャドウ コピー エラー 0x8004230F を取り除く方法を説明します。
ボリュームシャドウコピーエラー0x8004230Fを修正
方法 1: クリーン ブート環境を実行する
サードパーティ ソフトウェアがインストールされているが、競合を引き起こしている原因がどれであるかわからない場合は、クリーン ブートを実行して問題を解決できます。最小限のドライバーとスタートアップ プログラムのセットで Windows を起動するように設計されています。
ステップ 1: を押します。 勝利+R 「実行」を開いて入力します msconfig をクリックしてシステム構成に入ります。
ステップ 2: サービス タブをクリックしてボックスにチェックを入れます すべての Microsoft サービスを非表示にする 。

ステップ 3: をクリックします。 すべて無効にします そして、 起動 セクションで、クリックします タスクマネージャーを開く 。
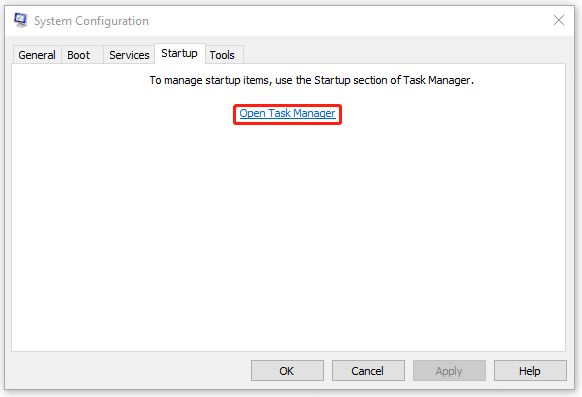
ステップ 4: VSS サービスに干渉する可能性のあるスタートアップ プログラムを無効にすることを選択します。その後、ウィンドウを閉じてコンピュータを再起動します。
エラーが継続するかどうかを確認してください。まだ存在する場合は、互換性の問題が 0x8004230F の原因ではないことを意味します。消えた場合は、疑わしいサービスを 1 つずつ有効にして、どのサービスが問題を引き起こす可能性があるかを確認してから、プログラムを削除します。
方法 2: VSS 関連サービスのステータスを確認する
バックアップ機能を正常に使用できるようにするには、すべての VSS 関連サービスを有効にする必要があります。サービスのステータスを確認し、再起動を試みることができます。
ステップ 1: 開く 走る そして入力 サービス.msc を開くには サービス 窓。
ステップ 2: 下にスクロールして見つけてダブルクリックします ボリュームシャドウコピー 。
ステップ 3: 変更する スタートアップの種類: に 自動(遅延開始) そしてクリックしてください 始める 。
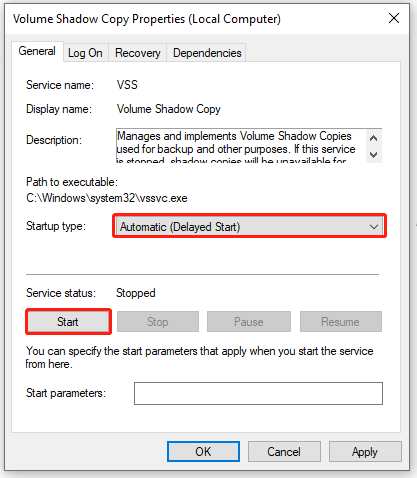
ステップ 4: をクリックします。 申し込み と OK をクリックして変更を保存します。
次に、次の場所を見つけてダブルクリックしてください Microsoft ソフトウェア シャドウ コピー プロバイダー ;手順3と同じ操作をして設定を変更します。次に、システムを再起動し、VSS エラー 0x8004230F がまだ存在するかどうかを確認します。
方法 3: SFC スキャンを実行する
システム ファイルが破損すると「ボリューム スナップショットの作成に失敗しました」エラーが発生する可能性があるため、次のコマンドを実行できます。 SFCスキャン それらのバグを修正するために。
ステップ 1: 検索を開いて入力します cmd そして管理者として実行します。
ステップ 2: 次のコマンドを入力して、 を押します。 入力 それを実行するために。
sfc /スキャンナウ
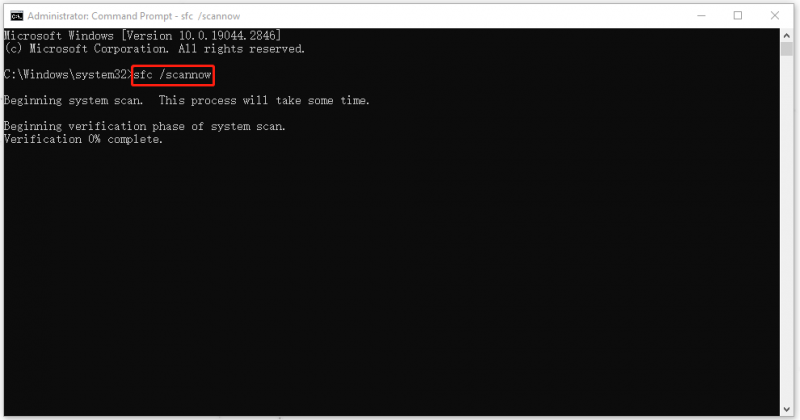
検証が 100% に達したら、ウィンドウを閉じてコンピュータを再起動し、エラーを確認できます。
方法 4: VSSADMIN ツールを実行する
Vssadmin は、特定の PC 上のドキュメントのボリューム シャドウ複製を制御するために使用される Windows プロセスです。 VSS の管理には Vssadmin を使用できます。ここがその方法です。
ステップ 1: 管理者としてコマンド プロンプトを実行し、次のコマンドを入力してサードパーティ VSS プロバイダーのリストを取得します。
vssadmin リストプロバイダー
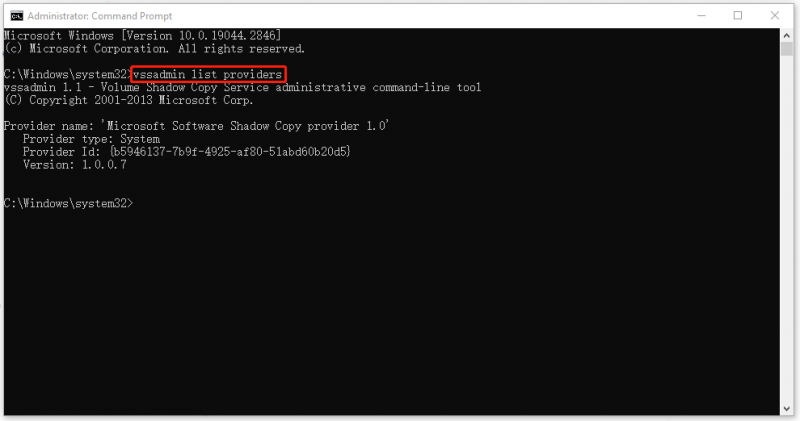
他に不要なプロバイダーが見つかった場合は、次の手順に進んでください。
ステップ 2: 開く 走る そして入力してください 登録編集 入る レジストリエディタ 。
ステップ 3: をクリックします。 ファイル > エクスポート… ファイルをアクセス可能な場所に保存するには レジストリエントリをバックアップする 。
ステップ 4: 次に、アドレス バーに次のパスを入力して、検索して展開します。 プロバイダー 。
コンピューター\HKEY_LOCAL_MACHINE\SYSTEM\CurrentControlSet\Services\VSS\Providers
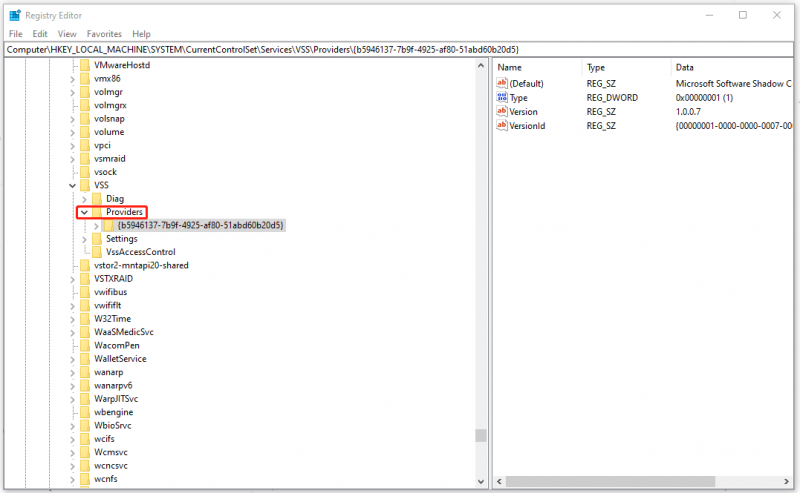
ステップ 5: 以下 プロバイダー 、1 つの ENUM と 2 つの GUID が見つかる場合があります。リストされている最初のキーを選択し、ダブルクリックしてください。 (デフォルト) 右側のパネルから、 Microsoft ソフトウェア シャドウ コピー プロバイダー 1.0 。
存在する場合は、他のキーを確認して削除してください。
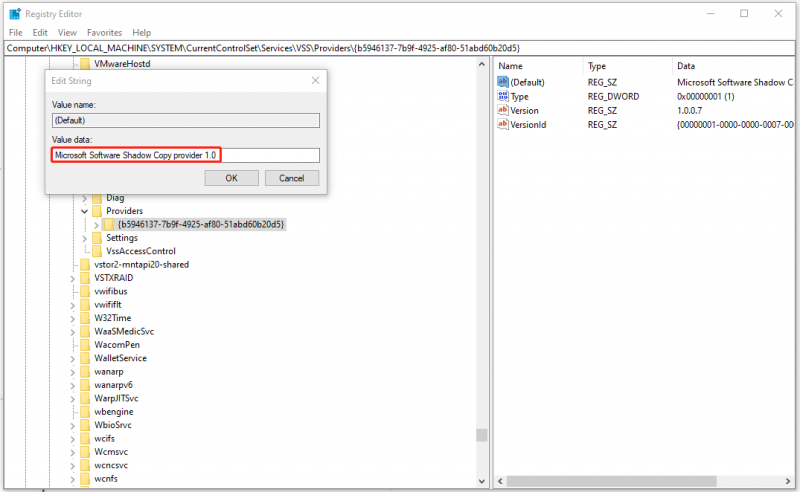
ステップ 6: ウィンドウを閉じて次のように入力します。 サービス.msc 「実行」をクリックして「サービス」ウィンドウに入ります。
ステップ 7: 下にスクロールして見つけて右クリックします ボリュームシャドウコピー 選択する 再起動 。
次に、管理者としてコマンド プロンプトを実行してコマンドを実行します。 vssadmin リストプロバイダー サードパーティのプロバイダーが存在しないことを確認するために再度実行します。
バックアップツール: MiniTool ShadowMaker
上記のすべての方法で問題を解決できない場合は、別の方法をお勧めします。 優れたバックアップの選択肢 より多くの機能を備えた – MiniTool ShadowMaker。
MiniTool ShadowMaker は、より優れたバックアップ エクスペリエンスの開発に尽力しており、システム、パーティション、ディスク、フォルダー、およびファイルをバックアップできます。ユーザーはバックアップ スキームとスケジュールも利用できます。
このプログラムを試すには、次のボタンをクリックしてダウンロードしてインストールし、 トライアルを継続する プログラムを開いた後。
その後、次の場所に行くことができます。 バックアップ タブでバックアップ元とバックアップ先を選択できます。すべてが完了したら、クリックできます 今すぐバックアップ タスクをすぐに実行します。
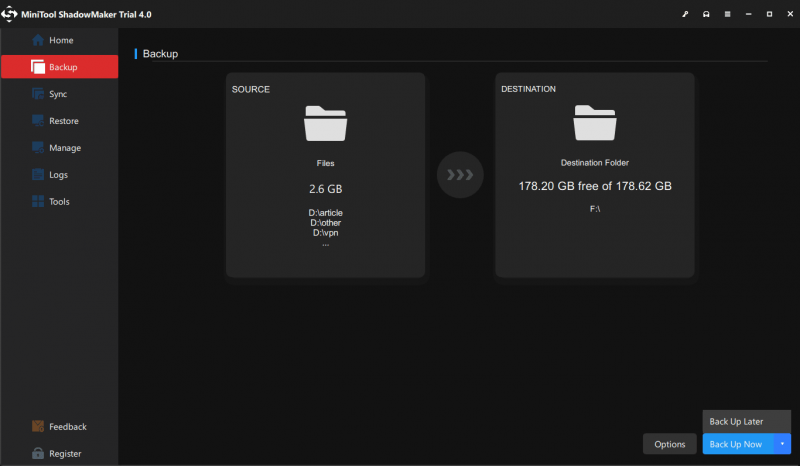
この記事では、0x8004230F エラーを解決するいくつかの方法を説明しました。気に入ったらTwitterでシェアしていただけます。 クリックしてツイートする
結論:
ボリューム シャドウ コピー エラーはシステムで簡単に発生する可能性があり、0x8004230F はそのうちの 1 つにすぎません。 Windowsのバックアップ機能が動作しない場合は、別のバックアップ選択肢であるMiniTool ShadowMakerを使用して重要なデータをバックアップできるかもしれません。
MiniTool ShadowMakerの使用中に問題が発生した場合は、次のコメントゾーンにメッセージを残していただければ、できるだけ早く返信させていただきます。 MiniTool ソフトウェアの使用時にサポートが必要な場合は、次の方法でお問い合わせください。 [メール 保護されています] 。

![[完全ガイド] Windows/Mac で Steam キャッシュをクリアする方法?](https://gov-civil-setubal.pt/img/news/21/how-clear-steam-cache-windows-mac.png)
![VMware内部エラーが発生しましたか? 4つの解決策があります[MiniToolニュース]](https://gov-civil-setubal.pt/img/minitool-news-center/93/encountering-an-vmware-internal-error.png)
![ブルースクリーンオブデス0x0000007Bを修正する方法は? 11の方法を試す[MiniToolのヒント]](https://gov-civil-setubal.pt/img/backup-tips/36/how-fix-blue-screen-death-0x0000007b.png)

![[解決しました!] すべてのデバイスで YouTube からサインアウトする方法は?](https://gov-civil-setubal.pt/img/blog/83/how-sign-out-youtube-all-devices.jpg)

![修正方法:アップデートはコンピュータエラーに適用されません[MiniToolのヒント]](https://gov-civil-setubal.pt/img/backup-tips/15/how-fix-update-is-not-applicable-your-computer-error.jpg)

![[簡単ガイド] グラフィックス デバイスの作成に失敗しました – すぐに修正してください](https://gov-civil-setubal.pt/img/news/93/easy-guide-failed-to-create-a-graphics-device-fix-it-quickly-1.png)

![修正済み:このBlu-rayディスクにはAACSデコード用のライブラリが必要です[MiniTool News]](https://gov-civil-setubal.pt/img/minitool-news-center/10/fixed-this-blu-ray-disc-needs-library.jpg)
![フルガイド–Googleドライブフォルダのパスワード保護[3つの方法] [MiniToolニュース]](https://gov-civil-setubal.pt/img/minitool-news-center/45/full-guide-password-protect-google-drive-folder.png)



![(Realtek)イーサネットコントローラードライバーWindows10ダウンロード/アップデート[MiniToolニュース]](https://gov-civil-setubal.pt/img/minitool-news-center/79/ethernet-controller-driver-windows-10-download-update.png)


