修正: マップされたネットワーク ドライブを Windows で作成できませんでした
Xiu Zheng Mappusaretanettowaku Doraibuwo Windows De Zuo Chengdekimasendeshita
多くの人が、マップされたネットワーク ドライブを作成できないという問題に遭遇したと報告しています。この問題は多くの状況で発生する可能性があります。このエラーを修正するには、 ミニツール では、いくつかの有用な解決策を収集しました。それらを 1 つずつ試して、問題が解決できるかどうかを確認してください。
「マッピングされたネットワークドライブを作成できませんでした」の原因は何ですか?
まず第一に、 ネットワークドライブ ネットワーク経由でのみアクセスするには、 ネットワークパス 。この共有ストレージ デバイス(物理デバイスまたは仮想デバイス)を使用すると、ユーザーは同じネットワーク内のデバイスにファイルを保存したりアクセスしたりできます。マッピングが完了すると、ネットワーク ドライブにドライブ文字が割り当てられ、ローカル ドライブとして機能します。
何らかの理由で、ネットワーク ドライブのマッピングを選択する人がいます。これらの 2 つの投稿では、確認するための詳細な手順を共有しています。
- Windows 10でネットワークドライブをマッピングするにはどうすればよいですか? – 今すぐ答えを得る
- Windows 11でネットワークドライブをマッピングするにはどうすればよいですか? [ステップバイステップガイド]
最近、Windows 10 および 11 でマップされたネットワーク ドライブにアクセスすると、「マップされたネットワーク ドライブを作成できませんでした」エラーが発生すると一部の人が報告していることがわかりました。同じエラー メッセージが表示される場合でも、ボックスに表示される詳細は異なります。エラーが発生する理由を説明します。
ユーザーからの報告から私たちが結論付けた、「マップされたネットワーク ドライブを作成できませんでした」問題を引き起こす可能性のある一般的な理由がいくつかあります。
- 破損または破損した Windows インストール 。 Windows アップデートを実行した後にこのエラー メッセージが表示される場合は、インストールが失敗したかどうかを検討できます。
- アクセスできないネットワークドライブ 。ネットワークドライブが欠落しているか破損していないかを確認してください。これにより、ネットワーク ドライブが使用できなくなり、ネットワークの場所のリストに表示されなくなる可能性があります。
関連記事: ネットワークドライブが表示されない問題を修正する方法
- 無効 SMBプロトコル 。ネットワーク ドライブへの接続には SMB (サーバー メッセージ ブロック) プロトコルが使用されるため、これを有効にする必要があります。
- 間違ったフォルダーパス 。ネットワーク ドライブにはネットワーク パスによってのみアクセスできるため、パスが間違っているか、サーバー上に存在しない場合、マッピングされたネットワーク ドライブを作成できません。
- すでにマッピングされているネットワークドライブ 。以前にマッピングされたネットワーク ドライブをマッピングすることはできません。
- インターネット接続の問題 。デバイスで接続の問題が発生している場合、「マップされたネットワーク ドライブを作成できませんでした」という問題が発生する可能性があります。
- 保留中の Windows アップデート 。 Windows アップデートにより Windows のバグや不具合が修正される場合があるため、Windows が最新であることを確認することが重要です。
これらの考えられる原因を理解した後、次のパートでは、「マップされたネットワーク ドライブを作成できませんでした」を修正する方法を説明します。ご自身の状況に合わせて選んで試してみてください。
ヒント:
ネットワーク ドライブは重要なデータを保存するために使用されますが、誤操作やサイバー攻撃により、知らないうちに紛失してしまうことがあります。さらに、ネットワーク ドライブにより、ファイルが削除されたり、置き忘れられたり、複製されたりするリスクが高まります。したがって、重要なデータをローカル ドライブにバックアップすることを強くお勧めします。
「マッピングされたネットワークドライブを作成できませんでした」を修正する方法?
解決策 1: SMB プロトコルを有効にする
有効な SMB プロトコルは、複雑な相互接続されたネットワーク上でファイル共有を可能にするための前提条件であると述べたように、必要なプロトコルが有効になっていることを確認する必要があります。
ステップ 1: 入力する コントロールパネル 検索して開きます。
ステップ 2: をクリックします。 プログラム その後 Windowsの機能をオンまたはオフにします 下 プログラムと機能 。

ステップ 3: Windowsの機能 ボックス、展開します SMB 1.0/CIFS ファイル共有のサポート のボックスにチェックを入れます SMB 1.0/CIFS クライアント と SMB 1.0/CIFS サーバー 。次にクリックします OK をクリックして変更を保存します。

次に、ネットワーク ドライブに再度アクセスして、ネットワーク ドライブが作成できるかどうかを確認します。そうでない場合は、次のトラブルシューティングに進んでください。
解決策 2: パスワードで保護された共有を無効にする
パスワードで保護された共有では、アカウントとパスワードを持つユーザーのみがコンピューター ファイルにアクセスできます。この機能を無効にして、「マップされたネットワーク ドライブを作成できませんでした」問題が解決できるかどうかを確認してください。
ステップ 1: 開く コントロールパネル そして選択してください ネットワークとインターネット 。
ステップ 2: をクリックします ネットワークと共有センター そして選択してください 詳細な共有設定を変更する 左パネルから。

ステップ 3: 展開する すべてのネットワーク 一番下までスクロールして、次のチェックボックスをオンにします。 パスワードで保護された共有をオフにする 下 パスワードで保護された共有 。次にクリックします 変更内容を保存 。

解決策 3: Microsoft アカウントの資格情報を削除する
Microsoft アカウントの資格情報を削除することで、「マップされたネットワーク ドライブを作成できませんでした」という問題を解決する人もいます。試してみる価値はありますよ!以下の手順を行ってください。
ステップ 1: 入力する 資格情報マネージャ 検索で開いて選択します Windows 資格情報 。

ステップ 2: 展開を選択します マイクロソフトアカウント そしてクリックしてください 削除 削除するには。移動の確認メッセージが表示されたら、 をクリックします。 はい 。
次に、エラーが修正されたかどうかを確認します。そうでない場合は、Windows 資格情報マネージャーを介してネットワーク共有を追加して、それが役立つかどうかを確認してください。
それでもクリックしてください Windows 資格情報 の中に 資格情報マネージャ ウィンドウをクリックして、 Windows 資格情報を追加する リンク。次のページで、ネットワーク ドライブ アドレス、ユーザー名、パスワードを入力し、[クリック] をクリックします。 OK をクリックして変更を保存します。

関連記事: この資格情報エラーでサインインできない問題を修正する方法?
解決策 4: グループ ポリシーを編集する
「マッピングされたネットワークドライブを作成できませんでした」を修正するには、いくつかの設定を変更する必要があります。 グループポリシー 。
ステップ 1: 走る ダイアログボックスを押すと、 勝利+R キーと入力 gpedit.msc 入る ローカルグループポリシーエディター 。
ステップ 2: 次のパスに従って見つけてください。 ログオン 左パネルから。
コンピュータ構成/管理用テンプレート/システム/ログオン
ステップ 3: を見つけてダブルクリックします。 認証情報プロバイダーを除外する 右パネルから。
![[認証情報プロバイダーを除外する] をダブルクリックします。](https://gov-civil-setubal.pt/img/backup-tips/AE/fix-the-mapped-network-drive-could-not-be-created-in-windows-7.png)
ステップ 4: 次のウィンドウで、 有効 ボックスをクリックして 申し込み と OK をクリックして変更を保存します。

解決策 5: レジストリを変更する
名前の重複の問題により、Windows がマップされたネットワーク ドライブの作成に失敗する可能性があります。コンピューター名を変更するか、StrictNameChecking 機能を無効にするようにレジストリを構成してみてください。
ノート : レジストリを変更する前に、次のことを行ってください。 レジストリをバックアップする また 復元ポイントを作成する 誤って削除した場合に回復不能な結果が生じる場合に備えて、システムに保存してください。
ステップ 1: 走る ダイアログボックスと入力 登録編集 入る レジストリエディタ 。
ステップ 2: 次に、このパスをコピーしてアドレス バーに貼り付け、Enter キーを押してパスを見つけます。
Computer\HKEY_LOCAL_MACHINE\SYSTEM\CurrentControlSet\Services\LanmanServer\Parameters

ステップ 3: パラメーター キーが選択されているかどうかを確認してください。 厳密な名前チェックを無効にする 値は右側のパネルにあります。そうでない場合は、作成する必要があります。
- 右側のパネルの空きスペースを右クリックします。
- クリック 新規 > DWORD (32 ビット) 値 。
- 値の名前を次のように変更します 厳密な名前チェックを無効にする 。

ステップ 4: をダブルクリックします。 厳密な名前チェックを無効にする 値を変更し、 値のデータ に 1 。次にクリックします OK それを保存するために。

次に、ウィンドウを閉じてシステムを再起動し、エラーが継続するかどうかを確認します。
解決策 6: フォルダー共有設定を変更する
上記のすべての方法で「マップされたネットワーク ドライブを作成できませんでした」問題を解決できない場合は、ネットワーク ファイルとフォルダーの共有設定を変更してみてください。
ステップ 1: ファイル エクスプローラーでアクセスまたは共有したいファイルまたはフォルダーを見つけ、それらを右クリックして選択します プロパティ 。
ステップ 2: 共有 タブでクリックします 共有… ドロップダウン リストを展開して選択します みんな 。
ステップ 3: をクリックします。 追加 その後 共有 。

その後、マップされたドライブへのアクセスを試行できます。
解決策 8: ドライブを再マッピングする
「マップされたネットワーク ドライブを作成できませんでした」を修正するもう 1 つの便利な方法は、ドライブを再マップすることです。マップされたネットワーク ドライブを最初に削除してから、再マップすることができます。プロセスは簡単なので、ぜひ試してみてください。
ステップ 1: 入力 コマンド・プロンプト 検索で管理者として実行します。
ステップ 2: 次に、彼のコマンドを入力してください – net use [マップされたドライブ文字] /delete を押して、 入力 コマンドを実行するキー。

ノート : 忘れずに交換してください [マッピングされたドライブ文字] 削除するドライブ文字を指定します。たとえば、ドライブ F を削除する場合は、次のように入力します。 net use F: /delete 入る。
または、次のコマンドを使用することもできます – ネット使用 * /delete ローカル コンピュータ上のすべてのアクティブな接続を削除します。その後、ドライブを再マップする次の動作を開始できます。
ステップ 3: ネットワーク ドライブが正常に消去されたことを示すフィードバックを受け取ったら、次のコマンドを実行できます。 ネット使用ドライブ: パス 、 その中で ドライブ: はネットワークドライブに割り当てるドライブ文字を意味し、 道 は接続先のフォルダーのフルパスを意味します。
たとえば、ドライブをマッピングするには メートル 、コマンドを実行する必要があります ネット使用 m: \\server\share 。

解決策 9: 最新の Windows Update をアンインストールする
最近 Windows 更新プログラムをインストールした場合は、それをアンインストールしてエラーの修正を試みることができます。
ステップ 1: に移動します。 [スタート] > [設定] > [更新とセキュリティ] > [Windows Update] > [更新履歴の表示] > [更新プログラムのアンインストール] 。

ステップ 2: 削除するアップデートを見つけて右クリックし、選択します アンインストール 。
推奨事項: ファイルをバックアップする
これらの方法を試してみると、問題が正常に解決される可能性があります。
ネットワーク ドライブとは別に、データを保存するためにローカル ドライブも使用します。ローカル ドライブに保存されているデータをバックアップする必要がある場合は、これをダウンロードしてインストールできます。 無料のバックアップソフトウェア 、MiniTool ShadowMaker、重要なファイルとフォルダーを保護します。
このプログラムは、システム、ファイルとフォルダー、パーティションとディスクのバックアップに役立ちます。リモートバックアップを実行でき、 NASバックアップ 。
さらに、デバイス間でファイルを共有する必要がある場合は、 同期 さまざまな付随機能を備えた機能は、あなたに驚きを与えることができます。
ステップ 1: プログラムを起動してクリックします トライアルを継続する そして、に行きます バックアップ タブ。
ステップ 2: ソース 選択するセクション フォルダーとファイル バックアップしたいファイルを選択します。

ステップ 3: 次に、 行き先 セクションでバックアップを保存する場所を選択できます。その後、クリックしてください 今すぐバックアップ また 後でバックアップする タスクを実行します。

まとめ
これらの方法を試した後、「マップされたネットワーク ドライブを作成できませんでした」エラーが解決される可能性があります。このメッセージは、コードの下に表示されるさまざまな種類の理由で発生する可能性があります。このエラー メッセージのトラブルシューティングには、カスタマイズされた方法を適用する必要があります。
MiniToolソフトウェアの使用中に問題が発生した場合は、次のコメントゾーンにメッセージを残していただければ、できるだけ早く返信させていただきます。 MiniTool ソフトウェアの使用時にサポートが必要な場合は、次の方法でお問い合わせください。 [メール 保護されています] 。
![Chromeの「ERR_TUNNEL_CONNECTION_FAILED」エラーを修正する方法[MiniToolNews]](https://gov-civil-setubal.pt/img/minitool-news-center/32/how-fix-err_tunnel_connection_failed-error-chrome.jpg)
![RAW SDカードまたは外付けドライブを修正する方法:Ultimate Solution 2021 [MiniToolのヒント]](https://gov-civil-setubal.pt/img/disk-partition-tips/85/how-fix-raw-sd-card.jpg)



![Macをセーフモードで起動する方法| Macがセーフモードで起動しない問題を修正する[MiniToolのヒント]](https://gov-civil-setubal.pt/img/data-recovery-tips/47/how-boot-mac-safe-mode-fix-mac-won-t-start-safe-mode.png)


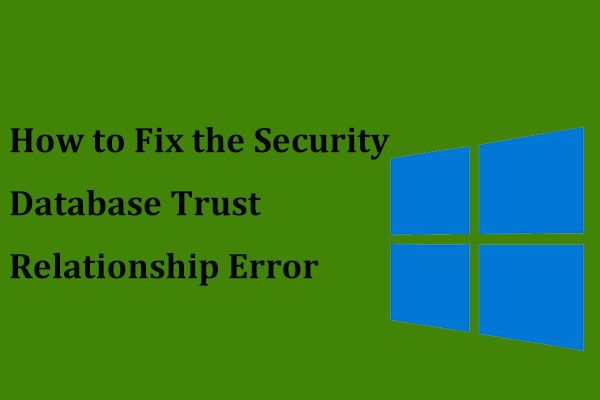
![[解決済み]Windows10/11のValorantエラーコードVal9[MiniToolのヒント]](https://gov-civil-setubal.pt/img/news/83/solved-valorant-error-code-val-9-on-windows-10/11-minitool-tips-1.png)
![[解決済み] macOS は、このアプリがマルウェアに感染していないことを確認できません](https://gov-civil-setubal.pt/img/news/21/solved-macos-cannot-verify-that-this-app-is-free-from-malware-1.png)
![Windows 10 –5の方法でドライバーをダウンロードしてインストールする方法[MiniToolNews]](https://gov-civil-setubal.pt/img/minitool-news-center/37/how-download-install-drivers.png)
![サムスンのデータ復旧-100%安全で効果的なソリューション[MiniToolのヒント]](https://gov-civil-setubal.pt/img/data-recovery-tips/95/samsung-data-recovery-100-safe.jpg)


![このコンピューターのTPMをクリアするために構成の変更が要求されました[MiniToolNews]](https://gov-civil-setubal.pt/img/minitool-news-center/39/configuration-change-was-requested-clear-this-computer-s-tpm.png)
![PowerPointが応答しない、フリーズする、またはハングする:解決済み[MiniTool News]](https://gov-civil-setubal.pt/img/minitool-news-center/16/powerpoint-is-not-responding.png)

![I / Oデバイスエラーとは何ですか? I / Oデバイスエラーを修正するにはどうすればよいですか? [MiniToolのヒント]](https://gov-civil-setubal.pt/img/data-recovery-tips/52/what-is-i-o-device-error.jpg)
