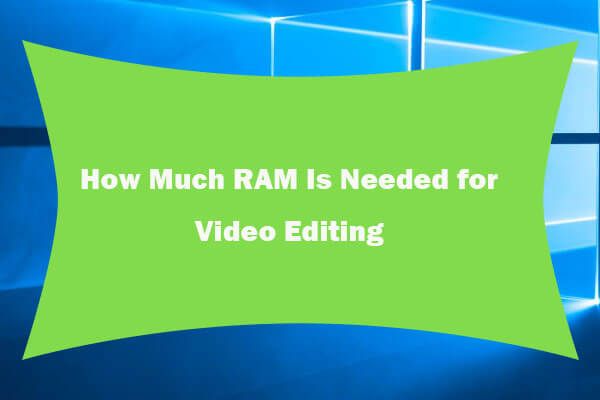「お使いのPCがMiracastをサポートしていない」問題を修正する4つのソリューション[MiniToolNews]
4 Solutions Fix Your Pc Doesn T Support Miracast Issue
まとめ:

一部のユーザーは、「お使いのPCまたはモバイルデバイスはMiracastをサポートしていないため、ワイヤレスで投影できません」というエラーが発生しています。この問題は主にWindows10とWindows8で発生します。 MiniTool 「お使いのPCはMiracastをサポートしていません」の問題を修正します。
お使いのPCはMiracastをサポートしていません
Miracastは、HDMIケーブルを必要とせずにデバイスがお互いを検出できるようにする業界標準です。デバイスの画面のコンテンツをワイヤレスでミラーリングするために使用できます。 MicracastはワイヤレスHDMIケーブルと見なすことができます。
「このデバイスはMiracastの受信をサポートしていません」というエラーの主な理由は次のとおりです。
1.インテルグラフィックスハードウェアが無効になっている
2.デバイスの1つがMiracastに対応していません
3.Wi-Fiがオフになっている
4.Miracast接続を停止するCiscoAnyConnectまたは同様のソフトウェア
5.ワイヤレスアダプタは5Ghzに強制されます

PCまたはモバイルデバイスがMiracastをサポートしていない場合は、次の部分に進むことができます。次に、それを修正するための解決策を紹介します。
「お使いのPCがMiracastをサポートしていない」問題を修正する方法
- PCがMiraCastと互換性があるかどうかを確認します
- 両方のデバイスでWi-Fiが有効になっていることを確認してください
- ワイヤレスアダプタを自動に変更します
- ワイヤレスネットワークアダプタドライバをアンインストールします
「お使いのPCがMiracastをサポートしていない」問題を修正する方法
解決策1:PCがMiraCastと互換性があるかどうかを確認する
他のトラブルシューティング方法を検討する前に、デバイスがMiraCast接続をサポートするように装備されていることを確認する必要があります。これがあなたがしなければならないことのクイックガイドです:
ステップ1: を押します ウィンドウズ キー+ R 開くためのキー 実行 ダイアログボックス。次に、 パワーシェル をクリックします OK 新しいを開くには パワーシェル 窓。
ステップ2: 次のコマンドを入力して、を押します 入る :
Get-netadapter | select Name、ndisversion
ヒント: 返されたNdisVersionが6.30を超える場合、PCはネットワークの観点からMiracastをサポートするように装備されています。ステップ4: 次に、 実行 再びダイアログボックス。タイプ dxdiag をクリックします OK 開く DirectX診断ツール 。
ステップ5: に移動します 表示 タブを見つけて、 ドライバーモデル 。

コンピューターがMiracast接続をサポートする準備ができている場合は、次の方法に進むことができます。
解決策2:両方のデバイスでWi-Fiが有効になっていることを確認します
コンピューターでWi-Fiが有効になっていることを確認する必要があります。その方法は次のとおりです。
ステップ1: を押します ウィンドウズ キー+ R 開くためのキー 実行 ダイアログボックス。次に、 ms-settings:network-wifi をクリックします OK 。
ステップ2: の中に Wi-Fi タブで、トグルが関連付けられていることを確認します Wi-Fi になっています オン 。
この方法が機能しない場合は、次の方法に進むことができます。
 Windows 10 WiFiの問題に対応しますか?それらを解決する方法は次のとおりです
Windows 10 WiFiの問題に対応しますか?それらを解決する方法は次のとおりです コンピューターの使用中にWindows10 WiFiの問題が発生した場合は、この記事を読んで、それらを解決するための効率的な解決策を見つける必要があります。
続きを読む解決策3:ワイヤレスアダプターを自動に変更する
ワイヤレスモードの選択を自動に戻すと、「お使いのPCはMiracastをサポートしていません」という問題を修正できます。これを行う方法のクイックガイドは次のとおりです。
ステップ1: を押します ウィンドウズ + R 開くためのキー 実行 ダイアログボックス。次に、 devmgmt.msc をクリックします OK 開く デバイスマネージャ 。
ステップ2: を展開します ネットワークアダプタ ドロップダウンメニューで、ワイヤレスネットワークアダプタを右クリックして、 プロパティ 。

ステップ3: に移動します 高度な タブで、 ワイヤレスモードの選択 プロパティを設定し、 値 に 自動 。
ステップ4: クリック OK ネットワーク接続が復元されるまで待ちます。
次に、コンピューターを再起動して、Miracast機能を使用できるかどうかを確認します。それでも解決しない場合は、以下の次の方法に進んでください。
解決策4:ワイヤレスネットワークアダプタードライバーをアンインストールする
最後の解決策は、ワイヤレスネットワークアダプタドライバを再インストールすることです。手順は次のとおりです。
ステップ1: を押します ウィンドウズ キー+ R 開くためのキー 実行 ダイアログボックス。次に、 devmgmt.msc をクリックします OK 開く デバイスマネージャ 。
ステップ2: を展開します ネットワークアダプタ メニューをクリックし、ワイヤレスネットワークアダプタを右クリックして、 デバイスをアンインストールします 。
ステップ3: 次に、をクリックする必要があります アンインストール 。
コンピュータを再起動して、問題が修正されているかどうかを確認します。
 Windows 10でネットワークアダプターを有効または無効にする方法は?
Windows 10でネットワークアダプターを有効または無効にする方法は? この投稿では、ネットワークアダプターを有効にする方法と、Wi-Fiとイーサネットの両方でネットワークアダプターを無効にする方法に関する4つのガイドを紹介します。
続きを読む最後の言葉
この特定の問題の修正に苦労している場合は、この投稿で確認済みのトラブルシューティング手順のリストを提供しています。それらを1つずつ試して、「お使いのPCはMiracastをサポートしていません」という問題を修正できます。


![Googleドライブファイルをサイズで簡単に表示および並べ替える方法[MiniToolNews]](https://gov-civil-setubal.pt/img/minitool-news-center/65/how-view-sort-google-drive-files-size-easily.jpg)








![解決済み-Windows10でのNetflixエラーコードM7361-1253 [MiniTool News]](https://gov-civil-setubal.pt/img/minitool-news-center/62/solved-netflix-error-code-m7361-1253-windows-10.jpg)




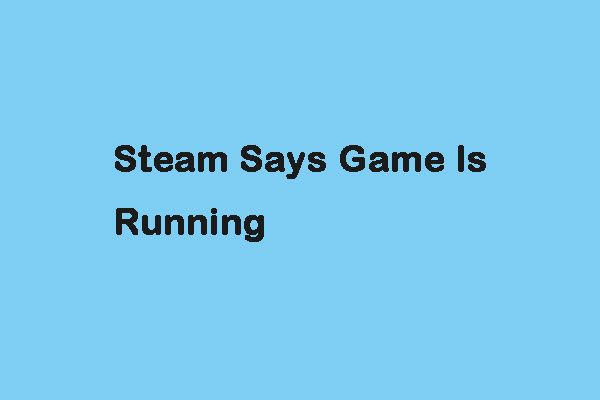

![エラーステータス0xc000012fを修正するトップ5の方法[MiniToolニュース]](https://gov-civil-setubal.pt/img/minitool-news-center/58/top-5-ways-fix-error-status-0xc000012f.png)