Windows 11 10 で OneNote ファイルを復元する 4 つの方法
Windows 11 10 De Onenote Fairuwo Fu Yuansuru 4 Tsuno Fang Fa
OneNote ファイルを紛失したことがありますか?紛失した OneNote ノートを元に戻す方法を知っていますか?からのこの記事 ミニツール OneNote ファイルが失われる一般的な理由と、Windows 11/10 で OneNote ファイルを復元する方法について説明します。
Microsoft OneNote は、自由形式の情報収集とマルチユーザー コラボレーション用に設計されたメモ作成ソフトウェアです。議事録の作成、To Do の追跡などに役立ちます。同時に、共有ノートブックで同僚や友人との共同プロジェクトを追跡することもできます。
ただし、OneNote ファイルが失われることがあります。ここで実際の例を見ることができます:
こんにちは、私は今少しパニックに陥っています。私の OneNote ノートブックの束が永久に消えてしまったように見えるからです。ラップトップでアプリをアンインストールして再インストールした後に発生しました。デバイスの OneDrive でバックアップの場所を変更することで、ローカルで開いていたファイルのいくつかを復元することができました。同じセクションに、他のノートブックのインターネット ショートカットが表示されます。しかし、それらを開こうとすると、プレビューするものがありませんと表示されます。そして、彼らのデータは私のラップトップでローカルに削除されたようです.
answer.microsoft.com
あなたがこの問題に遭遇したユーザーの 1 人である場合は、まず、OneNote のデータ損失の一般的な理由を知る必要があります。
OneNote ファイル損失の一般的な原因
インターネットによると、一般的に次のような理由で OneNote ファイルが消えます。
- OneNote のメモが誤って削除されました。
- OneNote に同期の問題がある .
- マルウェアにより、OneNote のデータが失われます。
- ハード ドライブに障害が発生しました。
- システムがクラッシュします。
- 次のようないくつかの OneNote エラー 0xE0000641 ノートブックが消えます。
Windows 10/11 で OneNote ファイルを復元する方法
OneNote ノートの損失に起因するものを理解したら、以下にリストされている方法を試して、削除された OneNote ファイルを元に戻すことができます.
方法 1. ノートブックのごみ箱から OneNote ファイルを復元する
OneNote ファイルが消えたら、まずノートブックのごみ箱を確認する必要があります。これは、削除された OneNote ファイルがノートブックのごみ箱に一時的に保存されるためです。
ヒント: 各ノートブックのごみ箱は独立しており、削除されたノートはノートブックのごみ箱に 60 日間保持され、この期限が過ぎるとファイルは完全に削除されます。
ここでは、ノートブックのごみ箱から OneNote で削除されたページを復元する方法を確認できます。
ステップ 1. OneNote で対応するノートブックを開きます。
ステップ 2. クリック 歴史 > ノートブックのごみ箱 .

ステップ 3. ごみ箱から移動したいページまたはセクションを見つけます。次に、それを右クリックして選択します 移動またはコピー .
![[移動またはコピー] をクリックします。](https://gov-civil-setubal.pt/img/data-recovery/80/4-ways-to-recover-onenote-files-in-windows-11-10-2.png)
ステップ 4. 復元されたメモを保存するターゲット ノートブックを選択します。次にクリック 動く また コピー .
方法 2. データ回復ソフトウェアを使用して OneNote ファイルを回復する
ノートブックのごみ箱で削除または紛失した OneNote ファイルが見つからない場合は、 最高のデータ回復ソフトウェア – OneNoteファイルを復元するためのMiniTool Power Data Recovery。
MiniTool Power Data Recovery は使いやすいデータ復元ツールで、削除、フォーマット エラー、OS クラッシュ、ウイルス攻撃などによるさまざまなデータ損失状況で失われたファイルを復元するのに役立ちます。ほぼすべての種類のファイルの復元をサポートしています。ドキュメント、写真、ビデオ、電子メールなどをすべてのファイル ストレージ デバイスに保存します。
MiniTool Power Data Recovery 無料版を使用すると、デバイス上のすべてのファイルをスキャンして表示し、1 GB 以下のファイルを無料で復元できます。こちらからダウンロードしてお試しいただけます。
それでは、この専門的なデータ回復ツールを使用して OneNote ファイルを回復する方法を見てみましょう。
ステップ1. MiniTool Power Data Recoveryを起動してメインインターフェイスを取得します。
ステップ 2. 論理ドライブ タブで、OneNote ファイルが保存されているドライブを選択し、 スキャン .
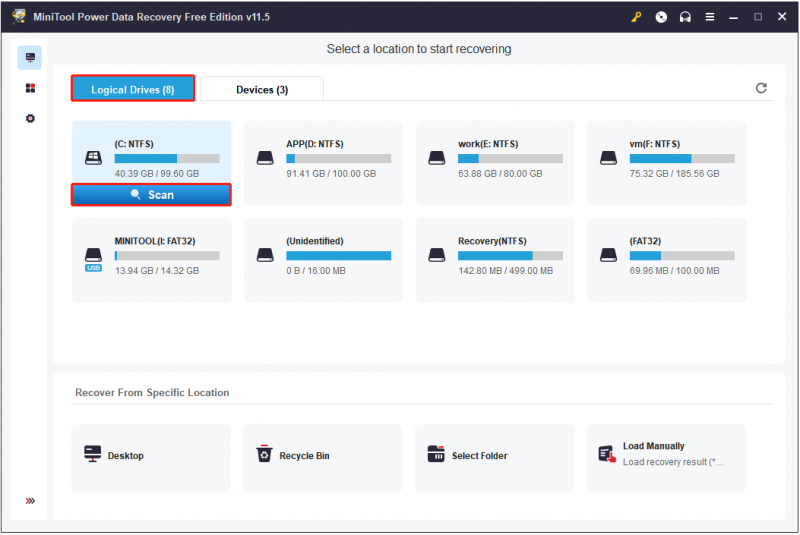
スキャン後、必要なファイルをすばやく見つけるために、 フィルター また 検索 特徴。
フィルター: ファイルの種類、ファイルのカテゴリ、ファイルのサイズ、変更日によって不要なファイルを除外できます。
検索: 部分的または完全なファイル名がわかっている場合は、それらを検索ボックスに入力して押すことができます 入力 検索結果を取得します。
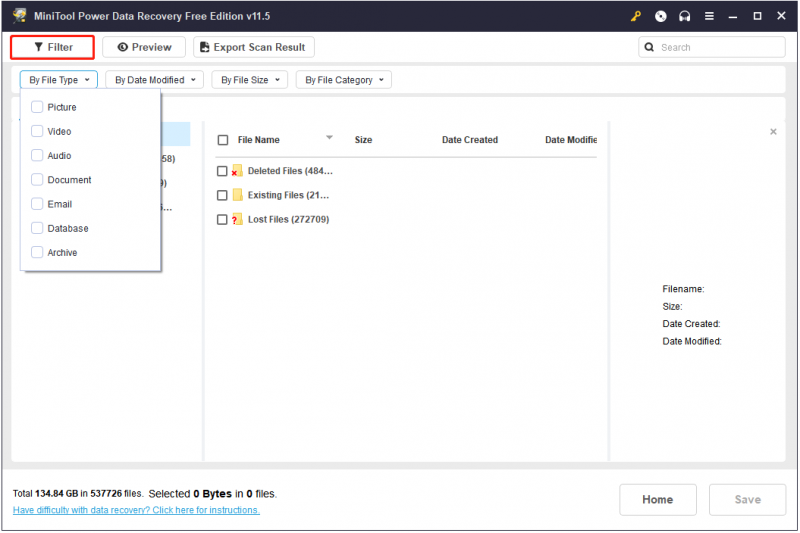
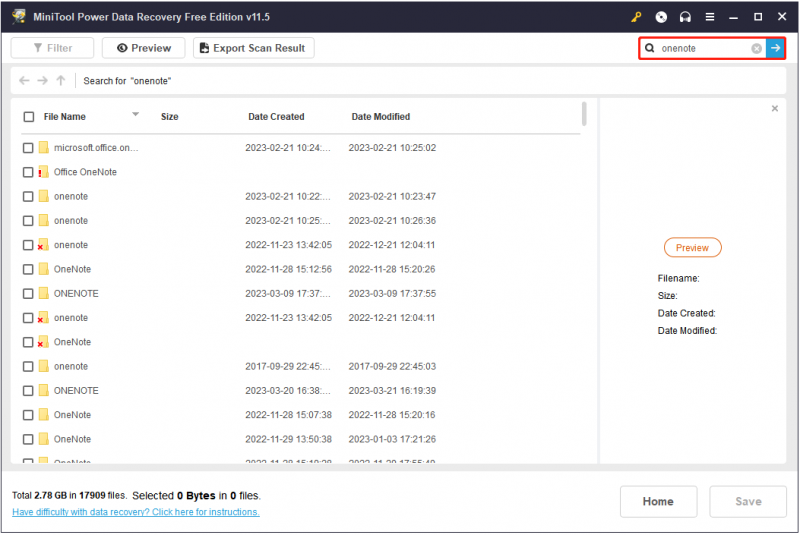
ステップ 3. 必要なすべてのファイルをプレビューして選択します。次に、 保存 ボタンをクリックして、それらを保存する信頼できる場所を選択します (これらのファイルの元のパスを選択しないでください。 データの上書き )。
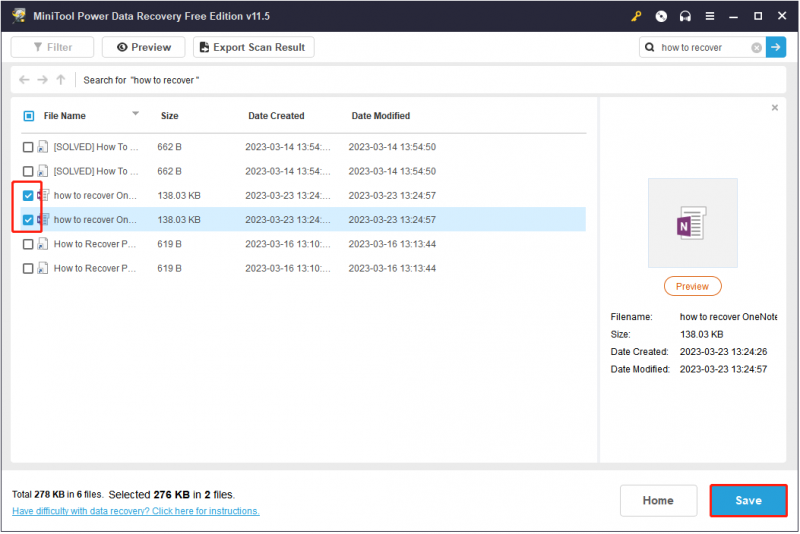
方法 3. ローカル バックアップから OneNote ファイルを復元する
OneNote for Windows デスクトップ バージョン は、作成したメモをローカル コンピューターにバックアップできる自動バックアップ機能を提供します。以下の手順に従って、失われた OneNote ファイルをローカル バックアップから復元できます。
ステップ 1. OneNote で、 ファイル > バックアップを開く .
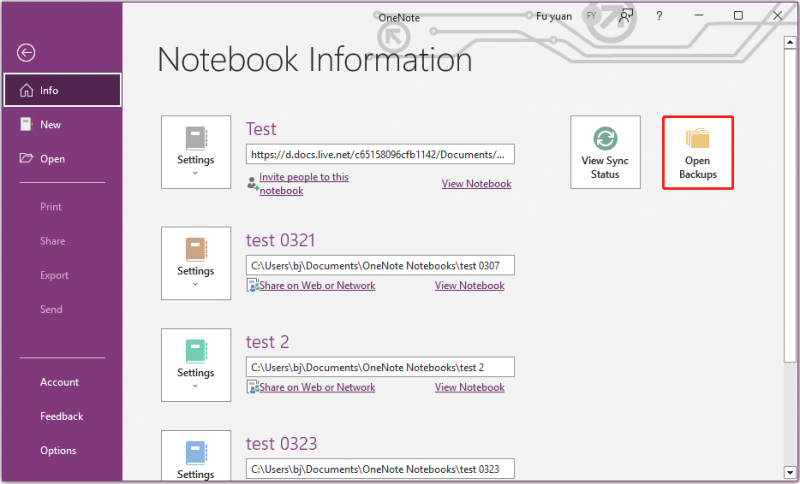
ステップ 2. 必要なファイルを選択してクリックします 開ける をクリックして表示し、目的の場所に移動またはコピーします。
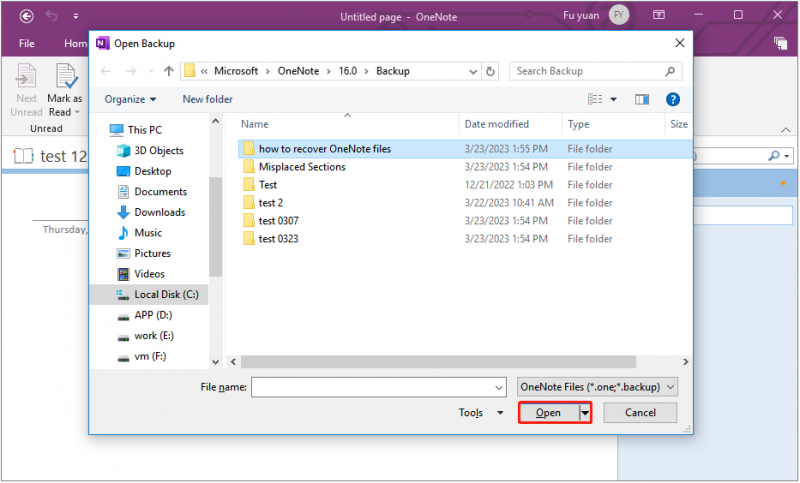
方法 4. OneDrive から OneNote ファイルを復元する
OneDrive などのクラウド バックアップ サービスを使用してノートをバックアップしている場合は、失われたノートを OneDrive から取り戻すことができます。
ステップ 1. OneDrive サインイン ページ OneNote と同じ Microsoft アカウントにログインします。
ステップ 2. 検索ボックスにファイル名を入力し、検索結果から目的のファイルをクリックします。
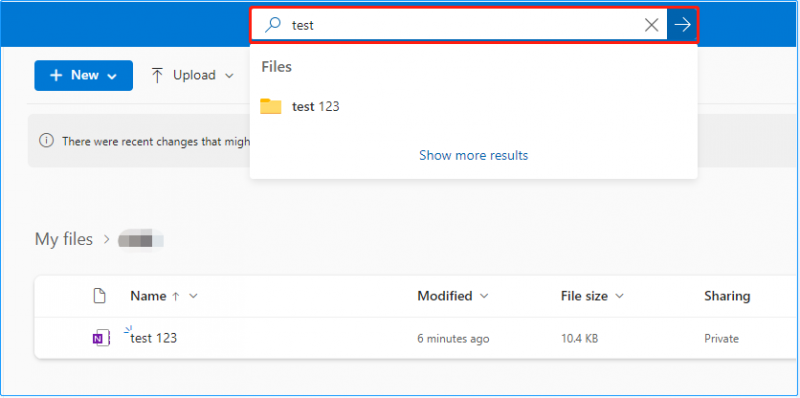
これで、見つかったファイルを好きな場所にコピーまたは移動できます。
OneNote/その他のファイルを保護する方法
失われた OneNote ノートを回復する方法はたくさんありますが、OneNote ファイルだけでなく他の重要なファイルも保護することが重要です。ここでは、役立つヒントを 2 つ紹介します。
ヒント 1. OneNote の自動バックアップ設定をカスタマイズする
前述のように、OneNote の Windows デスクトップ バージョンでは、ノートを自動的にバックアップできます。同時に、次のようなバックアップ設定をカスタマイズできます。 OneNote バックアップ フォルダーの既定の場所を変更する OneNote ファイルを安全に保つために。
ヒント 2. データ バックアップ ソフトウェアを使用して OneNote/その他のファイルをバックアップする
ファイルを保護する最も効果的な方法は、複数のバックアップを作成することです。ここで プロのファイルバックアップツール – MiniTool ShadowMaker をお勧めします。ファイル、フォルダ、ディスク、パーティション、およびオペレーティング システムをバックアップできる使いやすいデータ バックアップ ソフトウェアです。
幸いなことに、30 日間の無料試用版が提供されているため、安心してダウンロードして試すことができます。
このツールを使用するための詳細な手順については、この投稿のガイドに従ってください。 Windows をバックアップしてコンピュータを保護する方法MiniTool を試す .
まとめ
一言で言えば、OneNote ファイルが消えたら、上記の方法を使用して復元を試みることができます。最も推奨される方法は、MiniTool Power Data Recovery を使用することです。
OneNote ファイルの回復に関する詳細を知りたい場合は、以下にコメントを残すか、電子メールを送信してください。 [メール保護] .

![SSDの実行がWindows10で遅くなる方法[MiniToolのヒント]](https://gov-civil-setubal.pt/img/data-recovery-tips/27/your-ssd-runs-slow-windows-10.jpg)




![USBオーディオドライバーがWindows10-4にインストールされない問題を修正する方法[MiniToolニュース]](https://gov-civil-setubal.pt/img/minitool-news-center/99/how-fix-usb-audio-drivers-won-t-install-windows-10-4-tips.jpg)
![データ損失なしで「ハードドライブが表示されない」を修正する方法(解決済み)[MiniToolのヒント]](https://gov-civil-setubal.pt/img/data-recovery-tips/46/how-fixhard-drive-not-showing-upwithout-data-loss.jpg)

![Windowsメモリ診断を開いてメモリをチェックする4つの方法[MiniToolWiki]](https://gov-civil-setubal.pt/img/minitool-wiki-library/86/4-ways-open-windows-memory-diagnostic-check-memory.png)




![Time Machineがバックアップの準備に行き詰まっていますか?解決した問題[MiniToolのヒント]](https://gov-civil-setubal.pt/img/data-recovery-tips/41/time-machine-stuck-preparing-backup.png)


![Radeon設定は現在利用できません-修正方法は次のとおりです[MiniToolニュース]](https://gov-civil-setubal.pt/img/minitool-news-center/71/radeon-settings-are-currently-not-available-here-is-how-fix.png)

