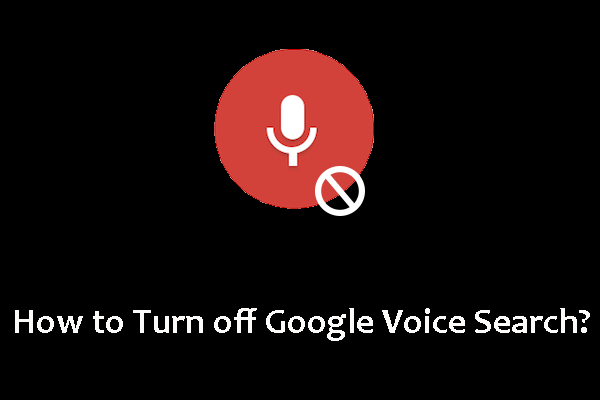エクセルの数式とは? Microsoft Excel で数式を使用する方法
Ekuseruno Shu Shitoha Microsoft Excel De Shu Shiwo Shi Yongsuru Fang Fa
表で数式を使用するスキルを十分に理解している場合は、Excel を使用して作業中にワークシートを作成することを気に入るはずです。この投稿では、 MiniTool ソフトウェア 基本的で便利な一般的な Excel の数式をいくつか紹介します。また、Microsoft Excel でそれらを使用する方法も示します。
エクセルの数式とは?
Microsoft Excel は、Microsoft が開発したスプレッドシートです。計算機能、グラフ作成ツール、ピボット テーブル、および Visual Basic for Applications (VBA) と呼ばれるマクロ プログラミング言語を備えています。
Excel を使用して単語と数字を入力してワークシートを作成することだけを知っている場合、それは間違っています。 Microsoft Excel には、あなたが知っているよりも多くの機能があり、これらの機能ははるかに強力でもあります。たとえば、Excel で数式を使用して計算を実行できます。
Excel で数式を使用すると、組み込み関数 (Excel 関数など) を使用せずに、Excel で加算、減算、乗算、および除算を行うことができます。 Excel で数式を使用するのは簡単です。基本的な演算子 +、-、*、/、および ^ を使用するだけでよく、すべての数式は等号 (=) で始まります。

この投稿では、最もよく使用される Excel の数式をいくつか紹介します。また、Microsoft Excel で数式を使用する方法も示します。
他のセルの値を参照する数式を作成する方法は?
前述のように、+、-、*、/、および ^ を使用してすばやく計算できます。 Excel の数式リストと Excel コマンド (数式) の使用方法は次のとおりです。
追加するには、次のようにします。
ステップ 1: セルをクリックして選択します。
ステップ 2: 等号を入力する = そのセルに。
Excel の数式は常に等号で始まります。
ステップ 3: セルを選択するか、そのセルのアドレスを選択したセルに入力します。 Excel のセルのアドレスは、そのセルの行番号と列番号です。

ステップ 4: 必要に応じて、+、-、*、/、または ^ などの演算子を入力します。
ステップ 5: 次のセルを選択するか、選択したセルにアドレスを入力します。
ステップ 6: を押します 入力 .次に、数式で選択したセルの計算結果を確認できます。

減算するには、宛先セルを選択し、「 =セル 1-セル 2 」を押してから 入力 .

乗算するには、宛先セルを選択し、「 =セル1*セル2 」を押してから 入力 .

分割するには、分割先のセルを選択し、「 =セル 1/セル 2 」を押してから 入力 .

電源を入れるには、目的のセルを選択し、「 =セル 1^セル 2 」を押してから 入力 .

宛先セルのデータは数式を使用しています。そのデータを別の場所にコピーする場合は、数式が同時にコピーされ、データが別のセルで使用できなくなるため、直接コピーしないでください。別のセルに値を貼り付ける必要があります。
Excelで数式を表示する方法は?
セルが数式を使用しているかどうか、またはセルでどの数式が使用されているかを知りたい場合、数式を見つける方法を知っていますか?
これを行うのは簡単です。そのセルをクリックして、数式バーに数式を表示するだけです。

一方、そのセルをダブルクリックして、そのセルの数式を表示することもできます。

組み込み関数を含む数式を Excel に入力する
Formular は Excel に組み込まれていませんが、このプログラムには Excel 関数が挿入されています。これらの機能には多くの共通点があります。それらは同じ目的を持っています:あなたのために問題を計算して解決することです。 Excel の組み込み関数を含む数式を入力することもできます。
これを行う方法は次のとおりです。
ステップ 1: 宛先セルとして空のセルを選択します。
ステップ 2: 等号を入力する = 次に、関数を入力します。たとえば、データの合計を取得する場合は、「 =合計 」。
ステップ 3: 左括弧 (.
ステップ 4: 計算するセルの範囲を選択します。セルが多数ある場合は、最初のセルから最後のセルに直接ドラッグできます。
ステップ 5: 閉じ括弧を入力します)。
ステップ 6: Enter キーを押すと、結果が表示されます。

Excel 数式の各部分
これで、目的を達成するために Excel で数式を使用する方法がわかりました。ここでは、Excel の数式のパーツを紹介します。

- 機能: 上記の例は、Excel の SUM 関数です。
- 参考文献: A2、B2、および D2 は、セル A2、B2、および D2 の値を返します。
- 定数: 数式に直接入力された数値またはテキスト値 (2 など)。
- オペレーター: * (アスタリスク) 演算子は数値を乗算し、^ (キャレット) 演算子は数値を累乗し、+ (加算) 演算子は値を加算します。
数式を削除または除去する方法は?
以下に 2 つの主な状況を示します。
- 式を削除したいが、生成された結果は保持したい。
- 配列数式を削除したい。
このパートでは、この 2 つの状況を紹介します。
数式を削除して結果を保持する方法は?
次の手順を使用して、結果を保持して数式を削除できます。
ステップ 1: 対象のセルをクリックしてコピーします。
ステップ 2: を使用して同じセルに貼り付けます。 値を貼り付け オプション。

2 番目のガイドは次のとおりです。
ステップ 1: 数式を含むセルまたはセル範囲を選択し、数式を削除します。
数式が配列数式の場合は、最初に配列数式を含むセル範囲内のすべてのセルを選択する必要があります。これを行うには、次の手順を使用できます。
- 配列数式のセルをクリックします。
- 下 家 タブ、クリック 検索と選択 の中に 編集 をクリックします。 に行く .
- クリック 特殊な ボタン。
- を選択 現在の配列 オプション。
ステップ2: 家 タブで、 コピー ボタン クリップボード グループ。
ステップ3: 家 タブで、 ペースト のボタン画像 クリップボード グループ化して選択 値を貼り付け .
配列数式を削除するには?
配列数式を削除する場合は、配列数式を含むセル範囲内のすべてのセルを選択して削除する必要があります。使用する必要がある手順は次のとおりです。
ステップ 1: 配列数式内のセルをクリックします。
ステップ2: 家 タブ、クリック 検索と選択 の中に 編集 をクリックします。 に行く .
ステップ 3: 特殊な ボタン。
ステップ 4: 選択 現在の配列 .
ステップ 5: を押します 消去 .
WindowsおよびMacで失われた、または削除されたExcelファイルを回復する方法?
重要なファイルが何らかの理由で失われた場合、それらを取り戻す方法を知っていますか?ここに2つ データ回復プログラム あなたが試すことができます:
- MiniTool Power Data Recovery (Windows用)
- Stellar Data Recovery for Mac (for Mac)
MiniTool Power Data Recoveryを使用してWindowsでExcelファイルを復元する
MiniTool Power Data Recovery は、 無料のファイル回復ツール MiniTool Softwareによって設計されています。これにより、さまざまな状況でデータ ストレージ デバイスからファイルを復元できます。
このソフトウェアは、画像、音楽ファイル、ビデオ、映画、ドキュメント、電子メール、アーカイブ ファイルなど、さまざまな種類のファイルを復元できます。さらに、このソフトウェアは、コンピューターの内部ハード ドライブ、外付けハード ドライブ、SSD、メモリ カード、SD カード、USB フラッシュ ドライブ、ペン ドライブなどからのデータの回復をサポートします。
- このソフトウェアの使用方法を参照してください ハードドライブからデータを回復する .
- このソフトウェアの使用方法を参照してください さまざまな種類のカードからデータを回復する .
このソフトウェアは、Windows 11、Windows 10、Windows 8/8.1、および Windows 7 を含むすべてのバージョンの Windows で実行できます。
MiniTool Power Data Recovery には無料版があります。これを使用すると、データを回復したいドライブをスキャンし、1 セントも支払うことなく最大 1 GB のファイルを回復できます。次のボタンをクリックして、このフリーウェアを入手できます。
このMiniToolソフトウェアをダウンロードしてWindowsコンピューターにインストールしたら、次の手順を使用してファイルを取得できます。
ステップ 1: ソフトウェアを開いて、メイン インターフェイスに入ります。このソフトウェアは、検出できるすべてのドライブを表示します。
ステップ 2: Excel ファイルのみを復元する必要がある場合は、左側のメニューから歯車のアイコンをクリックして、Excel の形式のみを選択します。 書類 .次に、 わかった ボタンをクリックして設定を保存します。

ステップ 3: データを復元したいドライブにカーソルを合わせて、 スキャン ボタンをクリックして、そのドライブのスキャンを開始します。

ステップ 4: スキャン処理が終了すると、スキャン結果が表示されます。不足している Excel ファイルのみを回復することを選択したため、このソフトウェアによって表示されるスキャン結果には Excel ファイルのみが含まれます。回復したいファイルを選択します。 Excel ファイルの名前をまだ覚えている場合は、検索ボックスに名前を入力して、 入力 直接見つけます。

ステップ 5: 必要なファイルを選択し、[保存] ボタンをクリックします。
ステップ6: ファイルを保存するディレクトリを選択 インターフェイスがポップアップします。選択したファイルを保存する適切な場所を選択できます。
不足しているファイルが上書きされないようにするには、選択したファイルを保存する宛先フォルダーを、不足しているファイルの元の場所にしないでください。

このソフトウェアを使用してより多くのファイルを回復したい場合は、この無料版を高度なものにアップグレードする必要があります。 MiniTool公式サイトから適切なエディションを入手できます。
Steller Data Recovery for Mac を使用して Windows で Excel ファイルを復元する
Mac 用ステラ データ リカバリ は、Mac コンピューターで実行できるデータ復旧ソフトウェアです。同様に、このソフトウェアはあらゆる種類のファイルを回復できます。体験版あり。最初に試してみて、回復したいファイルが見つかるかどうかを確認してください。ファイルの回復に使用する場合は、フル エディションを使用する必要があります。 MiniTool から入手することもできます。

このソフトウェアの使用方法を参照してください Macでデータを回復する .
まとめ
Excel で数式を使用する方法がわかりませんか?この記事では、いくつかの相対的な情報を示します。ここに記載されている内容がお役に立てば幸いです。さらに、削除または紛失した Excel ファイルを復元したい場合は、Windows では MiniTool Power Data Recovery を、macOS では Mac 用の Stellar Data Recovery を試すことができます。
他に良い提案や解決が必要な問題がある場合は、コメントでお知らせください。からもお問い合わせいただけます。 [メール保護] .





![Windows 10のごみ箱を開く方法は? (8つの簡単な方法)[MiniToolニュース]](https://gov-civil-setubal.pt/img/minitool-news-center/28/how-open-windows-10-recycle-bin.jpg)






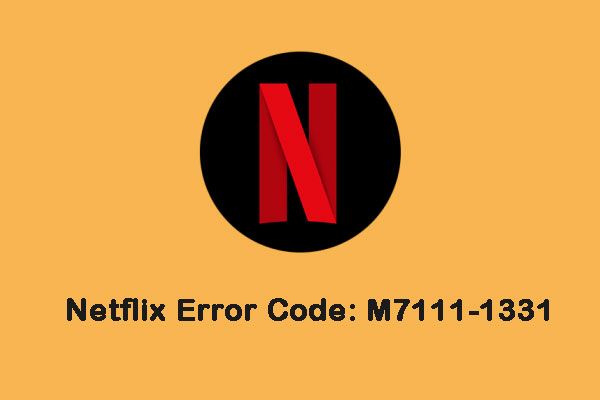


![Firefox の SEC_ERROR_OCSP_FUTURE_RESPONSE に対する 5 つの修正 [MiniTool Tips]](https://gov-civil-setubal.pt/img/news/A5/5-fixes-to-sec-error-ocsp-future-response-in-firefox-minitool-tips-1.png)