出荷時設定にリセットする前にコンピュータをバックアップするトップ 3 の方法
Top 3 Ways To Backup Computer Before Factory Reset
コンピューターが調子が悪い場合は、工場出荷時設定にリセットすると、再発する不具合やクラッシュが修正されるため、役立つ場合があります。通常、工場出荷時設定へのリセットなど、システムに大きな変更を加える前に、重要なデータをバックアップすることをお勧めします。 Windows 10/11を出荷時設定にリセットする前にコンピューターをバックアップするにはどうすればよいですか?このガイドでは、 MiniTool ソリューション 、その方法を紹介します。出荷時設定にリセットする前にコンピュータをバックアップする必要があるのはなぜですか?
名前が示すとおり、 工場出荷時設定へのリセット コンピュータを工場出荷時の設定に復元できます。そうすることで、コンピュータのパフォーマンスが向上し、システムの問題のいくつかが解決されます。ただし、すべての設定、アプリ、個人ファイルが削除されることも意味します。
Windows 10/11 では、と呼ばれるオプションが提供されていますが、 ファイルを保管しておいてください リセットする前に写真、音楽、ビデオ、個人ドキュメントなどの個人ファイルを保存するには、このオプションを選択した場合でも、潜在的なデータ損失のリスクが依然として存在します。
Windows 10/11を出荷時設定にリセットする前に、どのファイルをバックアップする必要がありますか?デスクトップ、ドキュメント、写真、保存されたゲーム、ビデオなどのファイルなど、C ドライブに保存されている重要なファイルをバックアップする必要があります。他のドライブ内のファイルについては、出荷時設定にリセットしても影響を受けないため、バックアップする必要はありません。
以下も参照してください。 PC をリセットするのにどれくらい時間がかかりますか?答えを見つけてスピードアップする
工場出荷時設定にリセットする前にコンピュータをバックアップするにはどうすればよいですか?
MiniTool ShadowMakerを使用して工場出荷時設定にリセットする前にコンピュータをバックアップする
Windows 11/10を出荷時設定にリセットする前にコンピューターをバックアップするにはどうすればよいですか?まずは、お試しいただけます PCバックアップソフト MiniTool ShadowMakerと呼ばれます。この強力なツールは Windows 11/10/8.1/8/7 と互換性があります。それができるだけでなく、 バックアップファイル 、選択したパーティション、Windows システム、さらにはディスク全体など、ファイルやフォルダーの形式ではないデータもバックアップできます。
さらに、MiniTool ShadowMaker は非常にユーザーフレンドリーです。パソコンの専門家でなくても、 バックアップデータ 数回クリックするだけで Windows デバイス上で実行できます。次に、それを使用してバックアップを作成する方法を説明します。
ステップ1. MiniTool ShadowMaker試用版を起動して、メインインターフェイスに入ります。
MiniTool ShadowMaker トライアル版 クリックしてダウンロード 100% クリーン&セーフ
ステップ 2. バックアップ ページで選択できます 何をバックアップするか バックアップイメージファイルを保存する場所。
- バックアップソース – デフォルトで Windows システムを選択します ソース 。ファイルをバックアップしたい場合は、 をクリックします。 ソース > フォルダーとファイル をクリックして、バックアップするファイルを選択します。また、選択することもできます ディスクとパーティション ディスクまたはパーティションをバックアップします。
- バックアップ先 – に行く 行き先 をクリックして、バックアップのストレージ パスを選択します。ここでは、外付けハードドライブまたは USB フラッシュドライブがより好ましいです。
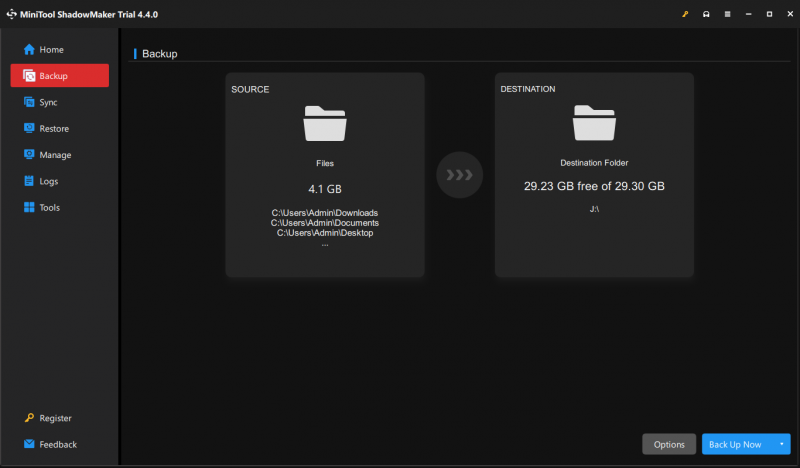
ステップ 3. 選択後、 をクリックします。 今すぐバックアップ すぐにプロセスを開始します。
チップ: さらに、次のことをお勧めします。 自動バックアップを作成する データを手動でバックアップするのは面倒で時間がかかる可能性があるため、日常生活では MiniTool ShadowMaker を使用してください。これを行うには: をクリックします。 オプション 右下隅で > オンに切り替えます スケジュール設定 > 日、週、または月の特定の時点を設定 > ヒット わかりました 。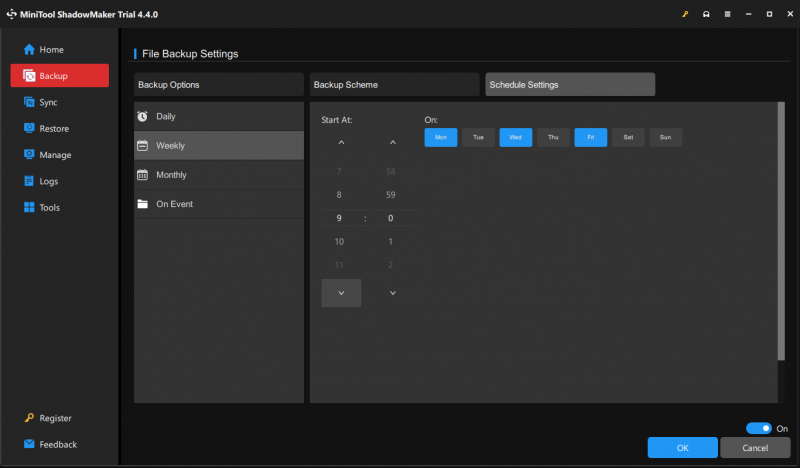
ファイル履歴を使用して工場出荷時設定にリセットする前にコンピュータをバックアップする
工場出荷時設定にリセットする前にファイルをバックアップするには、次の方法があります。 ファイル履歴 。これは、Windows に組み込まれているプログラムで、ファイルをバックアップすることができます。 C:\ユーザー\ユーザー名 写真、ビデオ、ドキュメント、音楽、ダウンロードなどが含まれるフォルダー。次の手順を実行します:
チップ: ファイル履歴を使用してさらに操作を実行する前に、必ず USB フラッシュ ドライブまたは ネットワークドライブ あなたのコンピュータに。ステップ 1. に移動します。 Windowsの設定 > アップデートとセキュリティ > ファイルのバックアップ 。
ステップ2. ファイル履歴を使用してバックアップする 、 クリック ドライブを追加する そして殴る より多くのオプション 。
ステップ 3. このページでは、リストへのファイルの追加/除外、バックアップの頻度、バックアップの保存期間などのバックアップ オプションを調整できます。その後、 をクリックします 今すぐバックアップしてください をクリックしてプロセスを開始します。
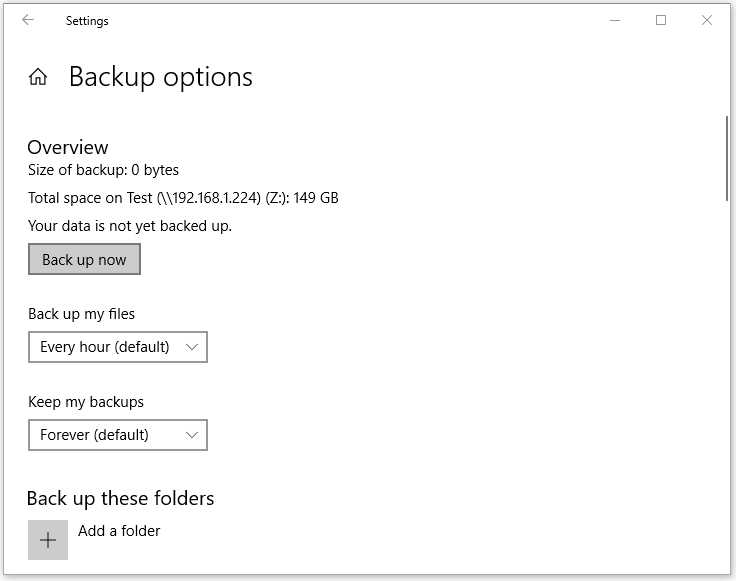
バックアップと復元を使用して工場出荷時設定にリセットする前にコンピューターをバックアップする (Windows 7)
バックアップと復元 (Windows 7) システム イメージの作成、リカバリ ディスクの作成、選択したバックアップのセットアップ、および特定のファイルの復元を行うように設計されています。次に、このユーティリティを使用して工場出荷時設定にリセットする前にファイルを保存する方法を見てみましょう。
ステップ1.開く コントロールパネル > システムとセキュリティ > バックアップと復元 (Windows 7) 。
ステップ 2. をクリックします。 バックアップを設定します > バックアップを保存する場所を選択 > を押します 次 。
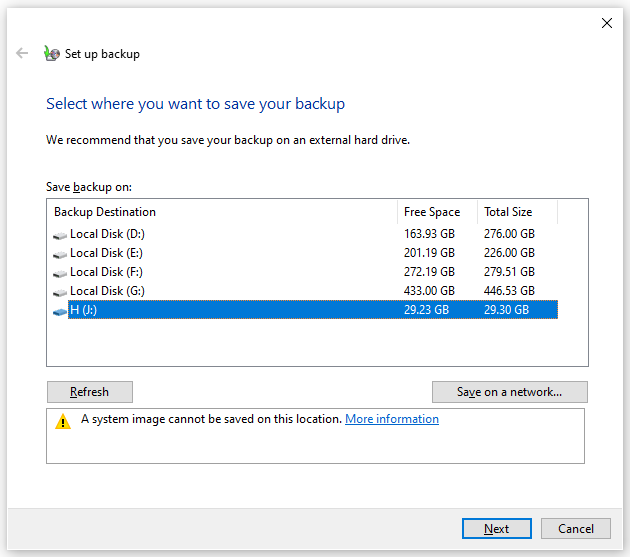
ステップ 3. 選択します。 選ばせてください >ヒット 次 > バックアップしたいファイルを選択 > をクリックします 変更を保存してバックアップを実行する をクリックしてプロセスを開始します。
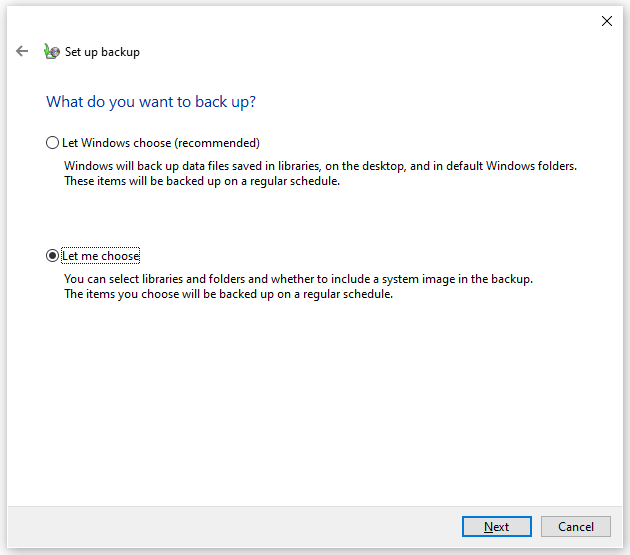
以下も参照してください。
Windows を出荷時設定にリセットする方法 1 ブートから 0/11
コマンドプロンプトを使用してWindows 10コンピュータを出荷時設定にリセットする
あなたの声が必要です
このガイドでは、出荷時設定にリセットする前にデータをバックアップする 3 つの方法、MiniTool ShadowMaker、ファイル履歴、バックアップと復元 (Windows 7) を説明します。シームレスかつ迅速なバックアップを確保するには、最初の方法の方が推奨されます。
製品に関するご提案や問題がございましたら、お気軽にお問い合わせください。 [メール 保護されています] 。皆様のご意見をお待ちしております。





![MacまたはMacBookを右クリックする方法は?ガイドはここにあります[MiniToolニュース]](https://gov-civil-setubal.pt/img/minitool-news-center/52/how-right-click-mac.jpg)



![解決済み– Windows10でのWindowsスクリプトホストエラー[MiniToolのヒント]](https://gov-civil-setubal.pt/img/data-recovery-tips/33/solved-windows-script-host-error-windows-10.jpg)

![Windows10で最近のファイルをクリアして最近のアイテムを無効にする方法[MiniToolNews]](https://gov-civil-setubal.pt/img/minitool-news-center/54/methods-clear-recent-files-disable-recent-items-windows-10.jpg)


![[修正] Windows10でWinXメニューが機能しない[MiniToolニュース]](https://gov-civil-setubal.pt/img/minitool-news-center/45/winx-menu-not-working-windows-10.png)




