Windows10でアップデートエラー0x80072EE2を修正する6つの方法[MiniToolNews]
6 Methods Fix Update Error 0x80072ee2 Windows 10
まとめ:
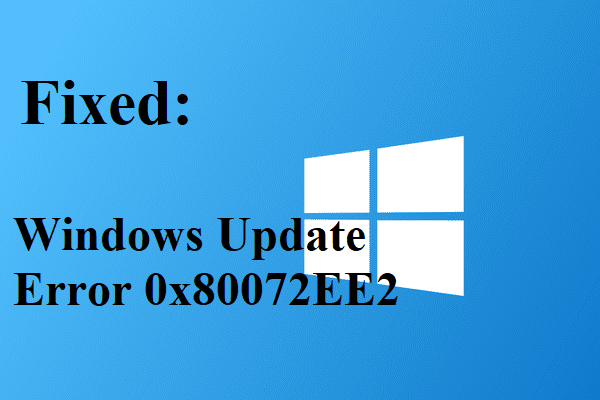
Windows 10の更新エラー0x80072EE2は非常に煩わしく、更新の新機能を楽しむことができません。したがって、エラーに対処する方法を探している場合は、この投稿でいくつかの素晴らしい実用的な方法を見つけることができます。 MiniTool 。
インターネット接続が不安定な場合、またはファイアウォールがコンピューターのサーバーへのアクセスをブロックしている場合、Windows10でエラー0x80072EE2が発生することがあります。したがって、Windows Updateエラー0x80072EE2を修正する方法を知りたい場合は、読み続けてください。
方法1:インターネット接続を確認する
まず、インターネット接続を確認する必要があります。これを行うには、コンピューターで任意のブラウザーを開いてから、Webサイトにアクセスしてみてください。たとえば、次のように入力できます https://www.minitool.com アドレスバーで、インターネット接続が機能しているかどうかを確認します。
インターネット接続に問題があることがわかった場合は、この投稿を読んで問題を解決できます- インターネット接続の問題をトラブルシューティングするための11のヒントWin10 。
方法2:ファイアウォールをオフにします
ファイアウォールがコンピュータのサーバーへのアクセスを妨げる場合があり、エラーコード0x80072EE2が表示されます。したがって、ファイアウォールを一時的に無効にする必要があります。チュートリアルは次のとおりです。
ステップ1:タイプ コントロールパネル の中に 探す ボックスをクリックし、 コントロールパネル 。
ステップ2:クリック システムとセキュリティ 次に選択します WindowsDefenderファイアウォール 。
ステップ3:クリック WindowsDefenderファイアウォールをオンまたはオフにします 左側のパネルにあります。プロンプトが表示されたら、管理者アカウントとパスワードを入力します。
ステップ4:選択 Windowsファイアウォールをオフにする(非推奨) 両方の下で プライベートネットワーク設定 セクションと パブリックネットワーク設定 セクション。クリック OK 変更を保存します。
![[Windowsファイアウォールをオフにする]を選択します](http://gov-civil-setubal.pt/img/minitool-news-center/72/6-methods-fix-update-error-0x80072ee2-windows-10-2.png)
手順5:Windowsファイアウォールをオフにした後、エラー0x80072EE2が修正されているかどうかを確認します。
手順6:上記の手順を実行してもこのエラーが発生する場合は、電源を入れてください Windowsファイアウォール 同じ手順に従いますが、今回は Windowsファイアウォールをオンにする 。
方法3:WindowsUpdateのトラブルシューティングを実行する
0x80072EE2エラーが引き続き表示される場合は、WindowsUpdateのトラブルシューティングを実行してみてください。以下の手順に従ってください。
ステップ1:を押します 勝つ キーと 私 同時に開くキー 設定 。
ステップ2:選択 更新とセキュリティ 次にクリックします トラブルシューティング 左側のパネルにあります。
ステップ3:クリック Windows Update 右側のパネルで、をクリックします トラブルシューティングを実行する 。
![[トラブルシューティングを実行する]をクリックします](http://gov-civil-setubal.pt/img/minitool-news-center/72/6-methods-fix-update-error-0x80072ee2-windows-10-3.png)
ステップ4:画面に表示される指示に従ってプロセスを終了します。
手順5:トラブルシューティングが終了したら、コンピューターを再起動して、エラーが修正されたかどうかを確認します。
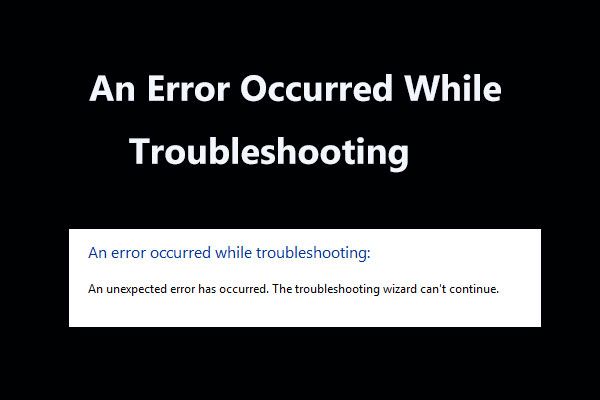 トラブルシューティング中に発生したエラーの8つの便利な修正!
トラブルシューティング中に発生したエラーの8つの便利な修正! Windowsのトラブルシューティングを使用していくつかの問題を修正すると、「トラブルシューティング中にエラーが発生しました」というメッセージが表示されますか?これを修正するための8つの便利な方法があります。
続きを読む方法4:Windows UpdateServerをホワイトリストに登録する
それでも0x80072EE2エラーが発生する場合は、信頼できるWebサイトのリストに更新サーバーアドレスを追加してみてください。手順は次のとおりです。
ステップ1:タイプ インターネット設定 の中に 探す ボックスをクリックしてからクリックします インターネット設定 。
ステップ2:に移動します セキュリティ タブをクリックし、 信頼されたサイト 。クリック サイト 。
ステップ3:チェックを外します このゾーン内のすべてのサイトにサーバー検証(https :)を要求する 。
ステップ4:クリック 追加 下のボックスに次のアドレスを1つずつ入力した後 このウェブサイトをゾーンに追加します :
http://update.microsoft.com そして http://windowsupdate.microsoft.com 。
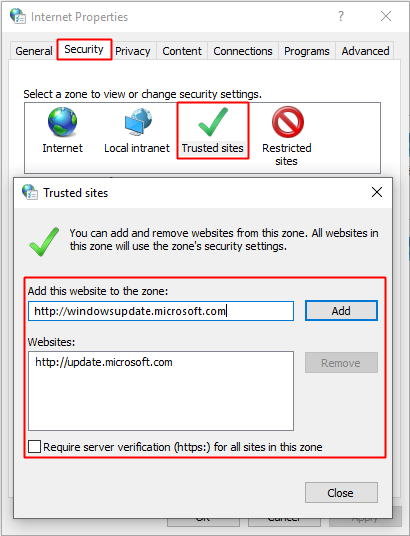
ステップ5:を閉じます 信頼されたサイト ウィンドウをクリックしてからクリックします OK 変更を保存します。
手順6:上記の手順を実行した後も、このエラーが発生するかどうかを確認します。
方法5:SFCツールを実行する
SFCスキャンを実行して0x80072EE2エラーを修正することもできます。チュートリアルは次のとおりです。
ステップ1:タイプ cmd の中に 探す ボックスを右クリックします コマンド・プロンプト 選択する 管理者として実行 。クリック はい 。
ステップ2:タイプ sfc / scannow の中に コマンド・プロンプト ウィンドウを押してから 入る 。
手順3:スキャンプロセスが完了するまで待ってから、コンピューターを再起動して、エラーが引き続き発生するかどうかを確認します。
ヒント: SFC scannowが機能しない場合は、この投稿を読む必要があります- 迅速な修正– SFC Scannowが機能しない(2つのケースに焦点を当てる) 。方法6:Windows 10Updateコンポーネントをリセットする
どの方法でも0x80072EE2エラーが修正されない場合は、WindowsUpdateコンポーネントのリセットを試みることができます。
ステップ1:開く コマンド・プロンプト 上記のように管理者として。
手順2:[コマンドプロンプト]ウィンドウに次のコマンドを入力し、を押します。 入る キー:
ネットストップwuauserv
ネットストップcryptSvc
ネットストップビット
ネットストップmsiserver
ステップ3:コマンドを入力し、を押します 入る キー:
ren C: Windows SoftwareDistribution SoftwareDistribution.old
ren C: Windows System32 catroot2 catroot2.old
ステップ4:コマンドを入力し、を押します 入る キー:
ネットスタートwuauserv
ネットスタートcryptSvc
ネットスタートビット
ネットスタートmsiserver
一時停止
ステップ5:閉じる コマンド・プロンプト コンピュータを再起動して、エラーが修正されたかどうかを確認します。
最後の言葉
この投稿から、Windows10の更新エラー0x80072EE2を修正する6つの方法を見つけることができます。この問題を修正した後、アップデートの新機能を楽しむことができます。






![PCで削除/失われたファイルを数秒で簡単に回復する方法-ガイド[MiniToolのヒント]](https://gov-civil-setubal.pt/img/data-recovery-tips/01/how-easily-recover-deleted-lost-files-pc-seconds-guide.png)



![Windows / Macで「アバストがスキャンできない」問題を修正する方法[MiniToolNews]](https://gov-civil-setubal.pt/img/minitool-news-center/00/how-fix-avast-unable-scan-issue-windows-mac.jpg)








