すべてのデバイスに Chrome を再インストールする方法? 【解決しました!】
How Reinstall Chrome All Devices
Windows/Mac/Android/iOS デバイス上の Chrome の問題を解決するには、再インストールして試してください。しかし、あなたのマシンに Chrome を再インストールする方法を知っていますか?この投稿では、MiniTool SoftwareがすべてのデバイスにGoogle Chromeを再インストールする方法を説明します。
このページについて:- Windows 10/11 に Chrome を再インストールするにはどうすればよいですか?
- Mac に Chrome を再インストールするにはどうすればよいですか?
- Android に Chrome を再インストールするにはどうすればよいですか?
- iOS に Chrome を再インストールするにはどうすればよいですか?
Google Chrome は人気のある Web ブラウザです。 Windows、Mac、Android、iOS デバイスを含むすべてのデバイスで使用できます。 Chrome で次のような問題が発生した場合 Chrome がクラッシュし続ける または Chrome が開かない場合は、Chrome を再インストールして問題を解決できます。
デバイスに Chrome を再インストールするにはどうすればよいですか?この記事では、Windows/Mac/Android/Mac でこれを行う方法を説明します。
 chrome://net-internals/#dns: 仕組みと修正方法?
chrome://net-internals/#dns: 仕組みと修正方法?chrome://net-internals/#dns を使用すると、Chrome 上の DNS キャッシュをクリアできます。 chrome://net-internals/#dns が機能しない場合は、この投稿の方法を試してください。
続きを読むWindows 10/11 に Chrome を再インストールするにはどうすればよいですか?
ステップ 1: Windows 10/11 から Google Chrome をアンインストールする
まず、コンピュータから Google Chrome をアンインストールする必要があります。次のようにして Google Chrome をアンインストールできます コンピュータ上の他のプログラムをアンインストールする 。
- Google Chrome を閉じていることを確認してください。
- に行く [スタート] > [設定] > [アプリ] > [アプリと機能] 。
- インストールされているアプリのリストを下にスクロールして Google Chrome を見つけてクリックします。
- クリック アンインストール オプション。
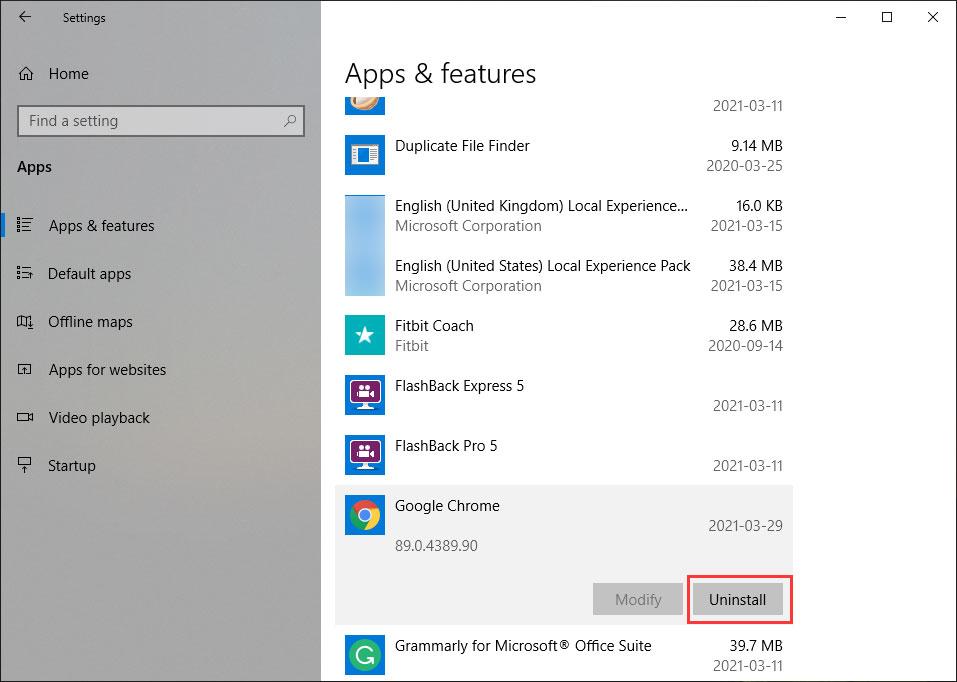
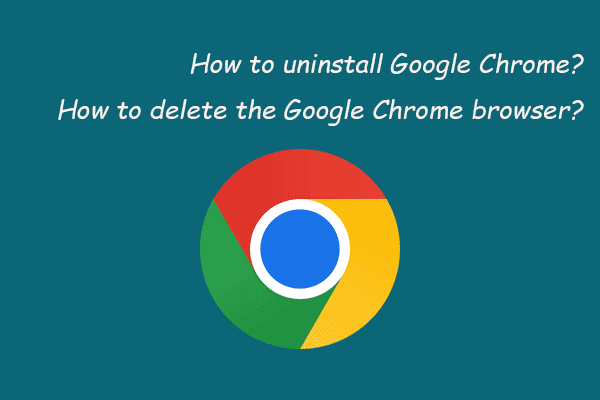 パソコンまたはモバイルデバイスから Google Chrome を削除/削除する
パソコンまたはモバイルデバイスから Google Chrome を削除/削除するWindows、Mac、または Linux コンピュータから Chrome をアンインストールし、Android、iPhone、または iPad から Google Chrome ブラウザを削除する方法は次のとおりです。
続きを読むステップ 2: Google Chrome を再インストールする
- 公式ダウンロードサイトに行く 別の Web ブラウザを使用する。
- [Chrome をダウンロード] ボタンをクリックして、ChromeSetup.exe ファイルをコンピュータにダウンロードします。
- ダウンロードした .exe ファイルをダブルクリックし、画面上のガイドに従って Google Chrome をコンピュータにインストールします。このバージョンは Chrome の最新バージョンである必要があります。
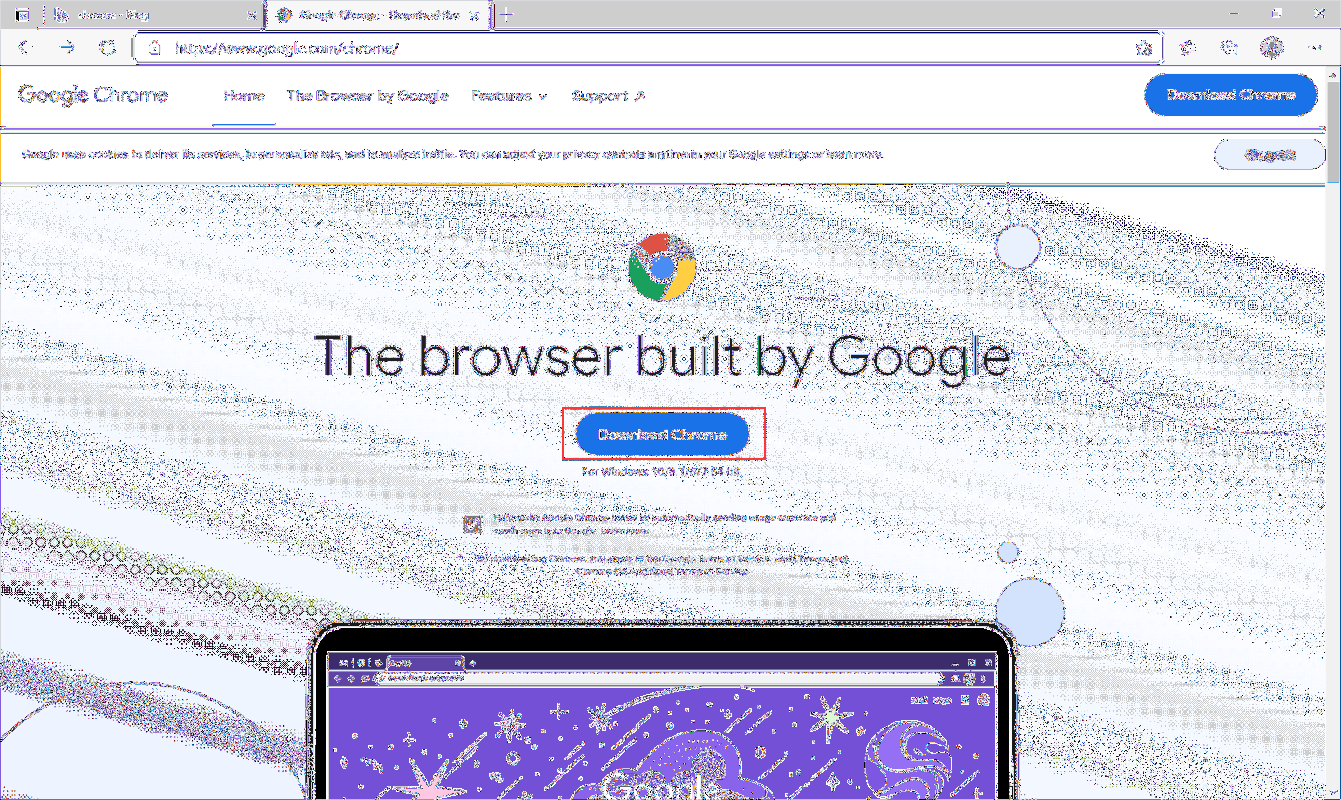
Mac に Chrome を再インストールするにはどうすればよいですか?
ステップ 1: Mac から Google Chrome を削除する
- Chromeを閉じます。
- に行く ファインダー > アプリケーション 。
- Google Chromeを見つけてクリックします。
- クリック ファイル 上部のメニューから選択し、 ゴミ箱に移動 。
その後、Chrome プロフィール情報を削除できます。
1. に移動します ファインダ 。
2. クリックします 行く 上部のメニューから選択し、 フォルダに移動 。
3. タイプ ~/ライブラリ/アプリケーション サポート/Google/Chrome そしてクリックしてください 行く 。
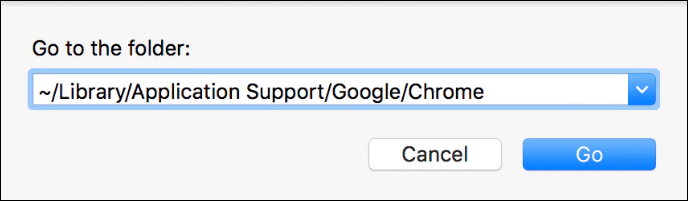
4. Library/Application Support/Google/Chrome 内のすべてのファイルとフォルダーを選択し、右クリックします。次に選択します ゴミ箱に移動 。
5. 「ゴミ箱」を右クリックし、「ゴミ箱」を選択します。 空のごみ箱 これらのファイルとフォルダーを Mac から完全に削除します。
ステップ 2: Mac に Google Chrome を再インストールする
- に行くgoogle.com/chrome/Mac 上の別の Web ブラウザを使用する。
- クリック Mac 版 Chrome をダウンロード ボタンをクリックして続行します。
- Chrome インストーラー プログラムが [ダウンロード] フォルダーにダウンロードされます。ダウンロード フォルダーにアクセスし、googlechrome.dmg ファイルをダブルクリックしてインストーラーを起動する必要があります。
- Chrome アイコンをアプリケーション フォルダーにドラッグします。これにより、Chrome を Mac にコピーできます。
Mac のディスク容量を節約するには、Chrome インストーラー ファイルをクリーンアップすることをお勧めします。
- ファインダーを開きます。
- サイドバーの「Google Chrome」の横にある矢印をクリックします。
- ダウンロード フォルダーに戻り、 ダメージ ファイルをゴミ箱に入れます。
Google Chrome を頻繁に使用する場合は、Chrome を Dock にドラッグすると、すばやくアクセスできます。
Android に Chrome を再インストールするにはどうすればよいですか?
Android デバイスを使用している場合は、Google Chrome がプリインストールされている必要があります。しかし、それは絶対的なものではありません。 Chrome アイコンをしばらくタップして押し続けると、アンインストール オプションが表示されるかどうかを確認できます。 「はい」の場合は、タップしてアンインストールできます。
デバイスに再インストールする場合は、Play ストアに移動して検索し、[インストール] をタップしてダウンロードしてインストールします。
iOS に Chrome を再インストールするにはどうすればよいですか?
ステップ 1: iOS デバイスから Google Chrome をアンインストールする
- デバイス上の Chrome アイコンを長押しします。 バツ アイコンが表示されます。
- タップ バツ iOS デバイスから Chrome を削除するには、
- ホームボタンを押すか、上にスワイプしてアプリを通常の状態に戻します。
ステップ 2: Google Chrome を再インストールする
- 「App Store」をタップして開きます。
- 検索ボックスを使用して検索します グーグルクローム 。
- をタップします。 得る Chrome の横にある ボタンをクリックして、iOS デバイスにダウンロードしてインストールします。
これらは、すべてのデバイスに Chrome を再インストールするためのガイドです。他に問題がある場合は、コメントでお知らせください。


![「現在の入力タイミングがモニターディスプレイでサポートされていない」を修正[MiniToolNews]](https://gov-civil-setubal.pt/img/minitool-news-center/78/fix-current-input-timing-is-not-supported-monitor-display.jpg)

![修正済み-挿入したディスクがこのコンピューターで読み取れなかった[MiniToolのヒント]](https://gov-civil-setubal.pt/img/data-recovery-tips/56/fixed-disk-you-inserted-was-not-readable-this-computer.jpg)
![DLG_FLAGS_INVALID_CAを修正する方法は?これらの方法を試してください[MiniToolニュース]](https://gov-civil-setubal.pt/img/minitool-news-center/63/how-fix-dlg_flags_invalid_ca.png)




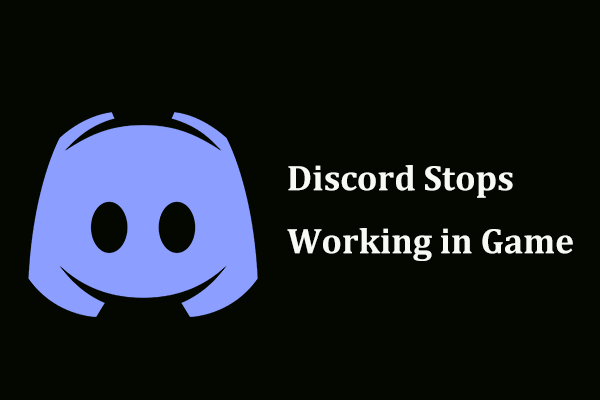




![外付けハードドライブが機能しない問題を修正-分析とトラブルシューティング[MiniToolのヒント]](https://gov-civil-setubal.pt/img/data-recovery-tips/26/fix-external-hard-drive-not-working-analysis-troubleshooting.jpg)


![USBスプリッターまたはUSBハブ? 1つを選択するのに役立つこのガイド[MiniToolWiki]](https://gov-civil-setubal.pt/img/minitool-wiki-library/37/usb-splitter-usb-hub.png)
![Windowsの重大な構造の破損を取り除く方法は? [MiniToolのヒント]](https://gov-civil-setubal.pt/img/data-recovery-tips/87/how-get-rid-windows-critical-structure-corruption.jpg)