インターネット接続の問題をトラブルシューティングするための11のヒントWin10 [MiniTool News]
11 Tips Troubleshoot Internet Connection Problems Win 10
まとめ:

インターネット接続の問題はイライラする可能性があります。このチュートリアルでは、Windows10でのインターネット接続の問題のトラブルシューティングに役立つ11のヒントとステップバイステップガイドを提供します。 WiFiは接続されているがインターネットがない、ルーターがインターネットに接続されていない、インターネットは接続されているが機能していないなど。 MiniTool データ復旧ソフトウェアはまた、コンピュータのOSのクラッシュなどのために一部のデータを失った場合に、Windows10で紛失/削除されたファイルを無料で簡単に復旧するのに役立ちます。
インターネット接続の問題が発生する場合があります。たとえば、コンピューターが突然インターネットに接続できなくなったり、WiFiが接続されたが、インターネットWindows 10が接続されなかったりします。心配しないでください。インターネット接続の問題は、修正できます。
以下は、インターネット接続の問題のトラブルシューティングに役立つ11のヒントです。以下の方法を試して、WiFiが接続されているがインターネットに接続されていない、ルーターがインターネットに接続されていない、インターネットに接続されているが機能していないなどのインターネット接続の問題を修正してください。
パート1。インターネット接続がない–インターネット接続の問題のトラブルシューティング(基本的なヒント)
Wi-Fiまたはインターネットに接続できない場合は、以下の11の修正を試して、インターネット接続の問題のトラブルシューティングを行うことができます。
修正1.コンピューターを再起動します
コンピュータを再起動すると、発生している多くの問題を解決できることがよくあります。コンピュータが突然インターネットに接続できなくなった場合は、 スタート->電源->再起動 コンピュータを再起動します。
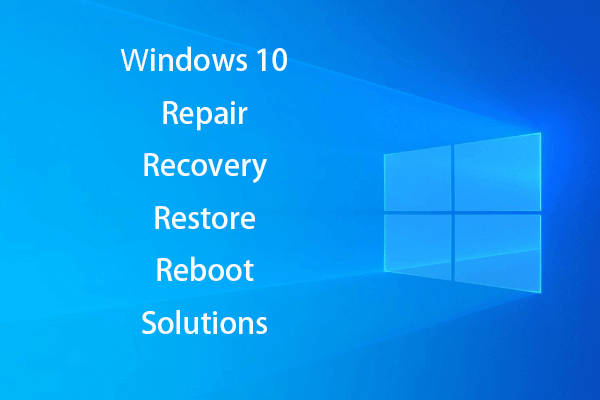 Win10を修復するためのWindows10修復ディスク/リカバリドライブ/システムイメージを作成する
Win10を修復するためのWindows10修復ディスク/リカバリドライブ/システムイメージを作成する Windows 10の修復、回復、再起動、再インストール、ソリューションの復元。 Windows 10 OSの問題を修復するために、Windows 10修復ディスク、リカバリディスク/ USBドライブ/システムイメージを作成する方法を学びます。
続きを読む修正2.別のデバイスとのインターネット接続を確認するか、他のWebサイトにアクセスしてみてください
会ったら このサイトにアクセスできません Webサイトにアクセスするときにエラーが発生した場合は、さらに多くのWebサイトにアクセスして、それらにアクセスできるかどうかを確認できます。別のデバイスを試して、インターネットに接続できるかどうかを確認することもできます。インターネット接続の問題が1つのデバイスでのみ発生する場合は、その特定のマシンでインターネット接続の問題がないことを修正することに集中できます。パート2でいくつかの解決策を得ることができます。
修正3.インターネットモデムとルーターを再起動する
インターネットモデムとルーターを再起動すると、インターネットに関する多くの小さな問題を解決できる場合があります。モデムとルーターの電源を直接遮断してオフにするか、モデムとルーターをそれぞれの電源から手動で抜くことができます。数分後、モデムとルーターの電源を再度オンにして、ルーターがインターネットに接続されていない問題が修正されているかどうかを確認できます。
修正4.ウイルス/マルウェア感染をチェックする
マルウェアやウイルスに感染すると、コンピュータが異常に動作し、インターネット接続の問題が発生する可能性があります。使用できます Windows Defender またはサードパーティのウイルス対策ソフトウェアを使用して、コンピューターのマルウェア/ウイルススキャンを実行します。
 スタートアップ修復、SFC ScannowなどでWindows10を修復する方法(6つの方法)
スタートアップ修復、SFC ScannowなどでWindows10を修復する方法(6つの方法) スタートアップ修復、SFC / Scannow、6つの方法でWindows 10を無料で修復する方法、Windows 10の起動、破損したシステムファイル、黒/ブルースクリーン、その他の問題を修復する方法を学びます。
続きを読む修正5.インターネット接続の問題をトラブルシューティングするためにルーターをリセットする
ソフトリセット: それでもインターネットに接続できない場合は、ルーターのリセットを実行できます。ルーターの前面または側面にある電源コネクタを抜き差しすることで、ソフトリセットを実行できます。
ハードリセット: ハードリセットを実行して、ネットワークを工場出荷時の設定に復元することもできます。これにより、ネットワーク名とパスワードが出荷時設定にリセットされます。を長押しできます リセット モデムまたはルーターの背面にあるボタンを30秒以上押して、モデム/ルーターを再起動します。
通常、リセットボタンはモデムとルーターの背面に埋め込まれています。このボタンを押すには、ペンまたはその他のツールを使用できます。
修正6.コンピューターをルーターに近づける
デバイスとワイヤレスアクセスポイント間の距離は、WiFi接続のパフォーマンスに影響します。デバイスがワイヤレス信号範囲から除外されている場合、インターネットに接続できません。デバイスをルーターに近づけて、接続を再試行できます。
修正7.ISP(インターネットサービスプロバイダー)に連絡する
それでもインターネットに接続できない場合、またはインターネットの速度が遅い場合は、インターネットサービスプロバイダーに連絡して専門家のサポートを受けることができます。
パート2。WiFi接続されているがインターネット接続がない問題を修正する方法(高度なソリューション)
Wi-Fi接続はあるがインターネット接続の問題が発生しない場合もあるため、以下では、この問題の解決に役立ついくつかの高度なソリューションを紹介します。 PCではなく他のデバイスでWebにアクセスできる場合は、これらの修正のいくつかを試すこともできます。
修正8.ウイルス対策ソフトウェアを一時的に無効にする
サードパーティのウイルス対策ソフトウェアを一時的に無効にするかアンインストールして、WiFiが接続されているかどうかを確認できますが、インターネットの問題は修正できません。ウイルス対策は、コンピューター上の一部のプロセスに干渉する場合があります。
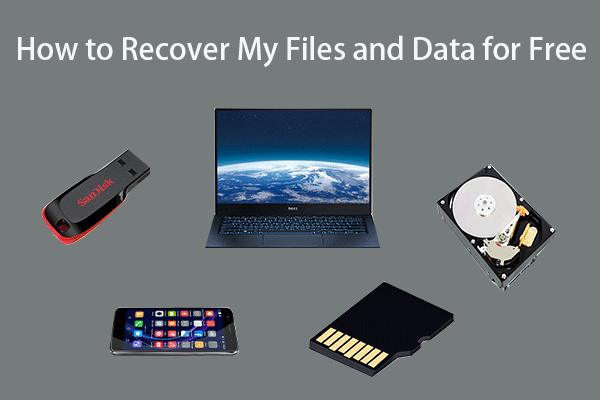 3つのステップで無料で私のファイル/データを回復する方法[23のFAQ +ソリューション]
3つのステップで無料で私のファイル/データを回復する方法[23のFAQ +ソリューション] 最高の無料のファイル回復ソフトウェアで無料で私のファイル/データを高速に回復する簡単な3つのステップ。私のファイルと失われたデータを回復する方法についての23のFAQと解決策が含まれています。
続きを読む修正9.デバイスのインターネット接続の問題のトラブルシューティング
クリックできます スタート->設定->アップデートとセキュリティ->トラブルシューティング 。クリック インターネット接続 をクリックします トラブルシューティングを実行する ボタン。 Windowsは、インターネットまたはWebサイトへの接続で検出された問題を自動的に検索して修正します。
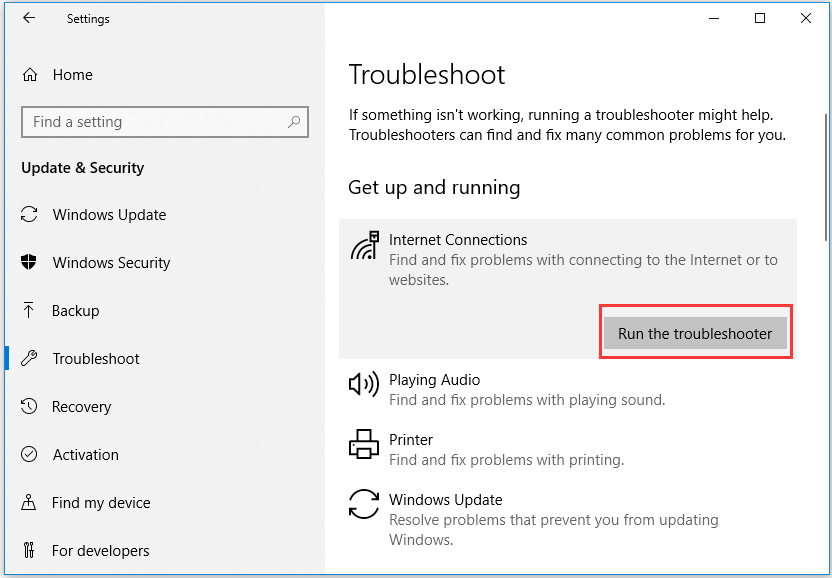
修正10.ネットワークアダプタードライバーの更新
- クリックできます 開始 、タイプ デバイスマネージャ 、を選択します デバイスマネージャ それを開きます。
- 展開 ネットワークアダプタ 、ネットワークデバイスを右クリックして、 ドライバーの更新 。
次に、Windows 10PCがインターネットに接続できるかどうかを確認できます。
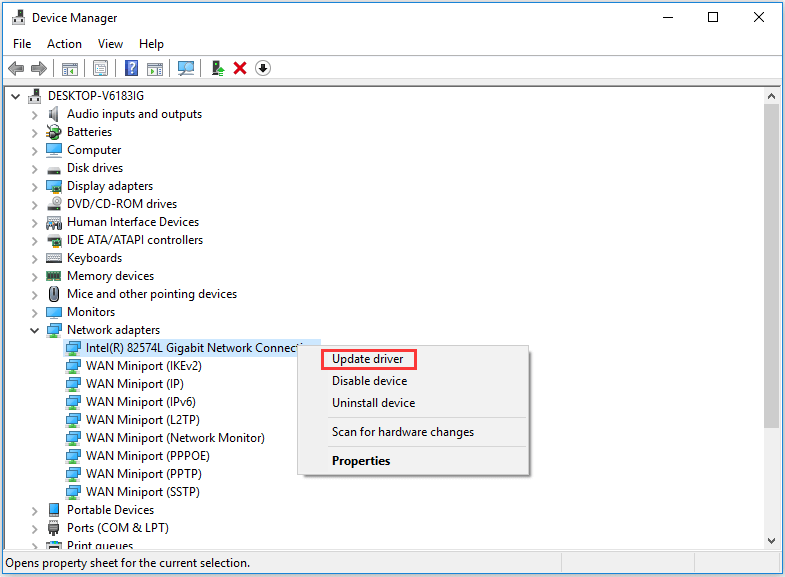
修正11.DNS / TCP / IP設定をリセットする
あなたは押すことができます Windows + R 、タイプ cmd 、を押します Ctrl + Shift + Enter に コマンドプロンプトWindows10を開く 。
次に、以下のコマンドラインを入力して、DNS / TCP / IPをリセットできます。
- ipconfig / release
- ipconfig / all
- ipconfig / flushdns
- ipconfig / renew
- netsh int ip set dns
- netshwinsockリセット
結論
このチュートリアルでは、インターネットの問題のトラブルシューティングに役立つ11の修正を収集します。インターネット接続がない、WiFiが接続されているが、インターネットが接続されていないWindows 10、ルーターがインターネットに接続されていない、インターネットに接続されているが機能していないなどのインターネット接続の問題を修正できることを願っています。インターネット接続の問題を解決するためのより良い方法があれば、遠慮なく私たちと共有してください。

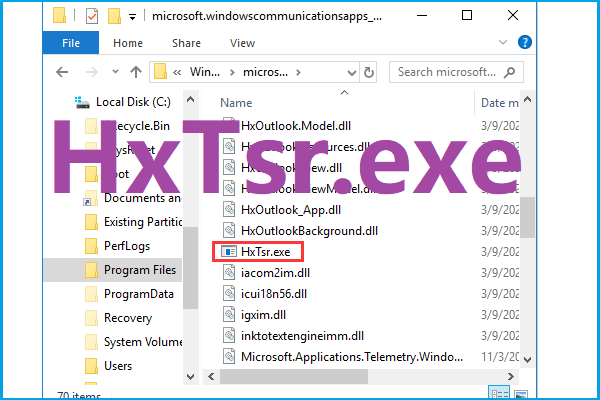

![Realtek Audio Manager Windows 10の開き方(2つの方法)[MiniToolニュース]](https://gov-civil-setubal.pt/img/minitool-news-center/99/how-open-realtek-audio-manager-windows-10.png)



![デスクトップ/モバイルでDiscordサーバーを削除する方法[MiniToolNews]](https://gov-civil-setubal.pt/img/minitool-news-center/61/how-delete-discord-server-desktop-mobile.png)
![Windows Updateキャッシュをクリアする方法(3つの方法)[MiniToolニュース]](https://gov-civil-setubal.pt/img/minitool-news-center/83/how-clear-windows-update-cache-3-ways.png)



![システムライターの4つの解決策がバックアップに見つかりません[MiniToolのヒント]](https://gov-civil-setubal.pt/img/backup-tips/48/4-solutions-system-writer-is-not-found-backup.jpg)

![試すことができるFriendSteamの追加エラーの解決策[MiniToolNews]](https://gov-civil-setubal.pt/img/minitool-news-center/59/solutions-error-adding-friend-steam-that-you-can-try.png)

![私の(Windows 10)ラップトップ/コンピューターがオンにならない問題を修正する(10の方法)[MiniToolのヒント]](https://gov-civil-setubal.pt/img/data-recovery-tips/12/fix-my-laptop-computer-won-t-turn.jpg)

![MicrosoftEdgeのバッテリー寿命はWin10バージョン1809でChromeを上回っています[MiniToolNews]](https://gov-civil-setubal.pt/img/minitool-news-center/63/microsoft-edge-s-battery-life-beats-chrome-win10-version-1809.png)
