Bluetoothが接続されているが音が出ないWindows10の6つの方法[MiniToolニュース]
6 Ways Bluetooth Connected No Sound Windows 10
まとめ:

いくつかの投稿を分析し、Bluetoothが接続されているが音が出ないというエラーを修正する方法を学びました。からのこの投稿 MiniTool Bluetoothが接続されているが、Windows 10の音が出ないというエラーの解決策を示します。さらに、この投稿では、Windows10の問題とヒントをさらに示しています。
一部のユーザーは、Bluetooth接続のエラーが発生したが音が出ず、このエラーを修正する方法がわからないと不満を漏らしています。彼らはワイヤレススピーカーを正常に接続したようですが、音声が出ていません。
そのため、次のセクションでは、Bluetoothヘッドフォンが接続されているが音が出ないというエラーを解決する方法を示します。
Bluetoothに接続されているが音が出ないWindows10を修正する6つの方法
このセクションでは、Bluetoothが接続されているが、Windows10の音が出ないというエラーを解決する方法を説明します。
方法1.コンピュータがBluetoothをサポートしているかどうかを確認します
Bluetoothが接続されているが音が出ないというエラーを修正するには、コンピューター自体がBluetooth接続をサポートしているかどうかを確認する必要があります。コンピューターがBluetoothをサポートしていない場合、このエラーが発生します。
コンピューターがBluetooth接続をサポートしている場合は、次の解決策を実行できます。
方法2.Bluetoothサポートサービスを確認します
Bluetoothスピーカーがペアリングされている場合、必要なサービスが無効になっている可能性があります。したがって、接続されているがサウンドエラーが発生するこのBluetoothヘッドフォンを修正するには、Bluetoothサポートサービスを確認してください。
さて、これがチュートリアルです。
- 押す ウィンドウズ キーと R 一緒にキーを開いて開く 実行 次に、 services.msc ボックス内でクリックします OK 続ける。
- ポップアップウィンドウで、 Bluetoothサポートサービス ダブルクリックして続行します。
- ポップアップウィンドウで、 起動 次のように入力します 自動 。
- 次に、 サービスステータス 開始します。
- 次に、をクリックします 適用する そして OK 変更を確認します。

すべての手順が完了したら、コンピュータを再起動し、Bluetooth接続のエラーを確認しますが、音は解決しません。
 クイックフィックスWindows10 Bluetoothが機能しない(5つの簡単な方法)
クイックフィックスWindows10 Bluetoothが機能しない(5つの簡単な方法) Windows 10 Bluetoothが機能していませんか? Bluetoothの問題を解決するにはどうすればよいですか?この投稿では、5つの簡単な方法と詳細な手順を紹介します。
続きを読む方法3.デフォルトの再生デバイスをリセットする
Bluetoothが接続されているが音が出ないというエラーを修正するために、デフォルトの再生デバイスをリセットすることを選択できます。
さて、これがチュートリアルです。
- 右クリック 音 タスクバーのアイコンをクリックし、 音 リストから続行します。
- ポップアップウィンドウで、 再生 タブ。
- 次に、オーディオデバイスのリストが表示されます。コンピューターとペアリングされているBluetoothをクリックします。
- 次に、を押して、Bluetoothをデフォルトの再生デバイスとして設定します。 デフォルトに設定 ボタン。
- クリック 適用する そして OK 変更を保存します。
すべての手順が完了したら、コンピュータを再起動し、Bluetoothが接続されたが音が出ないというエラーが解決されるかどうかを確認します。
この解決策が効果的でない場合は、別の解決策を試してください。
方法4.Bluetoothデバイスのオーディオレベルを確認します
Bluetoothが接続されているが、Windows 10の音が出ないというエラーを修正するために、Bluetoothのオーディオレベルを確認することを選択できます。
さて、これがチュートリアルです。
- 右クリック 音 システムトレイのアイコン。
- を選択 音 ポップアップメニューから続行します。
- サウンドウィンドウで、 再生 タブ。
- Bluetoothスピーカーを右クリックし、[ プロパティ 続ける。
- 次に、 レベル タブ。
- 次に、オーディオ出力バーに移動し、右端にドラッグします。
- その後、をクリックします 適用する そして OK 変更を保存します。
すべての手順が完了したら、コンピュータを再起動し、Bluetoothが接続されたが音が出ないというエラーが解決されるかどうかを確認します。
方法5.Playing AudioTroubleshooterを実行する
上記の解決策のいずれも効果的でない場合は、オーディオ再生のトラブルシューティングを実行することを選択できます。
さて、これがチュートリアルです。
- 押す ウィンドウズ キーと 私 一緒にキーを開いて開く 設定 。
- ポップアップウィンドウで、 トラブルシューター 続ける。
- 次に、 オーディオの再生 をクリックします トラブルシューティングを実行する 続ける。
- 次に、トラブルシューティングツールがコンピューターの問題のスキャンを開始します。
すべての手順が完了したら、コンピューターを再起動し、Bluetoothが接続されているが、Windows10の音が出ないというエラーが解決されるかどうかを確認します。
方法6.Bluetoothドライバーを更新する
Bluetoothヘッドフォンが接続されているが音が出ないというエラーを修正するために、Bluetoothドライバーを更新することを選択できます。
さて、これがチュートリアルです。
- 押す ウィンドウズ キーと R 一緒にキーを押して開きます 実行 ダイアログ。
- 次に、 msc ボックス内でクリックします OK 続ける。
- ポップアップウィンドウで、Bluetoothドライバーを選択して右クリックします。
- 次に、 ドライバーの更新 続ける。
- 次に、 更新されたドライバーソフトウェアを自動的に検索します。
- 次に、画面の指示に従って続行します。
すべての手順が完了したら、コンピュータを再起動し、Bluetoothが接続されたが音が出ないというエラーが解決されるかどうかを確認します。
 BluetoothアイコンがWindows10にありませんか?それを示す!
BluetoothアイコンがWindows10にありませんか?それを示す! Windows 10のアクションセンターまたはタスクバーにBluetoothアイコンがありませんか? Bluetoothアイコンを表示する方法は?この投稿から回答を入手してください。
続きを読む最後の言葉
要約すると、この投稿では、Bluetoothが接続されているが音が出ないというエラーを修正する6つの方法を示しています。同じ問題が発生した場合は、これらの解決策を試してください。 Bluetoothが接続されているが、Windows 10の音が出ないというエラーを修正するためのより良いアイデアがある場合は、コメントゾーンで共有できます。
![Node.DLLを修正する2つの方法でWindows10が欠落している[MiniToolNews]](https://gov-civil-setubal.pt/img/minitool-news-center/27/2-ways-fix-node-dll-is-missing-windows-10.png)



![メンブレンキーボードとは何ですか?それをメカニカルと区別する方法[MiniTool Wiki]](https://gov-civil-setubal.pt/img/minitool-wiki-library/39/what-is-membrane-keyboard-how-distinguish-it-from-mechanical.jpg)
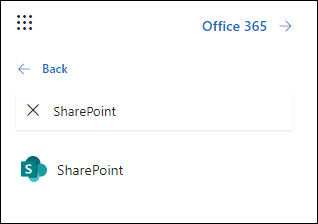




![MiniTool Power Data Recovery Crack&Serial Key 2021 [MiniToolのヒント]](https://gov-civil-setubal.pt/img/data-recovery-tips/07/minitool-power-data-recovery-crack-serial-key-2021.jpg)




![「Jarfileにアクセスできません」エラーを修正するための4つの便利な方法[MiniToolNews]](https://gov-civil-setubal.pt/img/minitool-news-center/74/4-useful-methods-fix-unable-access-jarfile-error.jpg)


