Windows 11 KB5046633 のリリースとインストールできない問題を解決する方法
Windows 11 Kb5046633 Released How To Fix Not Installing
Windows 11 23H2 および 22H2 用の 2024 年 11 月のパッチ火曜日更新、KB5046633 が公開されました。その新機能について知りたいですか? Windows 11 KB5046633 が Windows Update 経由でインストールできない場合はどうなりますか?この投稿から ミニツール 、あなたが望む答えを見つけることができます。
現在、2024 年 11 月のセキュリティ パッチ更新、Windows 11 KB5046633 が 23H2 および 22H2 ユーザーに利用可能です。これは必須の累積更新プログラムであり、システムの信頼性を高めるためのいくつかのセキュリティ更新プログラムが付属しています。 Microsoft によると、このセキュリティ更新プログラムには更新プログラムの一部が含まれています。 KB5044380 、以下でいくつかの改善点を見てみましょう。
Windows 11 KB5046633 の改善
- [Copilot キー設定] New!: キーボードの Copilot キーを構成して、新しいデバイスで Copilot アプリを開き、Microsoft Entra ID を使用してアカウントにログインする場合は M365 アプリを開くことができます。このキーを使用して別のアプリを開くには、次の場所に移動します。 設定 > カスタマイズ > テキスト入力 。
- [ナレーター]: この更新には、新しいナレーターのショートカットが含まれています。を押すことで、 ナレーター キー + Ctrl + X , ナレーターが最後に話した内容をクリップボードにコピーできます。キーを使用すると、コードや数字などのコンテンツを簡単にコピーできます。さらに、新しい Outlook アプリでメールを自動的に読み取ります。
- [スタートメニュー] New!: 「すべてのアプリ」の名前は「すべて」になりました。
- [Microsoft Teams] 修正: Outlook 会議リマインダーを選択すると、この問題により Teams 会議に参加できなくなります。
- 【電池使用】 : このアップデートにより、デバイスがバッテリー電力を大量に消費するモダン スタンバイのバグが修正されました。
- もっと …
これらの新機能と改善点を楽しむために、Windows 11 KB5046633 をインストールすることに決めましたか?次のパートに進んで方法を見つけてください。
こちらもお読みください: Windows 11 機能 – ナレーターの新しい自然な音声の使用方法
KB5046633 ダウンロードとインストール – 方法
ヒント: Windows アップデートをダウンロードしてインストールする前に、次のことを行ってください。 PC の完全バックアップを作成する 重要なファイルとシステムが含まれます。セキュリティのために、 バックアップソフトウェア , ファイルバックアップ、システムバックアップ、ディスクバックアップ、パーティションバックアップ、ファイル同期、ディスククローン作成を効果的に実行するMiniTool ShadowMaker。MiniTool ShadowMaker トライアル版 クリックしてダウンロード 100% クリーン&セーフ
方法 1: Windows Update から
Windows 11 KB5046633 は必須の更新プログラムであるため、Windows Update で自動的にダウンロードおよびインストールされます。そうでない場合は、次の手順を実行します。
ステップ 1: を押します。 勝利+私 開く 設定 。
ステップ 2: Windowsアップデート ページ、クリック アップデートをチェックする 。
ステップ 3: アイテムが表示されます 2024-11 x64 ベース システム用 Windows 11 バージョン 23H2 の累積的な更新プログラム (KB5046633) ダウンロードしてインストール中です。 PCを再起動してアップデートを完了します。
方法 2: Microsoft Update カタログから
あるいは、Microsoft は Windows 11 KB5046633 をインストールする別の方法を提供しています。この方法では、からダウンロードしたスタンドアロン パッケージを使用します。 Microsoft Update カタログ 。
そのためには:
ステップ 1: 開く このページ Webブラウザで。
ステップ 2: 以下 タイトル 、システム アーキテクチャに一致するパッケージを選択し、 ダウンロード ボタン。

ステップ 3: 新しいポップアップで、更新リンクをクリックして KB5046633 の .msu ファイルを取得します。それをダブルクリックし、画面上の指示に従ってインストールを完了します。
KB5046633がインストールされない問題を修正する方法
場合によっては、Windows Update で Windows 11 KB5046633 がインストールされず、その後にエラー コードが表示されることがあります。この場合、上記の方法 2 を使用してアップデートを手動でダウンロードしてインストールできます。この問題に対処するには、以下のトラブルシューティングのヒントを試してください。
解決策 1: Windows Update トラブルシューティング ツールを実行する
Windows 11 23H2/22H2 PC への KB5046633 のインストールに失敗した場合、最も直接的な方法は、Windows Update トラブルシューティング ツールを使用して潜在的な問題を解決することです。
ステップ 1: に向かう 設定 > システム 。
ステップ 2: 下にスクロールして、 トラブルシューティング 、 クリック その他のトラブルシューティングツール をクリックして、 走る の隣のボタン Windowsアップデート 。
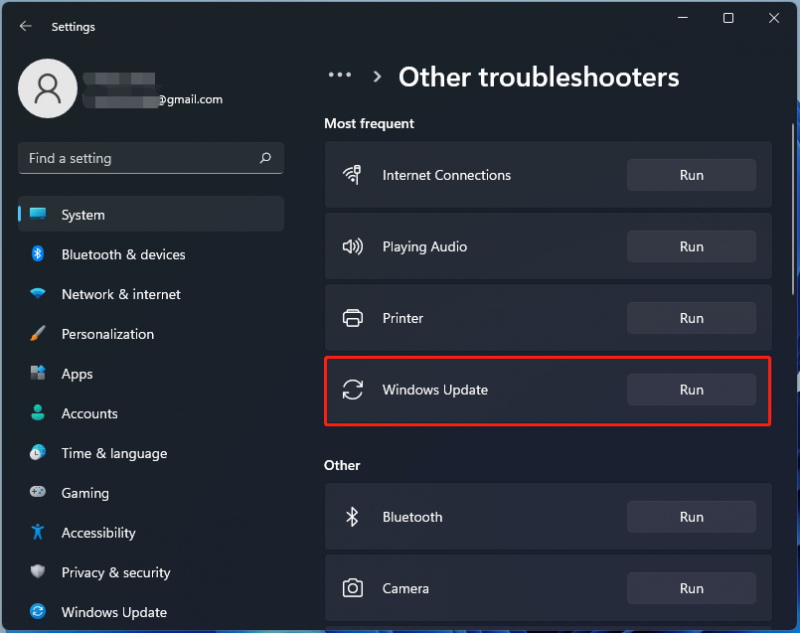
解決策 2: Windows サービスを再起動する
サービス設定が正しくないと、Windows 11 KB5046633 がインストールされない可能性があります。したがって、次の手順を使用して確認してください。
ステップ 1: 開く サービス 検索ボックスから。
ステップ 2: 検索 Windowsアップデート を右クリックして選択します。 再起動 。停止している場合は、実行してスタートアップの種類を次のように設定します。 自動 その中で プロパティ ウィンドウ。
ステップ 3: 同じことを アプリの準備状況 サービス。
解決策 3: SFC と DISM を実行する
システム ファイルが破損すると、KB5046633 をインストールできないなど、多くのシステム問題が発生する可能性があります。したがって、更新プログラムのインストールに失敗した場合は、SFC と DISM を実行して破損を修復します。
ステップ 1: 管理者権限でコマンド プロンプトを開きます。
ステップ 2: コマンドを実行します – sfc /スキャンナウ CMD ウィンドウで、 入力 。
ステップ 3: 入力する DISM /オンライン /クリーンアップイメージ /RestoreHealth そして押します 入力 。
解決策 4: Windows Update コンポーネントをリセットする
もう 1 つの便利な方法は、KB5046633 を PC にインストールできない場合に更新コンポーネントをリセットすることです。このタスクについては、前回の投稿の手順に従ってください。 Windows 11/10でWindows Updateコンポーネントをリセットする方法 。
終わり
23H2 および 22H2 用の Windows 11 KB5046633 は、Windows Update および Microsoft Update カタログ経由でインストールできます。ただし、インストールに失敗した場合は、いくつかの回避策を使用して問題を解決できます。楽しめ!
![MacでのWindowServerとは何ですか?WindowServerの高CPUを修正する方法[MiniTool News]](https://gov-civil-setubal.pt/img/minitool-news-center/80/what-is-windowserver-mac-how-fix-windowserver-high-cpu.jpg)


![死んだ外付けハードドライブからファイルを回復する方法(簡単な修正)[MiniToolのヒント]](https://gov-civil-setubal.pt/img/data-recovery-tips/68/how-recover-files-from-dead-external-hard-drive.jpg)


![GoogleChromeから削除された履歴を復元する方法-決定的なガイド[MiniToolのヒント]](https://gov-civil-setubal.pt/img/blog/11/c-mo-recuperar-historial-borrado-de-google-chrome-gu-definitiva.png)


![Windows10からLinuxファイルにアクセスする方法[フルガイド] [MiniToolのヒント]](https://gov-civil-setubal.pt/img/disk-partition-tips/11/how-access-linux-files-from-windows-10.jpg)




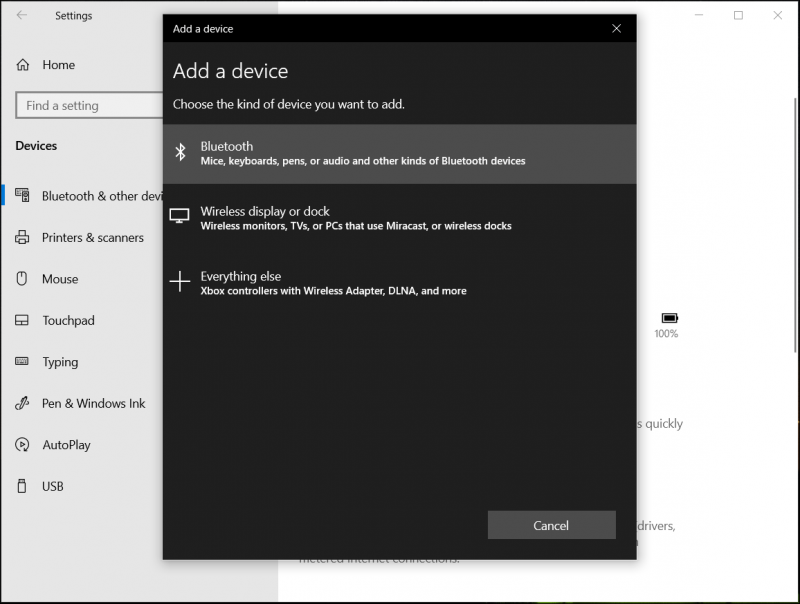

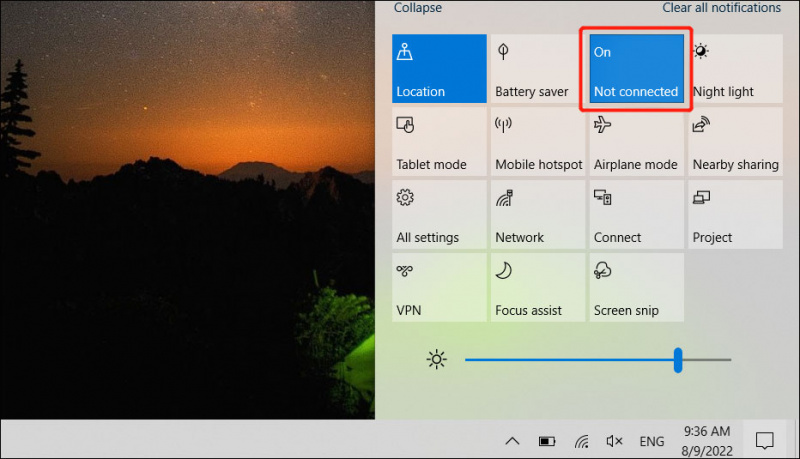
![Windows 10のファイル共有が機能していませんか?これらの5つの方法を今すぐお試しください! [MiniToolのヒント]](https://gov-civil-setubal.pt/img/backup-tips/78/windows-10-file-sharing-not-working.jpg)

