Windows 10/11でdxdiag.exeを開いて実行する方法
How Open Run Dxdiag
この投稿には、dxdiag とは何か、Windows 10/11 で dxdiag を実行する方法、DirectX 診断ツールの主な機能、および dxdiag.exe ドライバーを更新する方法についての回答が含まれています。 MiniTool Software は、その他にも多くのコンピューターに関するヒントやソリューションをユーザーに提供します。ニュース ライブラリにアクセスできます。
このページについて:- Dxdiag とは何ですか?
- Windows 10/11 で Dxdiag.exe を実行する方法 – 4 つの方法
- Dxdiag 関数
- Dxdiag.exe ドライバーをダウンロードして更新する方法
- MiniTool ソフトウェアについて
Dxdiag とは何ですか?
Dxdiag DirectX 診断ツールを指します。このツールは Windows OS に組み込まれています。に関する詳細情報をレポートするために使用されます。 ダイレクトX システムにインストールされているコンポーネントとドライバー。また、Windows 10/11 コンピューター上のビデオまたはサウンド関連のハードウェア問題のトラブルシューティングにも役立ちます。コンピュータに問題がある場合は、Dxdiag アプリケーションから情報を抽出してサポート担当者に送信できます。
Windows 10/11 で Dxdiag.exe を実行する方法 – 4 つの方法
以下の 4 つの方法を使用して、Windows 10/11 で dxdiag.exe (DirectX 診断ツール) を簡単に開いて実行できます。
方法1. を押す Windows + R 、 タイプ dxdiag 「実行」ダイアログで を押して、 入力 Windows 10/11 で dxdiag.exe をすばやく起動します。

方法 2. をクリックできます。 始める または 検索ボックス タスクバーに次のように入力します dxdiag を選択し、 dxdiag コマンドを実行 それを開くために。
方法3. を押す Windows + R 、 タイプ cmd を押して、 入力 をクリックしてコマンド プロンプトを開きます。タイプ dxdiag.exe CMDで押してください 入力 Windows 10/11 で dxdiag アプリケーションを実行します。
方法4. を押す Windows + X そして選択します Windows PowerShell (管理者) 。タイプ dxdiag そして押します 入力 をクリックしてこのツールを開きます。
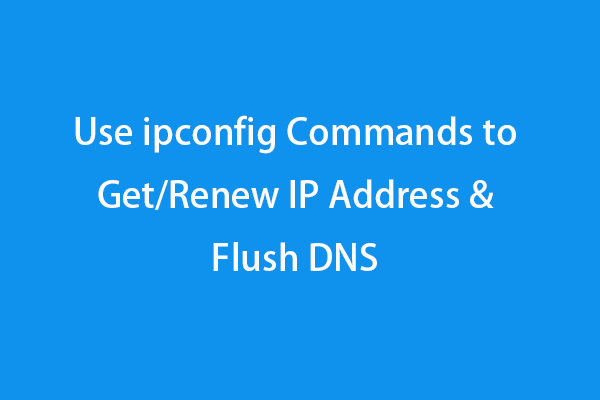 ipconfig コマンドを使用して IP アドレスを取得/更新し、DNS をフラッシュする
ipconfig コマンドを使用して IP アドレスを取得/更新し、DNS をフラッシュするWindows 10/11 コンピューターでコマンド プロンプトで ipconfig コマンドを使用して IP アドレスの取得、IP アドレスの解放と更新、DNS の表示/リセット/フラッシュなどを行う方法を確認します。
続きを読むDxdiag 関数
dxdiag ツールには、[システム]、[ディスプレイ]、[サウンド]、[入力] の 4 つのタブがあることがわかります。 Dxdiag には、これらのデバイスで検出された問題も表示されます。
システム: [システム] タブには、現在の DirectX バージョン、コンピュータ名、OS バージョン、システム モデル、BIOS 情報、プロセス、メモリなどが表示されます。
画面: [ディスプレイ] タブには、グラフィック カード、モニター、およびディスプレイ ドライバーに関する情報が表示されます。
音: [サウンド] タブには、オーディオ デバイスとドライバーが表示されます。
入力: このタブには、キーボード、マウスなどのコンピュータの入力デバイスに関する情報が表示されます。
必要に応じて、クリックしてください すべての情報を保存する ボタンをクリックすると、DirectX 診断ツールのすべての情報が .txt ファイルにエクスポートされ、後で共有できるようになります。
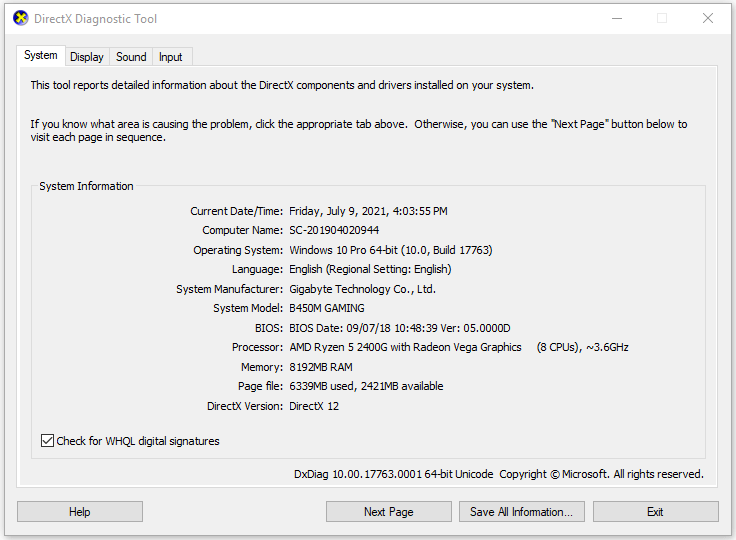
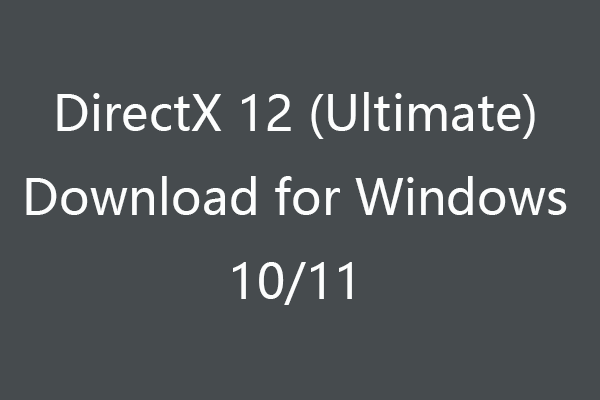 Windows 10/11 PC 用 DirectX 12 (Ultimate) ダウンロード
Windows 10/11 PC 用 DirectX 12 (Ultimate) ダウンロードゲーム体験を向上させるために、Windows 10 または Windows 11 PC に DirectX 12 (Ultimate) をダウンロードする方法を確認してください。この記事では、DirectX 12 (Ultimate) とは何かについても学習します。
続きを読むDxdiag.exe ドライバーをダウンロードして更新する方法
これは Windows Update を通じて実行できます。
Windows 10 または 11 コンピューターの [設定] に移動します。 Windows 10 の場合は、[更新とセキュリティ] -> [Windows Update] -> [更新プログラムの確認] をクリックし続けます。 Windows 11 の場合は、[Windows Update] -> [更新プログラムの確認] をクリックします。
この意志 DirectXをアップデートする Windows 10/11 でドライバーを更新してください。
MiniTool ソフトウェアについて
MiniTool Software はトップのソフトウェア会社です。 MiniTool Power Data Recovery、MiniTool Partition Wizard、MiniTool ShadowMaker、MiniTool Video Converter、MiniTool MovieMaker、MiniTool uTube Downloader、およびその他の便利なソフトウェア製品を設計しました。ユーザーは公式 Web サイトから好みのソフトウェアをダウンロードして試すことができます。
これらの製品の中で、MiniTool Power Data Recovery は、Windows PC またはラップトップ、SD/メモリ カード、USB フラッシュ ドライブ、外付けハード ドライブなどから削除または紛失したファイルを復元するのに役立ちます。
MiniTool Partition Wizardも代表的な製品です。パーティションの作成/削除/サイズ変更/フォーマット/ワイプ、ディスク/パーティション形式の変換、OSの移行、ディスクエラーのチェックと修正などを簡単に行うことができます。
MiniTool ShadowMakerは、ファイル、フォルダー、パーティション、またはディスクコンテンツ全体を選択して、外付けハードドライブ、USB、またはネットワークドライブにバックアップできる無料のPCバックアップツールです。 Windows OSのバックアップと復元もサポートします。自動ファイルバックアップがサポートされています。



![Chromeの自動更新を無効にする方法Windows10(4つの方法)[MiniToolニュース]](https://gov-civil-setubal.pt/img/minitool-news-center/31/how-disable-automatic-chrome-updates-windows-10.jpg)



![アップグレードを開始してインストールメディアから起動する方法 [MiniTool Tips]](https://gov-civil-setubal.pt/img/backup-tips/B8/how-to-fix-start-an-upgrade-and-boot-from-installation-media-minitool-tips-1.png)



![解決済み-4つの最も一般的なSDカードエラー! [MiniToolのヒント]](https://gov-civil-setubal.pt/img/data-recovery-tips/73/solved-4-most-common-sd-card-errors.jpg)


![[解決済み!] MTGアリーナのデータ更新エラーを取り除く方法は? 【ミニツールニュース】](https://gov-civil-setubal.pt/img/minitool-news-center/40/how-get-rid-mtg-arena-error-updating-data.jpg)


![削除されたボイスメモiPhoneを復元する方法|簡単で迅速な[MiniToolのヒント]](https://gov-civil-setubal.pt/img/ios-file-recovery-tips/17/how-recover-deleted-voice-memos-iphone-easy-quick.png)

