HPラップトップがオンにならない問題を修正するための9つの方法[MiniToolのヒント]
9 Methods Fixing My Hp Laptop Wont Turn
概要 :
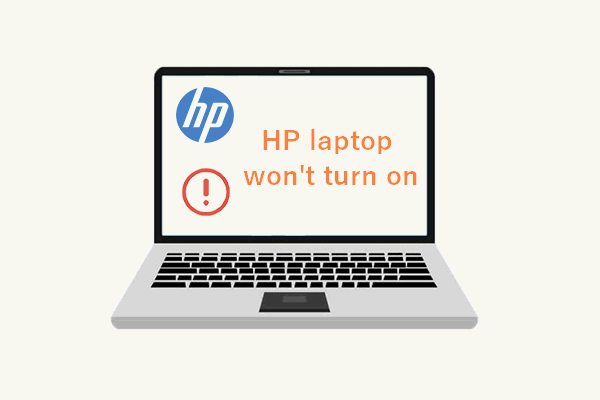
ラップトップの電源を入れて動作させようとしましたが、それを実現できないことがわかりました。なんて残念なことでしょう。これは、世界的に有名なブランドのラップトップを使用している人を含め、誰にでも起こり得ます。 MiniToolは、多くの人がHPラップトップの電源が入らないと不満を言っていることを発見したため、HPラップトップをチェックして問題を修正する方法についてのガイドを提供することにしました。
クイックナビゲーション:
HPラップトップの電源が入らない
電源ボタンを押してラップトップ(ノートブックとも呼ばれます)の電源を入れようとした後、画面が真っ暗になることほど悪いことではありません。多くのHPラップトップユーザーは、同様の経験をしたと述べています–彼らの HPラップトップの電源が入らない 理由は不明です。
HPノートパソコンの電源が入らない一般的な状況は何ですか? HPラップトップの電源が入らないときに電源/充電ライトを見ると、次のいずれかの状況に陥っています。
- HPラップトップはライトをオンにしません
- HPラップトップはオンになりませんが、充電ライトはオンになります
- HPラップトップは電源ライトの点滅をオンにしません
HPノートパソコンの電源が入らないのはなぜですか
多くのユーザーが不満を言っています。彼らは私のHPコンピュータの電源が入らないと言ったが、正確な理由はわからない。ノートパソコンの電源が入らない場合は、画面にエラーメッセージが表示され、何が起こっているかが示されることがあります。しかし、ほとんどの場合、何も起こらず、ラップトップの電源が入らない理由はわかりません。このパートでは、ラップトップの電源が入らない最も一般的な原因のいくつかを要約しました。
 解決済み:ASUSノートパソコンのトラブルシューティングで電源が入らない
解決済み:ASUSノートパソコンのトラブルシューティングで電源が入らない多くの人が同じジレンマに直面しています:ASUSラップトップはオンになりません。問題にはさまざまな理由がありますが、ほとんどの場合は修正できます。
続きを読むHPラップトップが起動しない8つの考えられる理由
- 電池切れまたは電池の破損
- CMOSバッテリーの誤動作
- 壊れているオペレーティングシステムまたはハードウェアコンポーネント
- 新しいハードウェアまたはソフトウェアがインストールされました
- 外部ハードウェアまたはソフトウェアの競合
- BIOS設定の問題
- HPノートパソコンの画面の問題
- ウイルス攻撃またはマルウェア感染
それでも、多くのユーザーは、HPラップトップが起動しない問題を解決するための解決策について、考えられる理由ではなく、より懸念しています。それでは、HPラップトップの電源が入らない場合のトラブルシューティング手法について詳しく見ていきましょう。
ノートパソコンのデータ回復に最適なソリューション– 100%迅速かつ安全!
HPラップトップの電源が入らない問題を修正するにはどうすればよいですか?ノートパソコンの電源が入らない場合のトラブルシューティングによく使用する方法は次のとおりです。最終的にHPラップトップの電源を入れることができるまで、それらを1つずつ試してください。問題が解決しない場合は、記事の最後に短いメッセージを残してください。私たちの技術者はあなたのために物事を解決するために最善を尽くします。
方法1:バッテリーを確認する
まず、バッテリーやその他の電源をチェックして、正しく機能していることを確認する必要があります。
- HPラップトップを完全にシャットダウンします。
- ラップトップからバッテリーを取り外します。
- コンセントを見つけて、正しく機能していることを確認します。
- 電源ケーブルを使用して、ラップトップをコンセントに接続します。
- 通常どおり、HPラップトップの電源を入れてみてください。
- これが機能した場合は、バッテリーが損傷しているため、ラップトップが起動しません。
デルのノートパソコンのバッテリーの状態を確認する3つの方法。
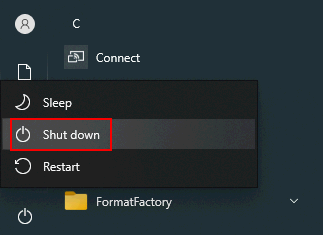
それを修正する方法は?
AC電源を使い続けるか、古いバッテリーと交換するために新しいバッテリーを購入する必要があります。
電源として充電器を使用しているときにラップトップの電源が入らない場合は、充電ポート、電源ケーブル、またはACアダプターをチェックして、正しく機能しているかどうかを確認する必要があります。
CMOSバッテリー
BIOS設定をマザーボードに保存するCMOSバッテリーはどうですか? HPラップトップが起動できない理由でもある可能性があります。したがって、起動できないHPラップトップの古いバッテリーを交換するには、新しいCMOSバッテリーを使用する必要があります。ケーブルが正しい方法で接続されていることを確認してください。
方法2:外部ディスクとデバイスを削除する
ステップ1 :HPラップトップの電源を切ります。
ステップ2 :ラップトップに接続されているすべての外付けディスクとデバイス(USBフラッシュドライブ、メモリカード、外付けハードドライブ、プリンター、スキャナー、ドッキングステーションなど)を取り外します。
ステップ3 :電源ボタンを押して、ラップトップの電源を入れてみてください。
- 正常に起動する場合は、問題のある外部ディスク/デバイスが原因でHPラップトップが起動できなくなっていることを確認できます。ラップトップの電源を再度オフにする->毎回1つのハードウェアデバイスを接続する->ラップトップの電源をオンにして、何が起こるかを確認する必要があります。どのハードウェア/デバイスであるかがわかるまで、このプロセスを繰り返してください
- ただし、HPノートブックの電源が入らない場合は、他の解決策を利用する必要があります。
Windows 10が実行されているラップトップを再起動またはシャットダウンする方法:
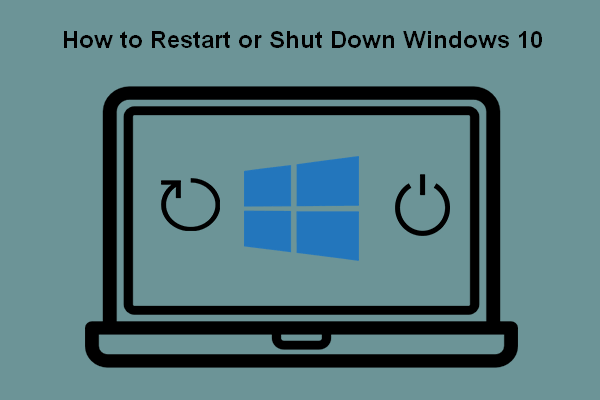 Windows10コンピューターを再起動またはシャットダウンする5つの方法
Windows10コンピューターを再起動またはシャットダウンする5つの方法Windows 10を再起動する方法は? Windows 10コンピューターをシャットダウンする方法は?再起動とシャットダウンの違いは何ですか?
続きを読む方法3:HPラップトップをハードリセットする
取り外し可能なバッテリーでHPノートブックをハードリセットする方法
- HPノートブックの電源を切ります。
- 不要な外部ハードウェアとデバイスをすべて削除します。
- 充電器/ ACアダプターが接続されていないことを確認してください。
- ノートブックからバッテリーを慎重に取り外します。
- 電源ボタンを15秒以上押し続けて、残留電荷を排出します。
- バッテリーを元に戻し、充電器/ ACアダプターを再接続します。 (起動するまで、他の外部デバイスをノートブックに接続しないでください。)
- 電源ボタンを押して、HPノートブックの電源を入れます。
- クリック 継続する [オプション]ウィンドウが表示された場合。
- 探してください Windowsを通常どおり起動する オプションを選択して選択します。
- プレス 入力 次に、ノートブックが正常に起動するのを待ちます。
ラップトップに密閉型または取り外し不可能なバッテリーが含まれている場合はどうなりますか?このタイプのバッテリーをラップトップから取り外そうとしないでください。保証が無効になり、デバイスが破損する可能性があります。
密閉型または取り外し不可能なバッテリーでHPノートブックをハードリセットする方法
- HPノートブックの電源を完全に切ります。
- ノートブックからすべてのポートレプリケータまたはドッキングステーションを削除します。
- また、ノートブックからすべての外部周辺機器を取り外します。
- ACアダプタまたは充電器が接続されていないことを確認してください。
- 電源ボタンを押してから、8〜10秒間押し続けます。
- しばらくしてから、ACアダプターをHPノートブックに再接続します。周辺機器、ポートレプリケーター、ドッキングステーションは接続しないでください。
- 通常どおりに電源ボタンを押して、ノートブックの電源を入れます。
- 見つけて選択します Windowsを通常どおり起動する 画面にスタートメニューが表示された場合。
- 次に、を押します 入力 、そしてあなたのノートブックはおそらく起動します。
3つの方法でHPラップトップをリセットする方法:
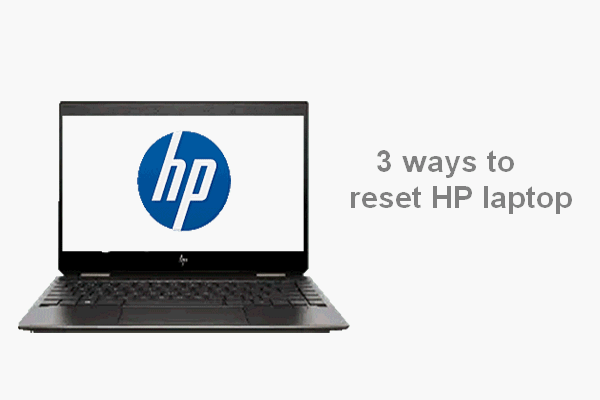 HPラップトップをリセットする:HPをハードリセット/工場出荷時にリセットする方法
HPラップトップをリセットする:HPをハードリセット/工場出荷時にリセットする方法この記事では、問題を解決するためにHPラップトップを自分でリセットする方法を説明します。HPラップトップをハードリセットし、HPラップトップを工場出荷時にリセットします。
続きを読む方法4:コンポーネントテストを試す
- を押します 力 ボタン。
- 押し続ける NS メニューが表示されるまでキーボードで。
- 次に、を押します F2 キーを押して選択します コンポーネントテスト 。
- テストするコンポーネントを選択します:プロセッサ、ハードドライブ、キーボード、メモリ、ネットワークなど。
- バグが見つかった場合は、指示に従ってください。
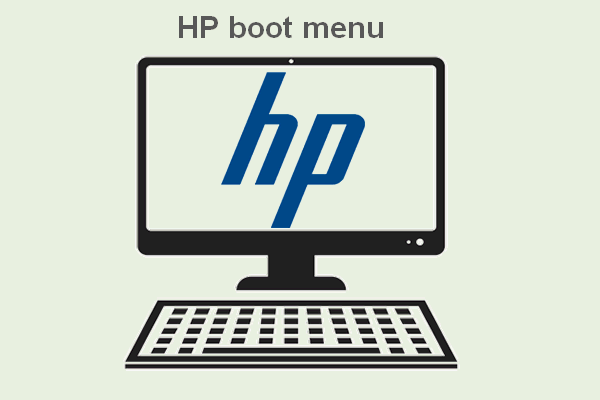 HPブートメニューとは何ですか?ブートメニューまたはBIOSにアクセスする方法
HPブートメニューとは何ですか?ブートメニューまたはBIOSにアクセスする方法必要に応じて、さまざまなモデルでHPブートメニューを取得するためにどのキーを押すべきか疑問に思う人はたくさんいます。
続きを読む方法5:HPラップトップを更新またはリセットする
- 選択する トラブルシューティング オプションの選択で
- クリック PCを更新する 。
- クリック 次 そして待ちます。
- ラップトップが正常に起動すれば、完了です。
- これが失敗し、[オプションの選択]ウィンドウが再び表示される場合は、を選択してください。 トラブルシューティング -> PCをリセットする -> 次 ->ファイルを削除します->画面の指示に従います。
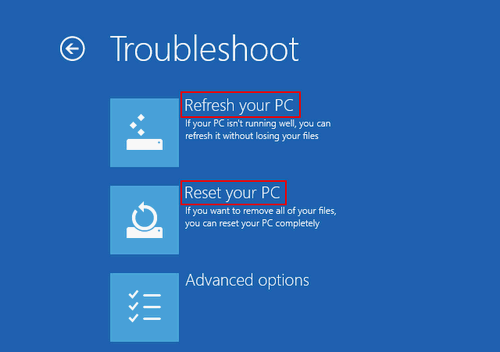
[オプションの選択]ウィンドウが表示されなかった場合はどうなりますか?ブートオプションにアクセスするには、これらの方法を試してください。
- 特定のキーを押して、Windowsを強制的に高度なブートオプションで起動させます。
- Windows10リカバリドライブを使用します。
- Windows10インストールドライブ/ディスクを使用します。
[2021]あなたが知っておくべきトップWindows10ブート修復ツール。
方法6:セーフモードで起動する
- すべての周辺機器を取り外します。
- を押します 力 ボタン。
- を押します F8 HPまたはWindowsのロゴが表示される前に繰り返しキーを押します。
- 選択する ネットワークを使用したセーフモード 矢印キーを使用します。
- 画面の指示に従って続行します。
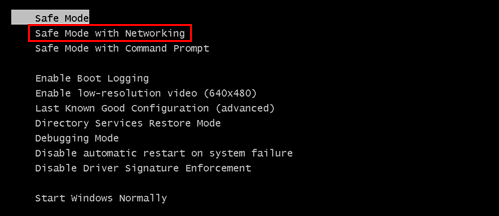
方法7:BIOS設定をデフォルトに戻す
- を長押しします 力 ボタンを約15秒間押します。
- プレス NS また F10 BIOS設定メニューに入ります。
- デフォルトに戻すオプションを選択し、を押します 入力 。
- BIOSを終了し、ラップトップを再起動します。
方法8:HPラップトップのBIOSを更新する
- アダプターを使用して、HPラップトップを動作中の電源に接続します。
- を長押しします Windows + B 同時にキー。
- 手順2を実行している間、を押し続けてください 力 ボタンを1秒間押します。
- すべてのキーを放すと、電源ランプが再び点灯します。
- ノートパソコンの画面は約40秒間空白のままになります。
- ビープ音が聞こえることもあります。
- NS HPBIOSアップデート 画面が表示され、更新プロセスが開始されます。
デルのコンピュータでBIOSを確認および更新する方法は?
方法9:HPラップトップの黒い画面のトラブルシューティング
プラグを差し込んでもラップトップの電源が入らない場合は、画面に問題がある可能性があります。画面の問題は、次の方法で診断する必要があります。
- 明るさを変更する :ノートパソコンの画面の明るさを上げて、最小値に設定されていないことを確認する必要があります。
- 休止状態を無効にする :休止状態ファイルが突然破損した場合、画面が黒のままになることがあります。この機能を無効にしてから、ラップトップを再起動する必要があります。
- 外部モニターに接続する :VGAケーブルを使用してHPラップトップを外部ディスプレイに接続し、LCDおよびLCDケーブルをテストできます。また、HDMIケーブルを使用してラップトップをテレビに接続してみることができます。次に、ラップトップを再起動してみます。
HDMIケーブルなしでラップトップをテレビに接続する方法は?
HPノートパソコンからデータを救出する
上記の修正は、多くの人が最終的にHPラップトップの電源を入れるのに役立つことが証明されています。それがそれなら、あなたがする必要がある次のことはあなたのHPラップトップをバックアップするか、それから失われたデータを回復することです。
Windows10でのバックアップと復元
ファイル履歴を使用してPCをバックアップする方法:
- 開ける 設定 。
- 選択する 更新とセキュリティ 。
- にシフトする バックアップ 左側のサイドバーにあります。
- を見つけます ファイル履歴を使用してバックアップする セクション。
- その下にある[ドライブの追加]をクリックして、バックアップ用の外付けドライブまたはネットワークの場所を選択します。
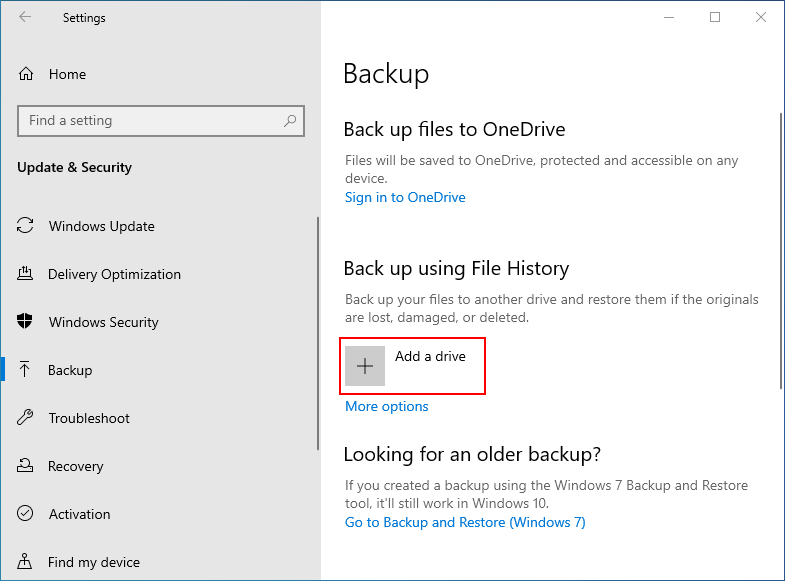
ファイル履歴を使用してファイルを復元する方法:
- プレス Windows + S 。
- タイプ ファイルを復元する 。
- 選択する ファイル履歴でファイルを復元する 。
- リストを参照して、必要なファイルを選択します。
- 矢印を使用して、そのすべてのバージョンを表示します。
- 必要なバージョンが見つかったら、[復元]を選択します。これにより、ファイルが元の場所に復元されます。
- 右クリックすることもできます 戻す 選択します に復元 新しい場所を選択します。
システム、ディスク、またはWindows 10に保存されている重要なデータのみをバックアップするためのより良い選択肢があります:MiniToolShadowMaker。次の驚くべき機能があります。
- システムのバックアップと復元
- 開いているファイルのバックアップ/同期
- 別のコンピューターに復元する
- 2MBのクラスターボリュームをバックアップする
- バックアップスキームの変更
- 自動バックアップ
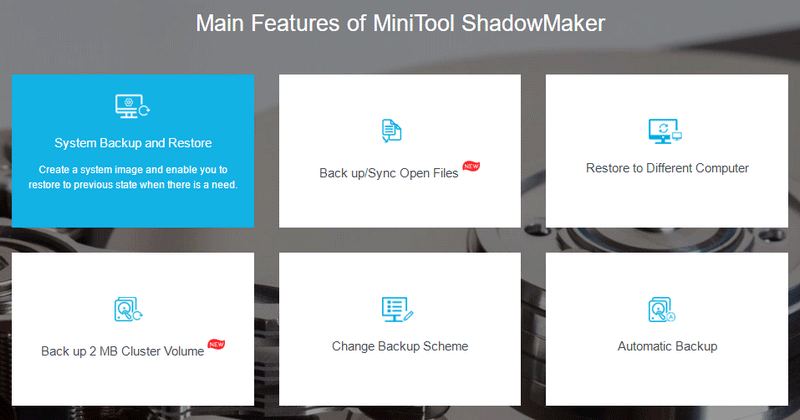
電源が入らないHPラップトップからデータを回復する
ノート: 上記の方法を使用して修正した後、HPラップトップの電源が最終的にオンになる場合は、MiniTool Power Data Recoveryを起動して、手順3だけでラップトップのハードドライブからファイルを回復する必要があります。ステップ1:ブータブルディスクを作成します。
- 別のWindowsコンピューターを探します。
- スナップインWinPEブータブルビルダーを備えたMiniToolPower DataRecoveryを入手してください。
- MiniTool Power DataRecoveryをインストールして実行します。
- USBドライブをコンピューターに接続するか、CD / DVDをコンピューターに挿入します。
- クリックしてください ブータブルメディア 左下隅にあるボタン。
- 画面の指示に従って、起動可能なCD、DVD、またはUSBフラッシュドライブを作成します。
- 現在のコンピューターからブータブルディスクを正しく取り出します。
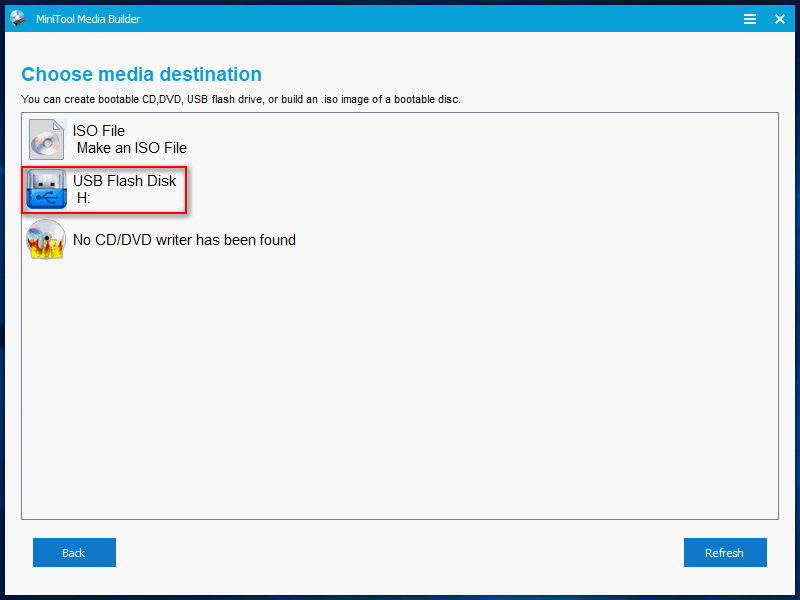
手順2:HPラップトップの起動順序を変更します。
- を押します 力 ボタン。
- プレス NS / F10 BIOS設定メニューに入ります。
- に移動 ストレージ -> ブートオプション 。
- 起動順序を変更して、起動可能なディスクを最初の起動デバイスにします。
- HPラップトップを終了して再起動します。
手順3:起動できないHPラップトップからデータを回復します。
- リムーバブルディスクをラップトップに接続して、復元されたデータを保存します。
- 選択する MiniTool Power Data Recovery MiniToolPEローダー画面で。
- 選ぶ ハードディスクドライブ 左ペインから。
- 右ペインからハードドライブを選択し、をクリックします スキャン 。
- ドライブをダブルクリックして、スキャンプロセスを一度に開始することもできます。
- スキャンを待ち、結果を参照します。何を回復したいかを確認してください。
- クリックしてください 保存する ボタンをクリックし、保存場所として外部ディスクを選択します。クリック わかった 。
- 回復プロセスが完了するのを待ちます。
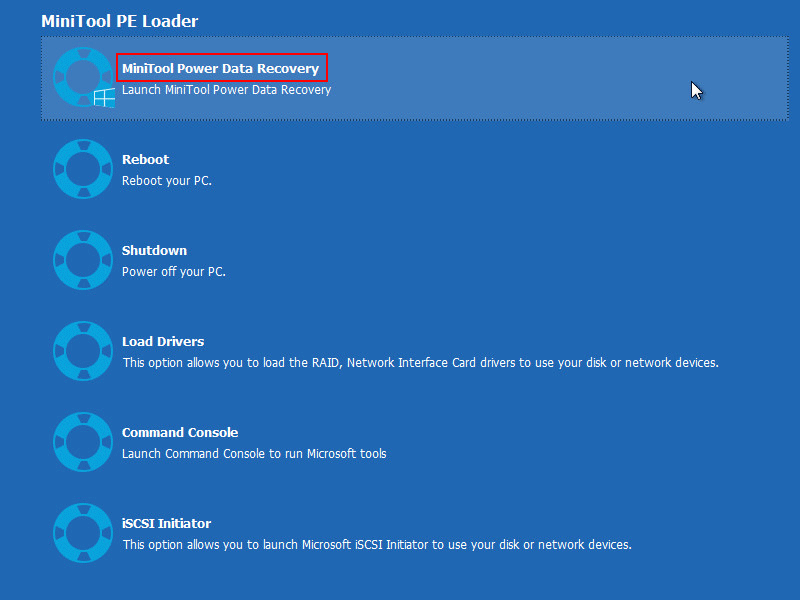
その後、ソフトウェアを閉じて、起動順序を元に戻す必要があります。
結論
HPノートパソコンの電源が入らないことに驚かないでください。それは珍しい状況ではありません。多くの人が同じ問題に苦しんでいる、またはこれまでに悩まされてきました。接続してもラップトップの電源が入らない。HPラップトップが機能しなくなると、ライトの状態が異なる場合があります。HPラップトップはライトが点灯しません。 HPラップトップはオンになりませんが、充電ライトはオンになります。HPラップトップは電源ライトが点滅しません。このページでは、この問題を引き起こす考えられる理由と、それを解決するための便利な解決策を紹介します。さらに、起動しない場合でもHPラップトップから重要なデータを回復する方法を示します。
HPラップトップハードドライブの短いDSTに失敗しました[クイックフィックス]。


![「IT管理者のアクセスが制限されています」エラーを修正する方法[MiniToolNews]](https://gov-civil-setubal.pt/img/minitool-news-center/78/how-fix-your-it-administrator-has-limited-access-error.jpg)



![デバイスでHuluの再生エラーを修正するにはどうすればよいですか? [解決しました!] [MiniToolニュース]](https://gov-civil-setubal.pt/img/minitool-news-center/42/how-fix-hulu-playback-failure-any-devices.png)
![[3 つの方法] USB Samsung ラップトップ Windows 11/10 から起動する方法?](https://gov-civil-setubal.pt/img/backup-tips/70/how-boot-from-usb-samsung-laptop-windows-11-10.png)


![Windows10で外付けハードディスクがスリープしないようにする方法[MiniToolNews]](https://gov-civil-setubal.pt/img/minitool-news-center/42/how-prevent-external-hard-disk-from-sleeping-windows-10.jpg)


![フォルダーWindows10を外付けドライブに同期する方法は?トップ3ツール! [MiniToolのヒント]](https://gov-civil-setubal.pt/img/backup-tips/07/how-sync-folders-windows-10-external-drive.png)





