WindowsUpdateスタンドアロンインストーラーの問題を修正する方法[MiniToolのヒント]
How Fix Issue Windows Update Standalone Installer
まとめ:
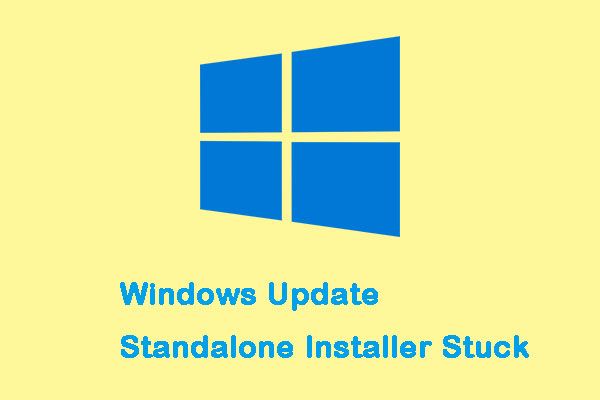
Windows Updateスタンドアロンインストーラーを使用して更新プログラムを検索しようとすると、更新プログラムの検索でスタックするという問題が発生する場合があります。この問題はWindows7、8、10で発見されました。 MiniTool 問題を修正する方法を説明します。
クイックナビゲーション:
WindowsUpdateスタンドアロンインストーラーがスタックしている
Windows Updateスタンドアロンインストーラーは、スタンドアロン更新プログラムをインストールするための小さなユーティリティです。スタンドアロン更新プログラムは、WindowsUpdateがWindowsPCに自動的に提供しない更新プログラムです。これらの特別なタイプの更新は、特定のユーザーグループに対して使用または生成されます。
ただし、「Windows Updateスタンドアロンインストーラーがスタックする」問題が発生し、検索プロセスに時間がかかるか、無期限にスタックするという症状が発生するという人もいます。この問題のもう1つの症状は、 Svchost.exe CPUとRAMの使用率が一貫して高いプロセス。
ヒント: Svchost.exeプロセスのCPUとRAMの使用率が常に高い場合は、この投稿をお読みください- 4 Windows 10でのSvchost.exeの高いCPU使用率(100%)の修正 。システムにこの問題があることを確認する方法
この問題に遭遇するのは本当に面倒です。ただし、コンポーネントの更新はさまざまな理由で失敗する可能性があります。したがって、次の修正に進む前に、コンピューターで実際にこの問題が発生していることを確認する必要があります。以下の手順に従って確認してください。
ステップ1: を押します Ctrl + シフト + ESC 開くキー タスクマネージャー 。次に、 プロセス タブをクリックしてクリックします 詳細 。
ステップ2: に移動します サービス タブを見つけて、 wuauserv サービス。
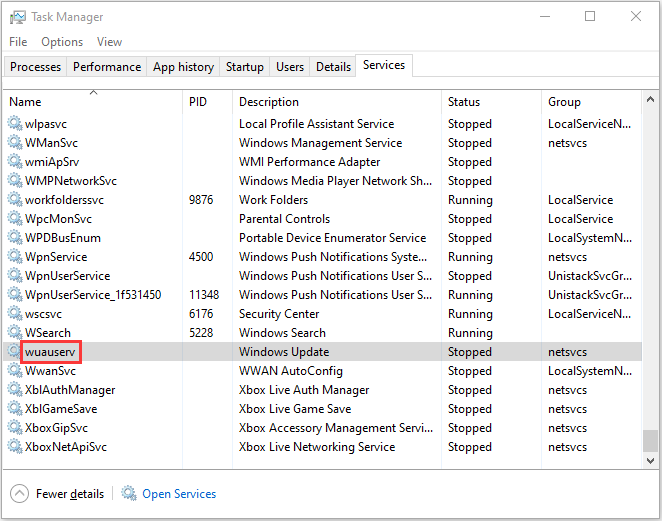
ステップ3: 次に、それを右クリックして、 詳細に移動 。そうして 処理する タブが再び開き、 Svchost.exe WindowsUpdateに関連付けられているプロセスが強調表示されます。
ステップ4: 今、あなたは監視に時間を費やす必要があります Svchost.exe プロセスし、それがどのように動作するかを確認します。
Svchost.exeのCPUとRAMの使用率が一貫して高い(約200 MB)場合は、「WindowsUpdateスタンドアロンインストーラーがスタックしている」という問題がある可能性があります。次に、コンピュータで問題が発生していることを確認した後、以下の潜在的な修正を続行できます。
更新プログラムの検索時にWindowsUpdateスタンドアロンインストーラーを修正する方法
- 自動更新を無効にする(Windows 7 / Windows 8)
- WSUSオフラインアップデータを介して更新する(Windows 7/8)
- WindowsUpdateのトラブルシューティングを実行する
- 最新のサービススタックアップデート(SSU)をダウンロードする
- 最新のKBをダウンロード
- Windowsファイルの破損を修正する
更新プログラムの検索時にWindowsUpdateスタンドアロンインストーラーを修正する方法
方法1:自動更新を無効にする(Windows 7 / Windows 8)
Windows7またはWindows8を使用している場合、この方法は、「WindowsUpdateスタンドアロンインストーラーが機能しない」問題を修正するのに役立つ場合があります。自動WindowsUpdateを無効にしてから、スタンドアロンインストーラーを実行してみてください。 Windows7でこれを行う方法は次のとおりです。
ステップ1: タイプ ウィンドウの更新 の中に 開始 メニューをクリックし、最初の結果をクリックして開きます。
注意: Windows 8では、を押すことができます Windowsキー+ Iキー 、次に選択します コントロールパネル 。に コントロールパネル 、 選択する Windows Update リストから。ステップ2: 左側のパネルで、 設定を変更する 。
![[設定の変更]をクリックします](http://gov-civil-setubal.pt/img/backup-tips/03/how-fix-issue-windows-update-standalone-installer-2.png)
ステップ3: 次に、下のドロップダウンメニューをクリックします 重要な更新 セクションを選択して選択します 更新を確認しないでください(非推奨) 。次に、をクリックします OK 変更を適用します。
![[更新を確認しない]を選択します(非推奨)](http://gov-civil-setubal.pt/img/backup-tips/03/how-fix-issue-windows-update-standalone-installer-3.png)
次に、コンピューターを再起動してスタンドアロン更新インストーラーを実行し、改善があるかどうかを確認する必要があります。
それでも同じ問題が発生する場合は、次の手順を実行します。
ステップ1 :に移動します MicrosoftUpdateカタログ ダウンロードする KB4490628 。 Servicing StackUpdateを実行してインストールします。
注意: Windows 8では、こちらにアクセスしてください マイクロソフトの公式リンク Windowsのバージョンに基づいて適切なサービススタックアップデートをダウンロードします。ステップ2: PCを再起動します。に移動 Windows Update 、をクリックします 設定を変更する 。下 重要な更新 セクションで、ドロップダウンメニューをクリックして、 更新を自動的にインストールする(推奨) 。
ステップ3: クリック OK 変更を保存します。
ステップ4: 次に、をクリックします アップデートを確認する 保留中の更新をインストールします。
次に、「WindowsUpdateスタンドアロンインストーラーがWindows7 / 8でスタックする」問題を修正する必要があります。
方法2:WSUSオフラインアップデーターを介して更新する(Windows 7/8)
WSUSオフラインアップデーターを使用して「WindowsUpdateスタンドアロンインストーラーのスタック」の問題を修正することもできます。これは、Windows 7/8用の小さなオープンソースソフトウェアツールで、不足している更新プログラムをMicrosoftサーバーから自動的にダウンロードします。
ステップ1: WSUSオフラインアップデータをダウンロードします。ダウンロードするバージョンがツールの最新バージョンであることを確認する必要があります。
ステップ2: を抽出します wsusoffline.zip ファイルを作成して実行します。
ステップ3: チェックしてください ダウンロードした更新を確認する 、 C ++ランタイムライブラリを含める 、および ネットフレームワーク ボックス。
ステップ4: クリック 開始 不足している更新をダウンロードします。に移動します wsusoffline フォルダーをもう一度開き、 クライアント フォルダ。
ステップ5: ダブルクリック Updateinstaller.exe 。次に、 C ++ランタイムライブラリを更新する ボックスをクリックしてクリックします 開始 。
最後のフェーズでダウンロードした保留中の更新はすべてインストールされます。アップデートのインストールには、数分から数時間かかる場合があります。
方法3:Windows Updateのトラブルシューティングを実行する(Windows 10)
Windows Updateのトラブルシューティングは、一般ユーザーのWindowsUpdateエラーを修正するために設計された組み込み機能です。 Windows Updateトラブルシューティングの実行は、Windows10で「Windowsスタンドアロンインストーラーがスタックする」問題を修正するための最も簡単で最速の方法です。
これで、以下の手順に従って修正できます。
ステップ1 : 検索する 設定 の中に 探す 開くボックス 設定 応用。
ステップ2 :に移動します トラブルシューティング セクションをクリックしてから選択します Windows Update 右側のパネルにあります。次に、をクリックします トラブルシューティングを実行する 。
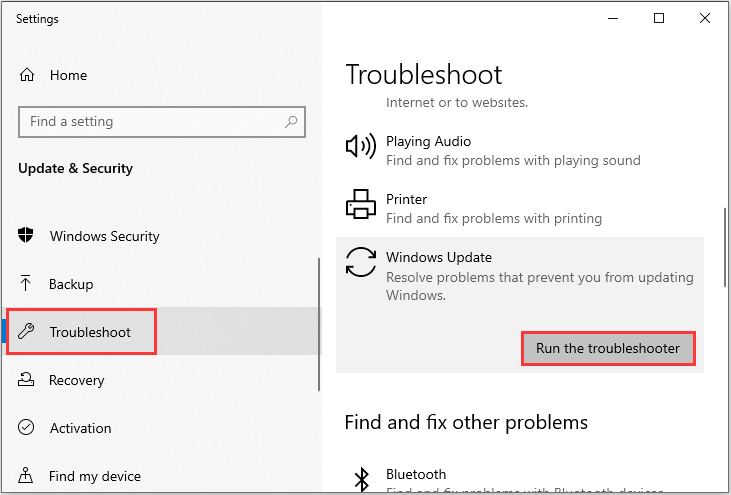
ステップ4 :スキャンプロセスが既存の問題を検出するのを待ってから、をクリックします この修正を適用する 。
ステップ5 :画面に表示される指示に従って、修復プロセスを終了します。
コンピューターを再起動し、「WindowsUpdateスタンドアロンインストーラーが常に更新を検索しています」というエラーがまだ存在するかどうかを確認します。この方法でWindows10の問題を解決できない場合は、次の方法を試すことができます。
方法4:最新のサービススタックアップデート(SSU)をダウンロードする
トラブルシューティングツールが問題の検出と修正に失敗した場合は、Microsoftの公式Webサイトから最新のSSU(Servicing Stack Update)をダウンロードしてインストールできます。
ヒント: SSUをダウンロードする前に、 32ビットまたは64ビットのWindowsを使用していることを確認してください 。![[更新履歴の表示]をクリックします](http://gov-civil-setubal.pt/img/backup-tips/03/how-fix-issue-windows-update-standalone-installer-2.jpg) データを失うことなくWin10 / 8/7で32ビットを64ビットにアップグレードする方法
データを失うことなくWin10 / 8/7で32ビットを64ビットにアップグレードする方法 データを失うことなく、32ビットバージョンから64ビットバージョンのWindows 10/8/7にアップグレードするにはどうすればよいですか?この投稿では、Windowsシステムのアップグレードに関する詳細を示しています。
続きを読む32ビットまたは64ビットのWindowsを使用していることを確認したら、以下の手順に従って最新のSSUをダウンロードできます。
ステップ1: に移動 SSU download 。 32ビットまたは64ビットのSSUアップデートをダウンロードします。
ステップ2: SSUをダブルクリックして実行します。
ステップ3: PCをスキャンして保留中の更新を探し、すべてが正しい場合は保留中の更新をインストールするように求めます。クリックするだけです はい 。
PCを再起動し、保留中の更新がまだあるかどうかをもう一度確認します。
方法5:最新のKBをダウンロードする
最新のSSUをインストールしても問題が解決しない場合は、Microsoftの公式Webサイトから最新のKBをダウンロードしてみてください。手順は次のとおりです。
ステップ1: を押します ウィンドウズ キー+ 私 同時にキーを押して開きます 設定 応用。
ステップ2: に移動します 更新とセキュリティ セクションをクリックします。
ステップ3: 右側のパネルで、をクリックする必要があります 更新履歴を表示する 下 Windows Update セクション。
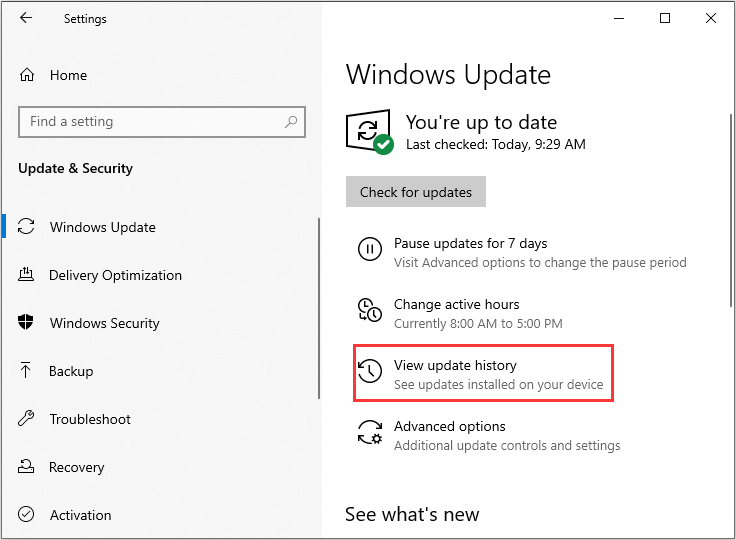
ステップ4: 次に、ご使用のバージョンのWindows 10の最新のKBを見つけて、KBコードをコピーします。に移動します Microsoft UpdateWebサイト KBコードを検索します。それぞれのWindows用にダウンロードしてください。
ダウンロードが完了したら、それを開いてインストールします。次に、「Windowsスタンドアロンインストーラーが機能しない」問題が修正されているかどうかを確認できます。
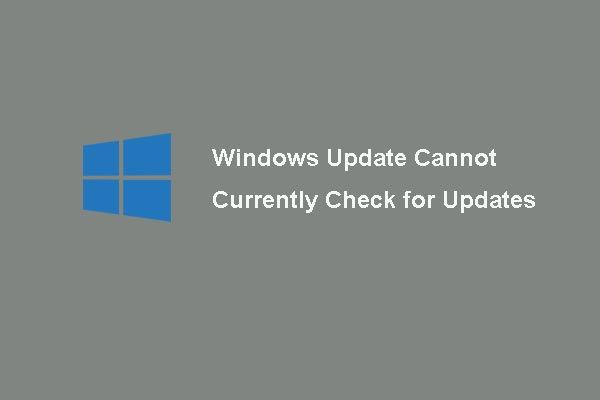 6 WindowsUpdateの修正は現在更新をチェックできません
6 WindowsUpdateの修正は現在更新をチェックできません Windows Updatesが現在更新プログラムをチェックできないという問題に悩まされていますか?この投稿は、WindowsUpdateの失敗の問題を修正するための4つの解決策を示しています。
続きを読む方法6:Windowsファイルの破損を修正する
Windowsシステムファイルの破損は、WindowsUpdateスタンドアロンインストーラーが更新プログラムの検索でスタックする理由の1つである可能性があります。このような場合、2つのコマンドラインユーティリティを使用できます– SFC (システムファイルチェッカー)およびDISM(展開イメージのサービスと管理)を使用して、Windowsシステムファイルを修正します。
SFCは、システムをスキャンして破損したファイルを修復できるツールです。ただし、SFCがエラーを取得できない場合は、DISMがこの作業を支援します。それはあなたのシステムの徹底的な検索を実行し、破損したファイルを修正します。
SFCを使用して破損したシステムファイルを修正する方法は次のとおりです。
ステップ1: 入力 コマンド・プロンプト の中に 探す バーをクリックしてクリックします 管理者として実行 。
ステップ2: 次のコマンドを入力して、を押します 入る 。
sfc / scannow
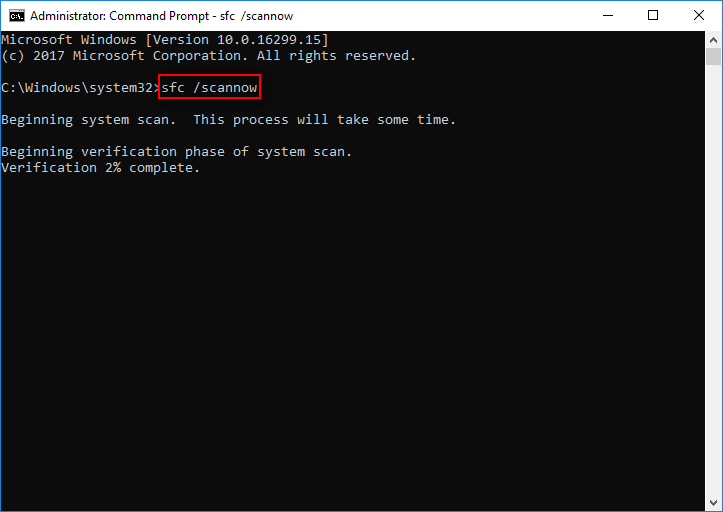
検証が100%完了したら、スキャン結果をチェックして、エラーが見つかったかどうかを確認できます。エラーが見つかった場合は、SFCコマンドを数回実行して修正を試みることができます。
次に、DISMを使用して破損したシステムファイルを修正する方法を説明します。この投稿を読んでください- DISMおよびDISMの他の便利なヒントを使用してWindows10イメージを修復する 。
これらの方法の後、Windows7、8、またはWindows 10を使用している場合でも、「WindowsUpdateスタンドアロンインストーラーが更新プログラムの検索でスタックする」問題を修正する必要があります。

![VistaをWindows10にアップグレードする方法は?あなたのための完全なガイド! [MiniToolのヒント]](https://gov-civil-setubal.pt/img/backup-tips/18/how-upgrade-vista-windows-10.png)
![YouTubeエラー:申し訳ありませんが、このビデオは編集できません[解決済み]](https://gov-civil-setubal.pt/img/youtube/66/youtube-error-sorry.png)


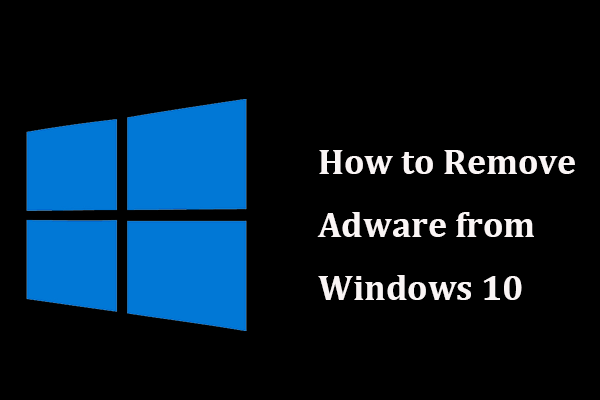





![RealtekHDオーディオユニバーサルサービスドライバー[ダウンロード/更新/修正][MiniToolのヒント]](https://gov-civil-setubal.pt/img/news/FC/realtek-hd-audio-universal-service-driver-download/update/fix-minitool-tips-1.png)




![ChromeでPDFドキュメントを読み込めなかったエラーを修正する方法[MiniToolNews]](https://gov-civil-setubal.pt/img/minitool-news-center/00/how-fix-error-failed-load-pdf-document-chrome.png)

