RAW SDカードまたは外付けドライブを修正する方法:Ultimate Solution 2021 [MiniToolのヒント]
How Fix Raw Sd Card
まとめ:
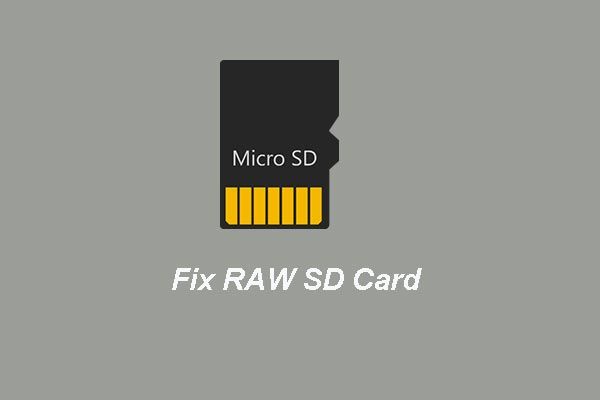
SDカードまたは外付けドライブがRAWになりましたか?心配しないでください。この記事は、RAWSDカードまたはRAW外付けハードドライブからデータを復元するのに役立ちます。さらに、この投稿は、SDカードまたは外付けハードドライブがRAWに変わった問題を修正するのにも役立ちます。
クイックナビゲーション:
SDカードがRAWになって困ったたくさんの人
SDカードをダブルクリックしてWindowsコンピュータ上のファイルにアクセスすると、マイクロSD、ミニSD、SD(上)のいずれであっても、使用する前にフォーマットするように求められる場合があります。SDカードのフォーマットディスク管理で表示すると、元のFAT32またはNTFSからRAWに変換されました。

これは常に大きなジレンマになります。フォーマットしないとすべてのデータが削除されますが、フォーマットしないとファイルにアクセスできなくなります。
実際、この問題に悩まされているのはあなただけではありません。探す SDカードがRAWになりました またはGoogleの関連フレーズを使用すると、何百万もの結果が得られます。
ここでは、以下に示す典型的なケースを選びました。
カメラのメモリーカードがRAWファイルシステムとして表示され、撮影したすべての写真にアクセスできません。しかし、それらのいくつかは今週の金曜日に必要です。だから、私はここに来て、これらの写真に再びアクセスするために何ができるか尋ねます。forums.sandisk
実際には、SDカードに限らず、外付けHDD、メモリスティック、USBフラッシュドライブ、CFカードなどの外付けドライブがNTFSまたはFAT32からRAWに変換される可能性があります。
SDカードまたはその他の外部デバイスがRAWになった後、次のトピックに関心を持つ可能性があります。
- RAWSDカードまたは他のRAW外部デバイスからデータを回復する方法
- フォーマットせずにRAWSDカードを修正する方法
- SDカードまたは外付けドライブがRAWに変換された考えられる原因
- SDカードやその他の外部デバイスがRAWになるのを防ぐ方法
幸い、この投稿ではこれらすべての側面について説明しています。詳細については、読み続けてください。
RAWSDカードまたは他のRAW外部デバイスからデータを回復する方法
重要なファイルが保存されていない場合は、SDカードをRAWからFAT32またはNTFSに直接フォーマットできます。エラーが発生した場合 ' このディスクは書き込み禁止です 'フォーマット中は、SDカードの書き込み禁止ボタンをオフにしてからやり直してください。
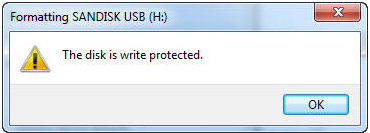
ただし、書き込み保護ボタンが最初にオフになっているか、オフにできない場合は、SDカードが物理的に損傷している可能性がありますが、後で紹介するソリューションを試して、RAWSDカードを修復することができます。
しかし、RAWドライブが貴重な写真、映画、音楽の曲などの便利なファイルを保存している場合はどうなるでしょうか。この場合、RAWSDカードをNTFS / FAT32にフォーマットしたり、修復したりする前に、これらのデータを回復することをお勧めします。
WindowsエクスプローラからRAWドライブに入ることができませんが、そこに保存されているファイルはそのまま保持され、復元できる可能性が非常に高くなります。したがって、データ復旧ソフトウェアを使用して最初にデータを復旧し、次にRAWSDカードをフォーマットして後で使用することができます。
RAW SDカードのデータ復旧を行うには、以下の手順に従ってください。もちろん、この方法は、RAW USBフラッシュドライブのデータ復旧、RAWにも適用できます。 メモリカードのデータ復旧 、RAWメモリスティックのデータ復旧、RAW HDDデータ復旧、およびその他のRAWデバイスのデータ復旧。
これで、RAW SDカードからデータを復元するために、MiniTool Partition Wizard ProUltimateを使用できます。
今買う
そして今、私たちはRAWSDカードまたはRAW外付けハードドライブからデータを回復する方法を紹介します。
ステップ1: MiniTool Partition Wizardを起動し、 データ復旧 続行する機能。
ステップ2: メインインターフェイスに入ると、すべてのパーティションがここに一覧表示されていることがわかります。 RAW SDカードまたはRAW外付けハードドライブを選択し、をクリックします スキャン 続ける。
![RAWドライブを選択し、[スキャン]をクリックして続行します](http://gov-civil-setubal.pt/img/disk-partition-tips/85/how-fix-raw-sd-card-3.png)
ステップ3: スキャンプロセスが終了すると、RAWSDカードまたはRAW外付けハードドライブ上のすべてのファイルがここに一覧表示されていることがわかります。次に、必要なファイルを確認して、 保存する 続ける。
![必要なファイルを確認し、[保存]をクリックして続行します](http://gov-civil-setubal.pt/img/disk-partition-tips/85/how-fix-raw-sd-card-4.png)
ステップ4: 保持するファイルを保存するターゲットディスクを選択します。ファイルを別のドライブに保存することをお勧めします。そうしないと、失われたデータが上書きされます。
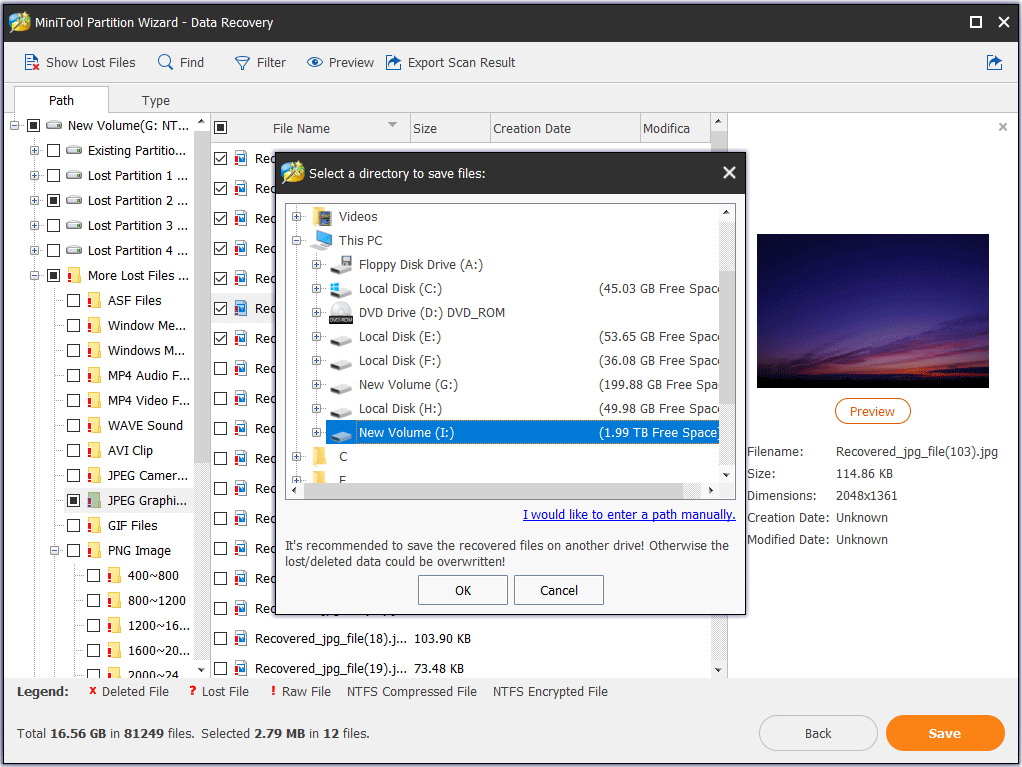
すべての手順を完了した後、すべての失われたファイルを正常に回復しました。 MiniTool PartitionWizardを入手して試してみてください。
今買う

![ハードドライブの回復をクリックするのは難しいですか?絶対にありません[MiniToolのヒント]](https://gov-civil-setubal.pt/img/data-recovery-tips/33/clicking-hard-drive-recovery-is-difficult.jpg)






![Windowsインストーラサービスにアクセスできなかった上位4つの方法[MiniToolのヒント]](https://gov-civil-setubal.pt/img/backup-tips/09/top-4-ways-windows-installer-service-could-not-be-accessed.jpg)


![[解決済み] Xbox OneでRobloxエラーコード110を修正するにはどうすればよいですか? 【ミニツールニュース】](https://gov-civil-setubal.pt/img/minitool-news-center/57/how-fix-roblox-error-code-110-xbox-one.jpg)
![[修正済み] モンスターハンター:ライズの致命的なD3Dエラーを修正するにはどうすればよいですか?](https://gov-civil-setubal.pt/img/news/68/how-fix-monster-hunter.png)
![MEMZウイルスとは何ですか?トロイの木馬ウイルスを削除する方法は?ガイドをご覧ください! [MiniToolのヒント]](https://gov-civil-setubal.pt/img/backup-tips/48/what-is-memz-virus-how-remove-trojan-virus.png)

![MicrosoftTeredoトンネリングアダプタの問題をどのように修正できますか[MiniToolニュース]](https://gov-civil-setubal.pt/img/minitool-news-center/54/how-can-you-fix-microsoft-teredo-tunneling-adapter-problems.png)
![Windows7が起動しない場合の対処方法[11の解決策] [MiniToolのヒント]](https://gov-civil-setubal.pt/img/disk-partition-tips/34/what-do-if-windows-7-wont-boot.png)
![DellOSリカバリツールを使用してWindows7 / 8/10を再インストールする方法[MiniToolのヒント]](https://gov-civil-setubal.pt/img/backup-tips/69/how-use-dell-os-recovery-tool-reinstall-windows-7-8-10.jpg)
![Windowsの再起動後にファイルが見つかりませんか?それらを回復する方法は? [MiniToolのヒント]](https://gov-civil-setubal.pt/img/data-recovery-tips/10/files-missing-after-reboot-windows.jpg)
![WindowsUpdateスタンドアロンインストーラーの問題を修正する方法[MiniToolのヒント]](https://gov-civil-setubal.pt/img/backup-tips/03/how-fix-issue-windows-update-standalone-installer.jpg)