Acer ノートパソコンの画面が黒くなるのにまだ動作しているのを修正する方法7つの方法を試す
Acer Notopasokonno Hua Mianga Heikunarunonimada Dong Zuoshiteirunowo Xiu Zhengsuru Fang Fa7tsuno Fang Fawo Shisu
Acer ノートパソコンの画面が黒いのはなぜですか? Acerラップトップの黒い画面を修正する方法? Acer ラップトップの画面が黒くなるのに、電源を入れても動作するというこの問題に悩まされている場合は、次の 2 つの質問をすることができます。気楽に取り組めば、いくつかの効果的な方法を見つけることができます。 ミニツール この状況を脱するために。
Acer ノートパソコンの青いライトが点灯しているが、画面が黒い
黒い画面は非常に一般的な問題であり、コンピューターで常に予期せず発生し、イライラさせられます.時には コンピューターの画面がランダムに黒くなる .電源を入れると画面が真っ暗になることがあります。 Acer ユーザーによると、この問題は、Acer ラップトップの画面が黒くなるのに、常に動作しているという問題です。
具体的に言うと、Aspire のような Acer ラップトップの電源を入れると、ラップトップの青色のライトは点灯しますが、画面は黒く、マウス カーソルが見え、キーボードが点灯します。おそらく、あなたも被害者であり、「Acer ラップトップの画面が黒いのはなぜですか?」と尋ねます。
これの考えられる原因には、破損したシステム ファイル、ウイルス感染、古いグラフィック カード ドライバ、放電されたシステムなどがあります。幸いなことに、黒い画面を取り除くために複数の方法を試すことができます。
Acer ノートパソコンの画面が黒くなる問題を修正する前に、重要なファイルを入手してください
この問題のトラブルシューティングを行う前に、重要なファイルをバックアップしてデータのセキュリティを確保することを強くお勧めします。これは、Acer ノートパソコンの青色のライトが点灯しているのに画面が黒い場合に、誤ってデータが失われる可能性があるためです。
あなたの状況では、Aspire のような Acer ラップトップはデスクトップにロードできません。では、重要なファイルをバックアップするにはどうすればよいでしょうか。プロに任せれば簡単にできるし、 無料のバックアップ ソフトウェア – MiniTool ShadowMaker。このプログラムは、Windows 11、10、8.1、8、および 7 で使用でき、ファイル、フォルダー、ディスク、パーティション、および Windows オペレーティング システムを簡単にバックアップできます。
重要なのは、起動可能な USB ハード ドライブ、USB フラッシュ ドライブ、または CD/DVD を作成して、起動できない PC を起動し、バックアップと復元を行うことができることです。 メディアビルダー 特徴。次のダウンロードボタンをクリックしてMiniTool ShadowMakerを入手してください。
このソフトウェアをダウンロードして通常の PC にインストールした後、このツールを起動し、 ツール インターフェイスとクリック メディアビルダー ブータブルメディアを取得します。次に、Acer ラップトップの画面が黒くなった場合に備えて、ファイル バックアップ用にブータブル メディアから Acer ラップトップを起動します。関連する 2 つの投稿を参照してください。
- ブータブル メディア ビルダーでブート CD/DVD ディスクとブート フラッシュ ドライブを作成する方法
- 書き込み済みの MiniTool ブータブル CD/DVD ディスクまたは USB フラッシュ ドライブから起動する方法
次に、Acer ラップトップの画面が黒くなるが実行中の状況で、重要なデータをバックアップする方法を確認します。
ステップ1:MiniTool Recovery Environmentのページで、MiniTool ShadowMakerを起動します。
ステップ 2: に移動します バックアップ ページ、クリック ソース > フォルダーとファイル をクリックし、バックアップするアイテムをチェックして、 わかった .

ステップ 3: クリック 行き先 バックアップ データを保存するパスを選択します。 USB フラッシュ ドライブまたは外付けハード ドライブをお勧めします。
ステップ 4: クリック 今すぐバックアップ 今すぐファイルのバックアップを実行します。
さらに、 同期 ファイルをバックアップする機能。この方法は、Windows のコピー機能に似ています。イメージのバックアップと同期の違いについては、以前の投稿を参照してください - バックアップと同期: 両者の違いは何ですか .
Acer ノートパソコンの画面が真っ暗になったときにファイルを復元する方法は?データのバックアップにMiniTool ShadowMakerを使用することに加えて、専門家を使用できます データ回復ソフトウェア – MiniTool Power Data Recovery は、ハード ドライブからファイルを取得します。
データの安全性を確認したら、電源を入れたときに Acer ラップトップの画面が黒くなる問題を修正するための対策を講じます。あなたがすべきことを見てください。
Acerラップトップの黒い画面を修正する方法
ノートパソコンの電源をリセットする
軽微なバグがある場合、Acer ラップトップがブラック スクリーンでロードに失敗することがあります。この場合、このマシンの電源をリセットして問題を解決できます。
ステップ 1: Acer の電源を切り、AC アダプター ケーブル、外付けハード ドライブ、プリンター、キーボード、マウス、およびその他の周辺機器を含むすべての外付けデバイスを取り外します。また、バッテリーコンパートメントからバッテリーを取り外すことができます。
ステップ 2: を長押しします。 力 ボタンを 30 秒間押して、残留電荷を排出してから、ボタンを離します。
ステップ 3: バッテリーを元に戻し、AC アダプターをラップトップに接続します。周辺機器を接続しないでください。
ステップ 4: を押してこの PC の電源を入れます 力 .その後、通常どおり起動できます。
これで Acer ラップトップの画面が黒くなるのに動作しているのを修正できない場合は、他の方法でトラブルシューティングを続けてください。
F2、F9、F10 キーを試す
Acer ラップトップの黒い画面が表示され、キーボードが点灯する場合は、特定のキーを試すことができます。
- ラップトップの電源を切り、すべての外付けデバイスを取り外します。
- を押してラップトップの電源を入れます 力 Acer ロゴまたはスプラッシュ スクリーンが表示されたら、 を押します。 F2 、 F9 、 F10 と 入る キーボードで。
- 選ぶ 終了 > はい を押す 入る .
外部モニターを使用して Acer ラップトップをテストする
Acer ラップトップの黒い画面が表示される場合は、ファームウェアに問題があるかどうかを確認する必要があります。デバイスを外部ディスプレイに接続して確認することができます。コンピューターの画面がそのモニターに表示される場合、黒い画面はファームウェアの問題ではなく、内部の問題に関連しています。考えられる理由は、グラフィックス カード ドライバとラップトップの LCD ディスプレイとの間の競合です。
ラップトップを別のモニターに接続する方法がわからない場合は、ガイドに従ってください - Windows 11/10 でデュアル モニターをセットアップする方法 [簡単な方法] .
参考資料: Acer ラップトップをセーフ モードで起動して修正する
Acer ラップトップはデスクトップから起動できないため、通常の Windows で修正を実行することはできません。トラブルシューティングのヒントを実行するには、このラップトップをセーフ モードで実行する必要があります。 Windows 10/11 では、セーフ モードに簡単に入ることができます。
ステップ 1: ラップトップを再起動します。あなたが見るとき エイサー を押します。 力 ボタンを押して再起動します。自動修復インターフェイスが表示されるまで、この操作を 3 回繰り返します。または、修復ディスクを使用して PC を起動し、 あなたのコンピューターを修理する 入る WinRE (Windows 回復環境)。
ステップ 2: クリック トラブルシューティング から オプションを選択 .
ステップ 3: クリック 詳細オプション > スタートアップ設定 > 再起動 .
ステップ 4: を押します F5 入る セーフ モードとネットワーク .
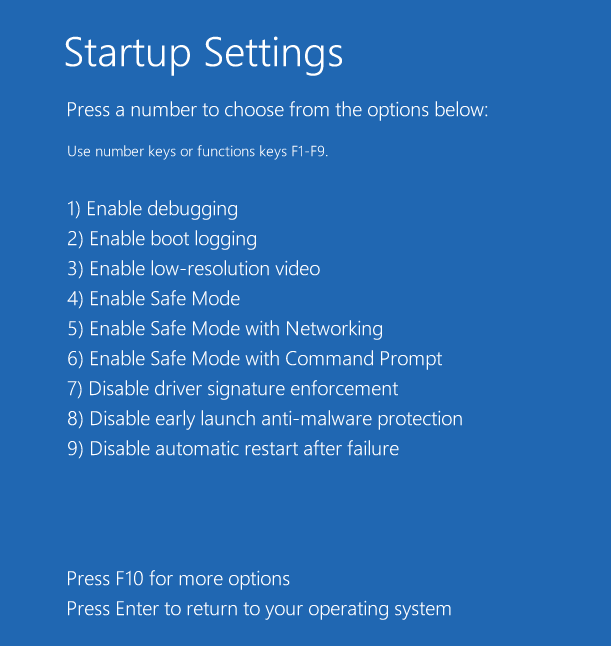
セーフ モードで、次の修正を開始します。
グラフィックス カード ドライバの更新
Acer ラップトップの青いライトが点灯しているのに画面が黒いという問題は、古い、見つからない、または破損したグラフィックス カード ドライバーが原因である可能性があります。したがって、ドライバーが正しくインストールされ、最新であることを確認する必要があります。
ステップ 1: Windows 11/10 では、 始める ボタンを押して選択 デバイスマネージャ .
ステップ 2: のカテゴリを展開する ディスプレイ アダプター グラフィックを右クリックしてから、 プロパティ .
ステップ 3: に移動します 運転者 タブをクリックしてから選択します ドライバーの更新 .次に、最初のオプションを選択して、Windows が最新バージョンのグラフィックス カード ドライバーを検索してインストールできるようにします。
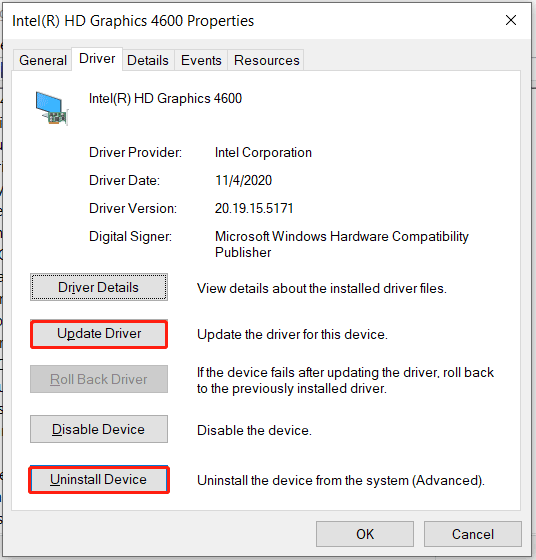
グラフィック カード ドライバを再インストールするには、 デバイスのアンインストール > アンインストール .次に、製造元の公式 Web サイトにアクセスします。ここでは、私のベンダーは Intel です。関連するビデオ カード ドライバ ソフトウェアを検索してダウンロードします。次に、Acer ラップトップにインストールします。
この方法に加えて、Driver Booster と呼ばれる専門的なツールを使用して、グラフィック カード ドライバーを更新することもできます。このドライバー更新ソフトウェアに関する詳細については、以前の投稿を参照してください - IObit Driver Booster PC 用ダウンロード & インストールしてドライバーを更新 .
ウイルスとマルウェアの感染を除去
ウイルスや悪意のあるプログラムは、Acer Aspire のようなラップトップに感染し、ブラック スクリーンを引き起こす可能性があります。たとえば、ハード ドライブや Windows パーティションが損傷し、システムの誤動作につながる可能性があります。したがって、問題を解決するには、コンピュータでウイルス スキャンを実行する必要があります。
セーフ モードでは、Windows Defender/Windows セキュリティは機能しません。セーフ モードでは、必要最小限のサービスとドライバーのセットで PC が実行され、すべてのサードパーティ アプリが無効になります。 Windows Defender などの一部のシステム ツールでさえ制限されています。
この場合、脅威を検出して削除するにはどうすればよいでしょうか? AVG、Avast、Avira、Malwarebytes などの他のウイルス対策ソフトウェアを試す価値があります。Microsoft Edge などのブラウザを Windows セーフ モードで開き、ウイルス対策プログラムを 1 つダウンロードしてインストールするだけです。マルウェアが検出された場合は、ウイルス対策プログラムの指示に従って削除します。
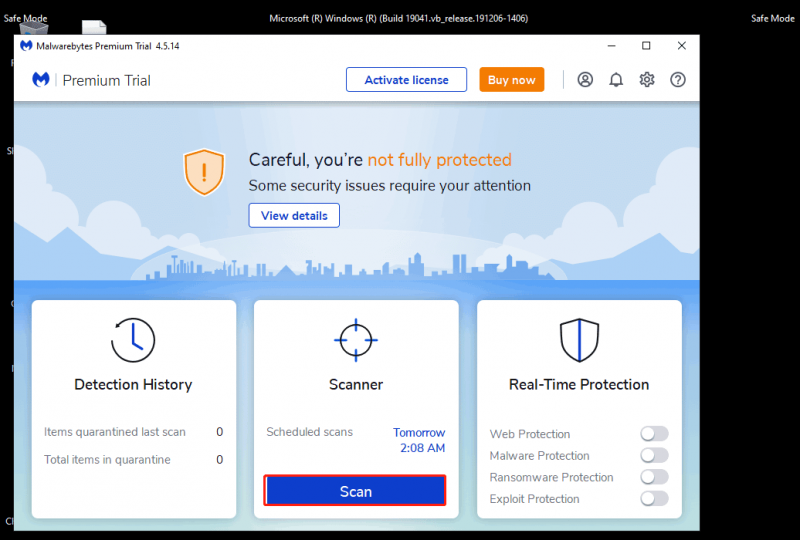
Acer ノートパソコンをリセットする
電源を入れたときに Acer ラップトップの画面が黒くなる問題を解決できない場合は、この方法を試すことができます。PC をリセットして Windows を再インストールします。次の手順を試してください。
ステップ 1: 修復ディスクを使用してラップトップを WinRE で起動するか、PC を 3 回再起動します。
ステップ 2: クリック トラブルシューティング > この PC をリセットする .
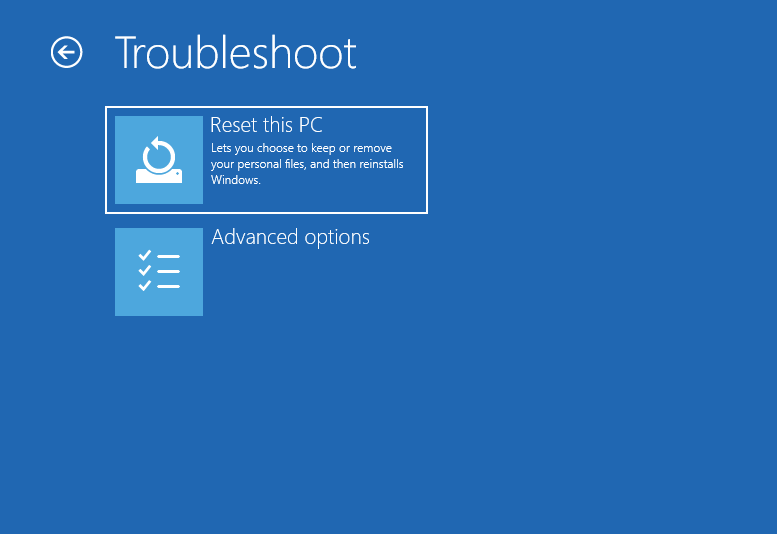
ステップ 3: 選択 ファイルを保持する また すべて削除 .個人用ファイルを保持するには、最初のオプションを選択することをお勧めします。 2 番目のものを選択した場合は、重要なファイルがバックアップされていることを確認してください。上記の部分でファイルをバックアップする方法について説明しました。
ステップ 4: クリック クラウドダウンロード と ローカル再インストール .それらの違いを知るには、この投稿を参照してください - クラウド ダウンロードとローカル再インストール: Win 10/11 リセットの違い .
ステップ 5: 画面のウィザードに従って、すべての操作を完了します。
BIOS の更新
BIOS は Basic Input Output System とも呼ばれ、システムの起動を担当します。 BIOS がうまくいかない場合、Acer ラップトップの画面が黒くなることがあります。次の手順に従って、BIOS を更新する必要があります。
ステップ 1: セーフ モードで、 エイサーサポートページ をクリックして、Acer モデルを選択します。
ステップ 2: 展開する BIOS/ファームウェア そしてBIOSをダウンロードします。
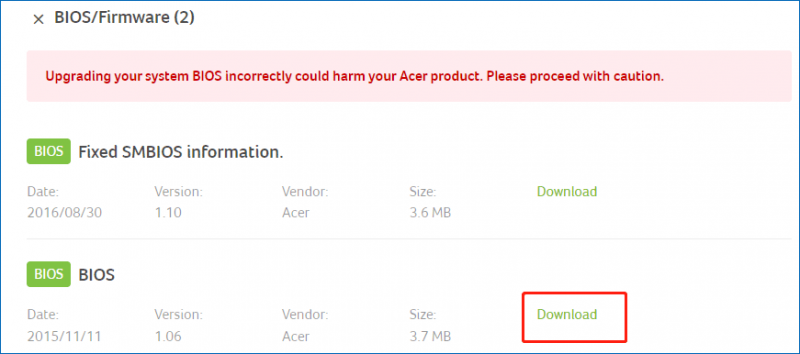
ステップ 3: zip フォルダーを取得したら、すべてのコンテンツを抽出します。
ステップ 4: BIOS ファイルをダブルクリックしてインストールします。
提案: システムをバックアップしてください
Acer ラップトップの黒い画面を修正した後、デバイスはデスクトップに正常にロードされるはずです。次回システムのトラブルシューティングに多くの時間を費やすことを避けるために、強くお勧めします。 システム イメージの作成 . Acer ラップトップの画面が黒くなるが、マウスは見える/まだ動作しているという状況が発生したら、システム イメージを使用して簡単にリカバリを実行し、PC を通常の状態に復元できます。
このタスクを実行するには、MiniTool ShadowMaker もダウンロードしてインストールします。次に、それを開きます バックアップ インターフェイスで、システム パーティションとターゲット パスを選択し、クリックしてバックアップを開始します。 今すぐバックアップ .
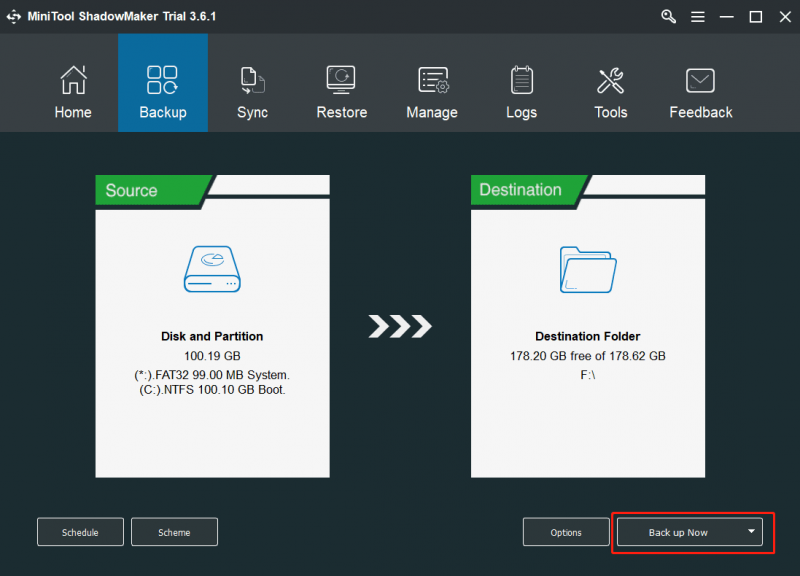
結論
電源を入れたときに Acer ラップトップの画面が黒くなりましたか? Acerラップトップの黒い画面を修正する方法? MiniToolソフトウェアを使用して重要なファイルを取得し、それを修正するための対策を講じることができます.また、システムイメージの作成を提案します。
黒い画面から抜け出すのに役立つ他の便利なソリューションを入手した場合は、下のコメント部分でそれらを共有してください.どうもありがとう。
![エラー5アクセスが拒否されましたWindowsで発生しました、修正方法[MiniTool News]](https://gov-civil-setubal.pt/img/minitool-news-center/55/error-5-access-is-denied-has-occurred-windows.jpg)
![[解決済み] AndroidでフォーマットされたSDカードからファイルを回復する方法は? [MiniToolのヒント]](https://gov-civil-setubal.pt/img/android-file-recovery-tips/99/how-recover-files-from-formatted-sd-card-android.png)



![Officebackgroundtaskhandler.exeWindowsプロセスを停止する方法[MiniToolニュース]](https://gov-civil-setubal.pt/img/minitool-news-center/27/how-stop-officebackgroundtaskhandler.png)



![Windows Updateエラー0x80070057を修正する方法は?これらの方法を試してください[MiniToolのヒント]](https://gov-civil-setubal.pt/img/backup-tips/79/how-fix-windows-update-error-0x80070057.jpg)
![あなたが知る必要があるトップ10の便利なWindows10レジストリハック[MiniToolのヒント]](https://gov-civil-setubal.pt/img/backup-tips/39/top-10-useful-windows-10-registry-hacks-you-need-know.jpg)
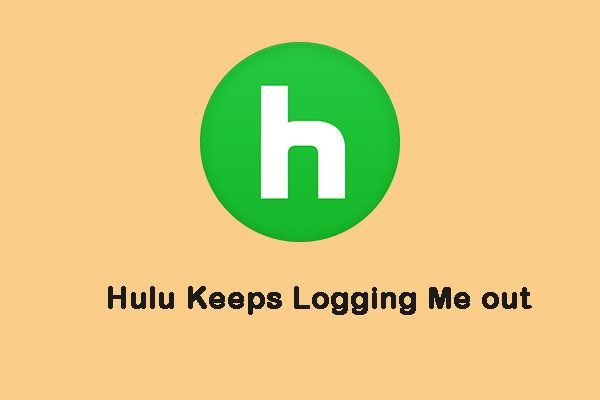
![GoogleVoiceが機能しない2020の問題を修正する[MiniToolNews]](https://gov-civil-setubal.pt/img/minitool-news-center/91/fix-problems-with-google-voice-not-working-2020.jpg)

![「Wi-Fiがパスワードを要求しない」を修正するための5つの簡単な解決策は次のとおりです[MiniToolニュース]](https://gov-civil-setubal.pt/img/minitool-news-center/49/here-are-5-quick-solutions-fix-wi-fi-won-t-ask.png)



![Outlookの10のソリューションがサーバーに接続できない[MiniToolNews]](https://gov-civil-setubal.pt/img/minitool-news-center/46/10-solutions-outlook-cannot-connect-server.png)
