KB5034123 アップデート後に Windows 11 が遅い場合の修正方法
How To Fix If Windows 11 Slow After Kb5034123 Update
Windows アップデートでは常にバグ修正や新しい改善が行われ、PC のセキュリティとパフォーマンスが向上します。しかし、ユーザーの中には「」という問題に悩んでいるという人もいました。 KB5034123 アップデート後に Windows 11 が遅くなる」。 あなたもその一人なら、今ここからそれを解決することができます ミニツール ガイド。KB5034123 にアップデートした後、Windows 11 が非常に遅くなり、応答しなくなる
Microsoftが正式にセキュリティアップデートをリリース KB5034123 Windows 11 22H2 および 23H2 では、2024 年 1 月 9 日にリリースされます。この更新プログラムは、いくつかの既知のバグと脆弱性を修正し、新たな改善をもたらします。ただし、一部のユーザーは、KB5034123 に更新した後、コンピューターの動作が非常に遅くなったり、応答しなくなったりすることさえ報告しています。
「KB5034123 アップデート後、Windows 11 が遅くなります。 Windows 11 KB5034123 アップデート後、Windows 11 Pro で非常に悪いパフォーマンスと速度の低下に直面しています。このパッチは、2024 年 1 月 11 日に私のマシンにインストールされました。また、Windows 11 用の .NET Framework 3.5 および 4.8.1、x64 用バージョン 22H2 KB5033920 の累積的な更新プログラムも 2024 年 1 月 11 日にインストールされました。私のマシンでは大きな速度の低下に直面し始めました。この日以来。」 Windowsphoneinfo.com
通常、「Windows 11 KB5034123 アップデート後のデスクトップ コンピューターまたはラップトップの動作が遅い」という問題は、Windows Update キャッシュ ファイルの破損、システム ファイルの欠落または破損、Windows Update のバグなどに関連しています。以下に、問題の解決やコンピューターのパフォーマンスの最適化に役立ついくつかの方法を示します。
KB5034123 アップデート後に Windows 11 が遅くなる問題を修正
解決策 1. Windows Update キャッシュをクリアする
Windows 更新キャッシュ ファイルは、更新の効率を向上させ、リソースを節約するのに役立ちますが、コンピュータの速度に影響を与え、コンピュータのパフォーマンスを低下させる可能性もあります。以下の手順に従ってください。 Windows Updateのキャッシュファイルをクリアする コンピュータがスムーズに動作するかどうかを確認します。
ステップ 1. を押します。 Windows + R キーの組み合わせを押して、実行ウィンドウを表示します。次に、次のように入力します サービス.msc テキストボックスに入力して、 を押します 入力 。
ステップ 2. Windowsアップデート サービス。新しいウィンドウで、 停止 ボタン。その後、クリックしてください わかりました 。
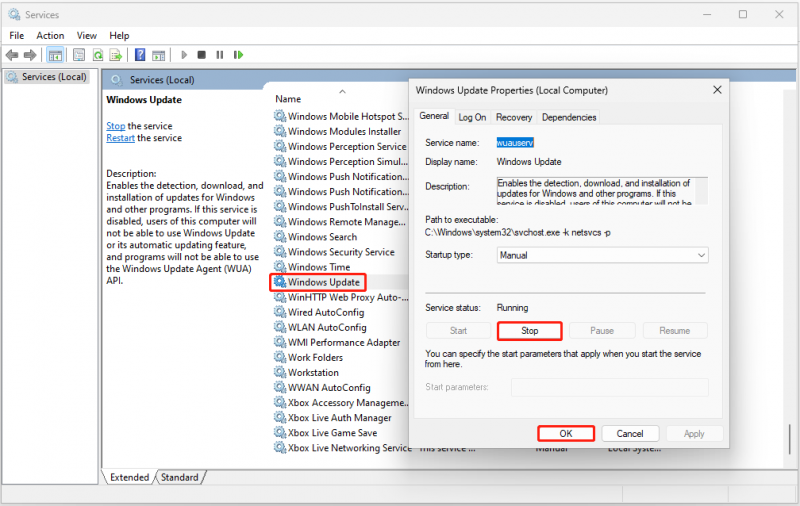
ステップ 3. を押します。 Windows + E キーボード ショートカットを使用してエクスプローラーを開き、次の場所に移動します。 C:\Windows\SoftwareDistribution\ダウンロード 。使用 Ctrl + A キーの組み合わせですべてのファイルを選択し、それらを右クリックして 消去 ボタン。
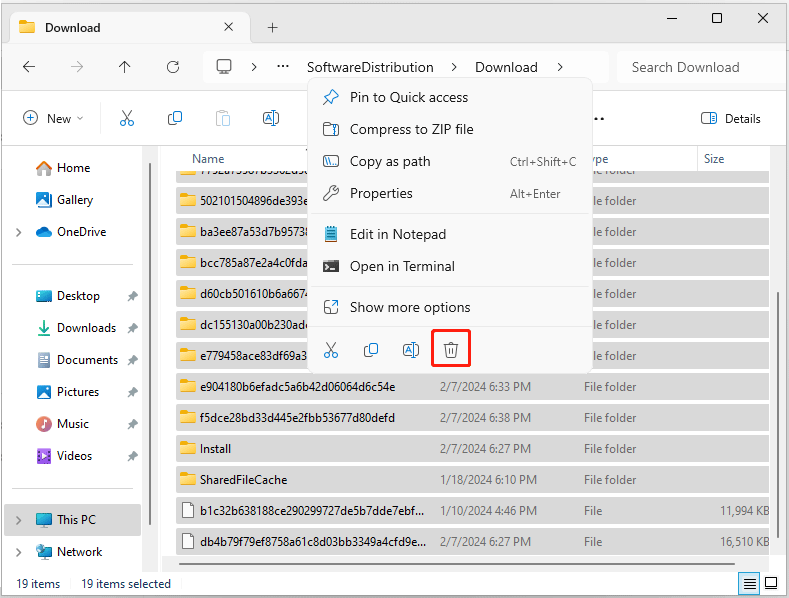
ステップ 4. 「サービス」ウィンドウに移動し、 Windowsアップデート サービス。
修正2.破損したシステムファイルを修復する
前述したように、KB5034123 に更新した後の Windows 11 のパフォーマンス低下の原因は、システム ファイルの欠落または破損にある可能性があります。この問題を解決するには、SFC コマンド ラインを実行します。
ステップ1。 管理者特権でコマンド プロンプトを開く 。
ステップ 2. 新しいウィンドウで次のように入力します。 sfc /スキャンナウ そして押します 入力 。
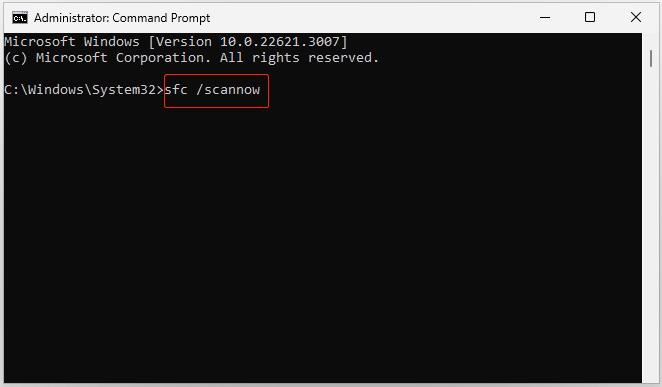
ステップ 3. コマンドラインが実行されたら、コンピュータが良好な状態にあるかどうかを確認します。
解決策 3. KB5034123 アップデートをアンインストールする
上記の方法で問題が解決しない場合は、KB5034123 更新プログラムをアンインストールすることを選択できます。コントロール パネルから実行できます。
ステップ 1. Windows の検索ボックスを使用して、 コントロールパネル 。
ステップ 2. をクリックします。 プログラムをアンインストールする 下 プログラム セクション。左側のパネルで、 インストールされているアップデートを表示する 。
ステップ 3. ポップアップウィンドウで、 アンインストール KB5034123 の横にあるボタンをクリックします。
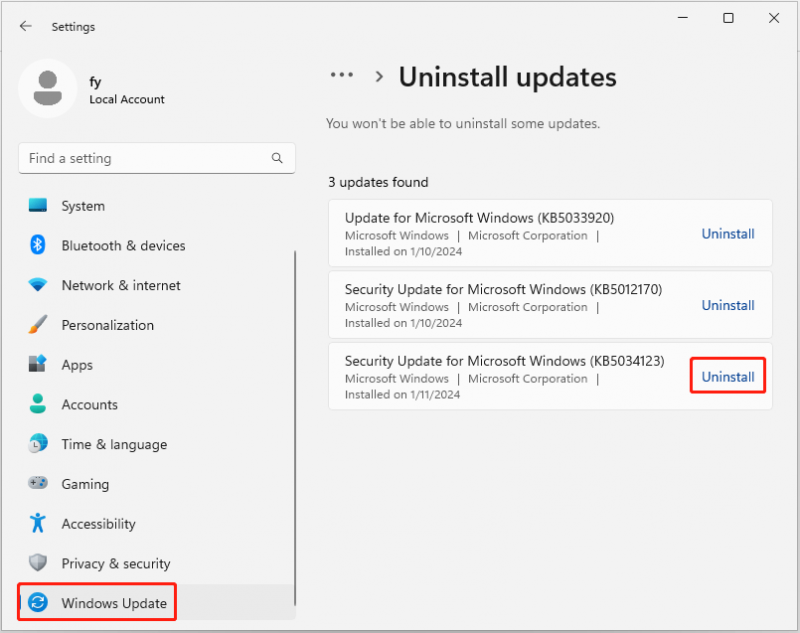
解決策 4. PC を最適化する
上記の方法とは別に、次の方法も使用できます。 MiniTool システムブースター は、PC のパフォーマンスを最大化するための包括的なオールインワン PC チューニング ソフトウェアです。要求の高いアプリケーションの起動時に CPU、RAM、およびハード ドライブのリソースを自動的に高速化するだけでなく、システムの問題をスキャンして修正し、メモリを大量に消費するバックグラウンド タスクを検出し、Windows スタートアップ プログラムなどを最適化することもできます。
MiniTool System Boosterの試用版(15日間の無料試用版)をダウンロードして試すことができます。
MiniTool システムブースタートライアル クリックしてダウンロード 100% クリーン&セーフ
関連記事: Windows Update後にPCが遅くなるのを修正する方法 – 5つの方法はこちら
チップ: 一部のユーザーは、 Windowsアップデート後にファイルがなくなった 。同じ問題が発生した場合は、次を使用できます MiniTool パワーデータリカバリ 削除/紛失したファイルを復元します。無料版では、紛失したファイルのスキャン、ファイルのプレビュー、1 GB のファイルの回復が無料で行えます。MiniTool Power Data Recovery 無料 クリックしてダウンロード 100% クリーン&セーフ
まとめ
ここを読むと、「KB5034123 アップデート後に Windows 11 が遅くなる」問題に対処する方法がわかるはずです。 Windowsアップデートキャッシュファイルをクリアするか、破損したシステムファイルを修復するか、KB5034123をアンインストールするか、MiniTool System Boosterを使用してコンピュータのパフォーマンスを向上させてみてください。
MiniToolサポートチームからのサポートが必要な場合は、お問い合わせください。 [メール 保護されています] 。
![HDMIはオーディオを伝送しますか? HDMIのトラブルシューティング方法音が出ない[MiniToolNews]](https://gov-civil-setubal.pt/img/minitool-news-center/53/does-hdmi-carry-audio.jpg)




![3つの方法–現時点ではサービスは制御メッセージを受け入れることができません[MiniTool News]](https://gov-civil-setubal.pt/img/minitool-news-center/10/3-ways-service-cannot-accept-control-messages-this-time.png)
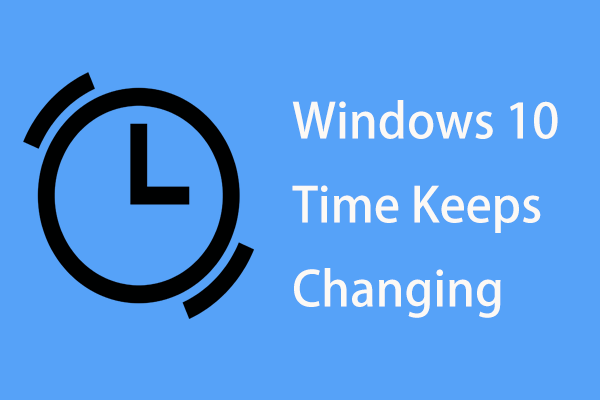






![Windows 7でWindowsエラー回復画面が表示された場合は、修正してください。 [MiniToolのヒント]](https://gov-civil-setubal.pt/img/backup-tips/11/if-you-get-windows-error-recovery-screen-windows-7.jpg)

![フラッシュストレージVSSSD:どちらが優れているかとどちらを選択するか[MiniToolのヒント]](https://gov-civil-setubal.pt/img/backup-tips/72/flash-storage-vs-ssd.jpg)


![Chromeでソースコードを表示する方法は? (2つの方法)[MiniToolニュース]](https://gov-civil-setubal.pt/img/minitool-news-center/71/how-view-source-code-chrome.png)
