YouTube にコメントを投稿できないのはなぜですか? |直し方?
Why Fail Post Comment Youtube
YouTube 動画にコメントしようとすると、赤いテキストのエラーが表示され、コメントを投稿できませんでしたか?問題 YouTube コメントを投稿できませんでした 他の YouTube ユーザーにも起こります。なぜ表示されるのでしょうか?それを修正するにはどうすればよいですか?この投稿で答えを見つけることができます。このページについて:- YouTube コメントの投稿に失敗しました
- 解決策 1: ページの更新 / ブラウザの再起動または更新
- 解決策 2: ビデオをしばらく再生した後にコメントを投稿する
- 解決策 3: 広告ブロック拡張機能を無効にする
- 解決策 4: コンピューターのプロキシを無効にする
- 解決策 5: YouTube にログインする
- 解決策 6: ユーザー名を変更する
YouTube コメントの投稿に失敗しました
最も人気のあるビデオ共有プラットフォームである YouTube は、面白くてユーモラスなビデオから客観的で真実のドキュメンタリーまで、さまざまな種類のビデオを提供しています。ただし、一部のユーザーは、他の視聴者またはビデオ作成者との交流のためにコメントを投稿したときに、投稿に失敗した YouTube コメントを受け取ったと報告しました。
YouTube にコメントを投稿できなかったのはなぜですか?コメントが YouTube に投稿できない場合は、ブラウザの問題、スパム検出、サーバーの問題、広告ブロッカーなど、さまざまな理由が考えられます。
次に、以下の修正に従って問題を解決し、問題の背後にある原因も特定します。
ヒント: YouTube からお気に入りの動画を安全にダウンロードするにはどうすればよいですか? 100%クリーンなYouTubeダウンローダーであるMiniTool Video Converterを試してみてください。これを使用すると、数回クリックするだけで YouTube からビデオをダウンロードできます。ただし、ダウンロードしたビデオは配布に使用しないでください。MiniToolビデオコンバータークリックしてダウンロード100%クリーン&セーフ
解決策 1: ページの更新 / ブラウザの再起動または更新
YouTube コメントの投稿に失敗した場合は、まずページを 5 ~ 6 回連続して更新してから、コメントを投稿してみてください。
これでも役に立たない場合は、ブラウザを再起動してビデオにコメントしてみてください。ブラウザを再起動しても問題が解決しない場合は、使用しているブラウザが最新バージョンであることを確認してください。
Google を使用している場合は、最新バージョンに更新してください。 ヘルプ Google のメニューからオプションを選択し、 Chromeについて オプション。
Firefox を使用している場合は、最新バージョンに更新してください。 ヘルプ Firefox のメニューからオプションを選択し、 Firefoxについて オプション。
3 つの方法がすべてうまくいかない場合は、次の修正を 1 つずつ試してください。
![[解決済み] YouTube コメントファインダーで YouTube コメントを見つけるにはどうすればよいですか?](http://gov-civil-setubal.pt/img/blog/37/why-fail-post-comment-youtube.png) [解決済み] YouTube コメントファインダーで YouTube コメントを見つけるにはどうすればよいですか?
[解決済み] YouTube コメントファインダーで YouTube コメントを見つけるにはどうすればよいですか?YouTube でコメントを検索するにはどうすればよいですか? YouTube の古いコメントを見つけるにはどうすればよいですか?この投稿では 4 つの YouTube コメント ファインダーを提供します。
続きを読む解決策 2: ビデオをしばらく再生した後にコメントを投稿する
YouTube は、ユーザーがビデオを数秒間再生しただけではコメントの投稿を停止します。したがって、ビデオを少なくとも 60 秒再生してからコメントを投稿することをお勧めします。これが機能しない場合は、コメントを作成したい時点でビデオを一時停止し、再度コメントを投稿してみてください。
解決策 3: 広告ブロック拡張機能を無効にする
広告をブロックする拡張機能を使用したことがありますか?ほとんどの YouTube ユーザーは YouTube 上の広告を好みません。ただし、YouTube は広告の恩恵を受けているため、広告ブロック拡張機能は YouTube に歓迎されません。そのような拡張機能がある場合は、それを無効にしてから投稿してください。
Google で広告ブロック拡張機能を無効にする方法に関するチュートリアルは次のとおりです。
ステップ1: Googleを開いて、 その他のツール Google のメニューからオプションを選択します。
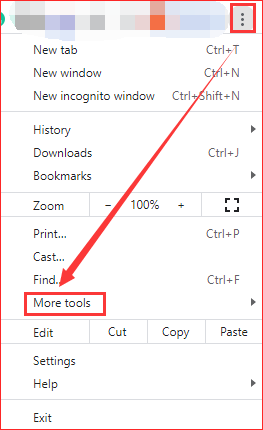
ステップ2: を選択してください 拡張機能 サブメニューから。
ステップ 3: 広告ブロック拡張機能を見つけて、その拡張機能のバーをオフにします。
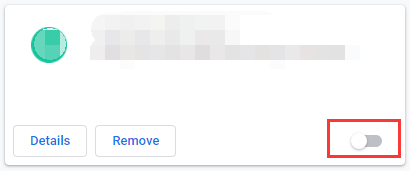
YouTube Web サイトにアクセスして、今すぐコメントを投稿できるかどうかを確認してください。
解決策 4: コンピューターのプロキシを無効にする
プロキシを使用している場合、YouTube コメントの投稿に失敗することがあります。なぜ? YouTube や Netflix などのその他のオンライン ストリーミング Web サイトには、場所が制限されているコンテンツがあるため、プロキシの使用は推奨されません。したがって、コンピュータ上でプロキシを無効にすると役立つ場合があります。
Windows 10 でプロキシを無効にする方法に関するチュートリアルは次のとおりです。
ステップ1: クリック ウィンドウズ タスクバーのアイコンをクリックし、 設定 アイコン。
ステップ2: に移動します。 ネットワークとインターネット オプション。
ステップ 3: クリック プロキシ そしてスイッチを切ります プロキシサーバーを使用する 。
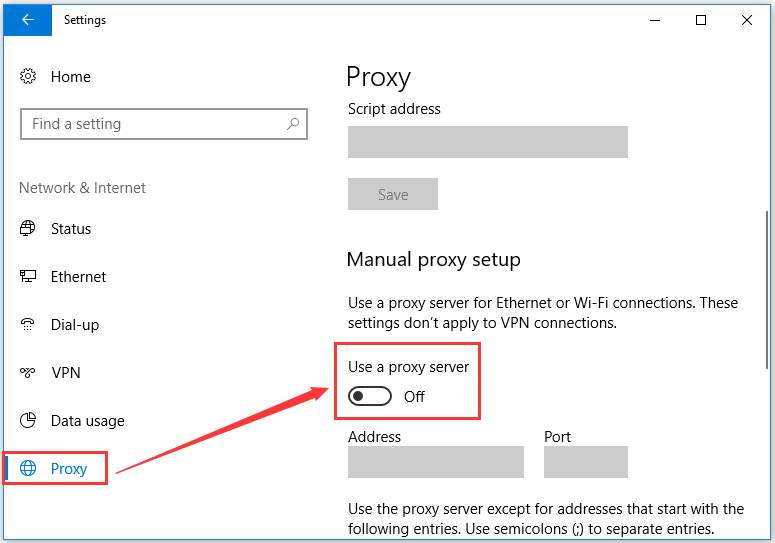
解決策 5: YouTube にログインする
この状況では、YouTube にサインインすると役立つ場合があります。試してみてください。
ステップ1: YouTube Web サイトにアクセスし、アバターをクリックします。
ステップ2: メニューから「サインアウト」オプションをクリックします。
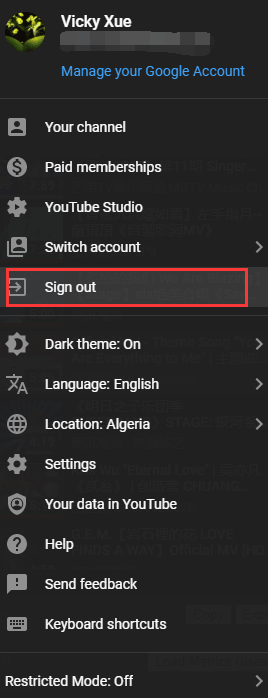
ステップ 3: ブラウザを閉じて、コンピュータを再起動します。
ステップ 4: コンピュータが再起動したら、ブラウザを起動して YouTube にアクセスし、再度 YouTube にログインしてください。
解決策 6: ユーザー名を変更する
ユーザー名が YouTube によって自動生成されている場合、またはメール ID がユーザー名として使用されている場合、YouTube コメントの投稿に失敗することが発生します。この場合、ユーザー名を変更してみてください。
YouTube の名前を変更する方法と、タスクを実行する際に注意すべき点について説明した次の推奨記事をお読みください。






![解決済み:このコマンドを処理するのに十分なクォータがありません[MiniTool News]](https://gov-civil-setubal.pt/img/minitool-news-center/28/solved-not-enough-quota-is-available-process-this-command.png)

![Windows10の明るさスライダーが見つからない場合のトップ6ソリューション[MiniToolNews]](https://gov-civil-setubal.pt/img/minitool-news-center/16/top-6-solutions-windows-10-brightness-slider-missing.png)


![[修正済み!]カメラが別のアプリケーションで使用されている[MiniTool News]](https://gov-civil-setubal.pt/img/minitool-news-center/08/camera-is-being-used-another-application.png)


![ファイルとプリンターの共有リソースはオンラインですが、応答しません[MiniTool News]](https://gov-civil-setubal.pt/img/minitool-news-center/08/file-print-sharing-resource-is-online-isn-t-responding.png)



![サーバーDF-DFERH-01から情報を取得する際のエラーを修正する方法[MiniToolNews]](https://gov-civil-setubal.pt/img/minitool-news-center/99/how-fix-error-retrieving-information-from-server-df-dferh-01.png)
![5つの解決策-デバイスの準備ができていませんエラー(Windows 10、8、7)[MiniToolのヒント]](https://gov-civil-setubal.pt/img/data-recovery-tips/99/5-solutions-device-is-not-ready-error-windows-10.jpg)