Amazon Cloud Drive が同期しない問題を修正する方法? 6つの方法
Amazon Cloud Drive Ga Tong Qishinai Wen Tiwo Xiu Zhengsuru Fang Fa 6tsuno Fang Fa
Amazon クラウド ドライブは、ファイルや写真をクラウドに同期するのに役立ちます。それはかなり容易です。しかし、一部のユーザーは、Amazon クラウド ドライブが同期しないという問題に遭遇しました。そのようなことが起こったとき、それを修正するために何をすべきですか?他の選択肢はありますか? MiniTool ウェブサイト あなたに答えを与えるでしょう。
Amazon Cloud Drive – ファイルの同期
Amazon Cloud Drive または Amazon Drive とは何ですか? Amazon Cloud Drive は、Amazon が管理する、写真、ビデオ、およびファイル用のオンライン ストレージ アプリケーションです。さらに、このアプリケーションは、ファイルのバックアップ、ファイルの共有、および写真の印刷も提供します。
このサービスは、デスクトップ、モバイル、タブレットなどの複数のプラットフォームで使用でき、すべての Amazon ユーザーは 5 GB の無料ストレージを利用できます.
Amazon Photosアプリケーションを介してファイル同期機能を有効にすることができます。その方法は次のとおりです.
ステップ 1: Amazon Photos プログラムに移動し、[設定] アイコンをクリックします。
ステップ 2: に移動します 同期 タブで選択 同期を有効にする… .
ステップ 3: 次に、画面の指示に従って、Amazon ドライブ フォルダーとローカル同期フォルダーを選択します。クリック 同期を開始 プロセスを開始します。
Amazon Cloud Driveが同期しない問題を修正
ユーザーが同期を処理しているときに、Amazon クラウド ドライブが同期を停止していることに気付く場合があります。このような状況が発生した場合は、インターネット接続の不良、アプリケーションの不具合、ストレージ容量の不足、ウイルス対策ソフトウェアの競合など、複数の理由が考えられます。
これらの条件をターゲットにして、次の動きに従って Amazon クラウド ドライブの同期の問題をトラブルシューティングできます。
修正 1: インターネット接続を確認する
まず、インターネット接続を確認してください。デバイスで他のアプリケーションを試して、それらがうまく機能するかどうかを確認できます。そうでない場合は、次のヒントを実行してインターネット接続を改善できます。
- インターネット接続をオフにしてからオンにします。
- ネットワーク ソースに近づきます。
- ワイヤレスの代わりにイーサネット ケーブルを使用します。
- バックグラウンドで実行中の他のアプリケーションを閉じます。
修正 2: アプリケーションを再起動する
「Amazon クラウド ドライブが同期しない」を修正する別の方法は、Amazon クラウド ドライブ アプリケーションを再起動することです。この修正は、ソフトウェアの不具合を取り除くのに役立ちます。
下部にある Windows メニュー バーを右クリックして、クイック メニューからタスク マネージャーを開くことを選択できます。 [プロセス] タブで、Amazon クラウド ドライブを見つけて右クリックし、タスクを終了してから、再度開くことができます。

修正 3: ドライブのストレージ容量を確認する
コンテンツを同期するための十分なストレージ容量があることを確認する必要があります.前述したように、すべての Amazon ユーザーは 5 GB の無料ストレージを使用でき、ストレージがいっぱいになると、ファイルは Amazon クラウドへの同期を停止します.この状況では、アカウントをアップグレードするか、ストレージをクリアするかを選択できます。
修正 4: 一部の Windows ファイアウォール設定を変更する
さらに、他のサードパーティ製ウイルス対策ソフトウェアをインストールしている場合は、ソフトウェアの競合が原因であるかどうかを検討できます。 Windows ファイアウォールでさえ、同期中のコンテンツをアグレッシブと誤認してブロックすることがありますが、Amazon Drive をブロック リストから除外して、同期プロセスがうまく機能するようにすることができます。
ステップ 1: 開く コントロールパネル で検索することで 始める 変更する 見る者: に 小さいアイコン .
ステップ 2: 選択 Windows Defender ファイアウォール その後 Windows Defender ファイアウォールを介してアプリまたは機能を許可する 左パネルから。
ステップ 3: 選択 設定を変更する Amazon Cloud Driveを見つけて、のボックスをチェックします プライベート と 公共 .クリック OK をクリックして変更を適用します。
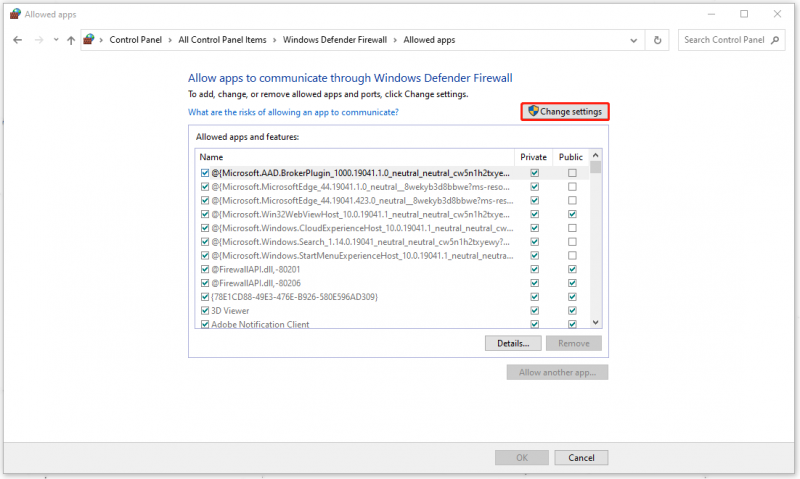
修正 5: Amazon Cloud Drive を更新または再インストールする
上記の方法で問題を解決できない場合は、アプリケーションをアンインストールしてから再インストールし、Amazon Drive が最新バージョンであることを確認してください。
に行く スタート > 設定 > アプリ > Amazon Cloud Drive それをクリックして選択します アンインストール ソフトウェアを削除します。その後、プログラムを再インストールできます。
修正 6: Windows Update を確認する
一部のユーザーは、Windows の更新プログラムを確認すると「Amazon クラウド ドライブが同期していない」を修正できることに気付いたので、次の URL にアクセスしてください。 スタート > 設定 > 更新とセキュリティ > Windows Update > 更新プログラムの確認 画面の指示に従って更新を完了します。
他の代替案はありますか?
Amazon Cloud Drive 以外に、ユーザーが利用できる同期の代替手段はありますか?もちろんはい。あなたが試すことができます MiniTool ShadowMaker – より多くの関連機能を提供するバックアップおよび同期プログラム。 Amazon Cloud Driveとは異なり、MiniTool ShadowMakerはインターネットに依存しないローカルまたはNAS同期を実行しますが、より高いセキュリティと十分なストレージ容量を提供します.
このプログラムをダウンロードしてインストールすると、30 日間の試用版が提供されます。
ステップ1:プログラムを開いてクリック トライアルを続ける .
ステップ 2: 同期 タブで、同期元と宛先を選択してから、 今すぐ同期 また 後で同期 プロセスを開始します。
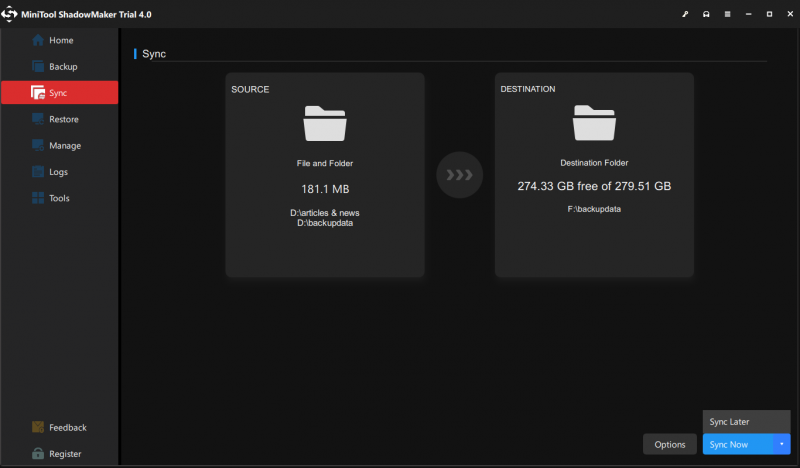
結論:
この記事を読んだ後、Amazon クラウド ドライブが同期しないという問題が解決された可能性があります。方法は簡単で、上記の手順に従って問題を解決できます。この記事がお役に立てば幸いです。
MiniTool ShadowMaker の使用中に問題が発生した場合は、次のコメント ゾーンにメッセージを残してください。できるだけ早く返信いたします。 MiniTool ソフトウェアの使用時にサポートが必要な場合は、次の方法でお問い合わせください。 [メール保護] .
![[解決済み] 9anime サーバー エラー、Windows でもう一度お試しください](https://gov-civil-setubal.pt/img/news/30/9anime-server-error.png)


![修正:メッセージを送信できない-電話でメッセージブロックがアクティブになっている[MiniTool News]](https://gov-civil-setubal.pt/img/minitool-news-center/81/fix-unable-send-message-message-blocking-is-active-phone.png)
![Surfaceペンが機能しない場合は、これらのソリューションを試してください[MiniTool News]](https://gov-civil-setubal.pt/img/minitool-news-center/77/if-your-surface-pen-is-not-working.jpg)
![[かんたんガイド] 0x800f0825 - 永久パッケージをアンインストールできない](https://gov-civil-setubal.pt/img/news/A9/easy-guide-0x800f0825-permanent-package-cannot-be-uninstalled-1.png)


![Windowsスキャンと削除されたファイルの修正–問題解決[MiniToolのヒント]](https://gov-civil-setubal.pt/img/data-recovery-tips/54/windows-scan-fix-deleted-files-problem-solved.png)


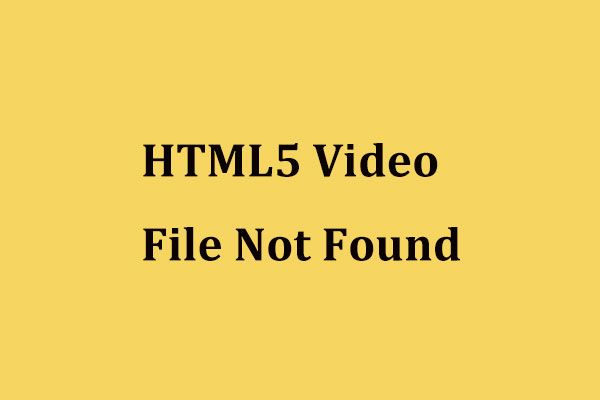

![USBマスストレージデバイスの排出の問題を修正する12の方法Win10 [MiniToolのヒント]](https://gov-civil-setubal.pt/img/data-recovery-tips/61/12-ways-fix-problem-ejecting-usb-mass-storage-device-win-10.jpg)
![コマンドプロンプトを使用してWindows 11/10を修復する方法? [ガイド]](https://gov-civil-setubal.pt/img/backup-tips/78/how-repair-windows-11-10-using-command-prompt.jpg)

![修理済み! Macがリカバリモードで起動しない|コマンドRが機能しない[MiniToolのヒント]](https://gov-civil-setubal.pt/img/data-recovery-tips/63/fixed-mac-won-t-boot-into-recovery-mode-command-r-not-working.png)
![iTunesがiPhoneをバックアップできなかった場合は、次の方法を試してください[MiniToolのヒント]](https://gov-civil-setubal.pt/img/ios-file-recovery-tips/21/if-your-itunes-could-not-back-up-iphone.jpg)

