SDelete を使用してファイルを安全に削除するにはどうすればよいですか?ガイドを参照してください。
How Use Sdelete Securely Delete Files
S削除とは何ですか? Windows 10/8/7 で SDelete を使用してファイルを安全に削除するにはどうすればよいですか? MiniTool によって書かれたこの投稿では、この無料のコマンドライン ユーティリティについて詳しく説明しています。これを読むだけで、多くの情報と、データを完全に消去するための SDelete の代替方法がわかります。
このページについて:- Sysinternals SDelete とは何ですか?
- 提案: SDelete を使用する前にファイルをバックアップする
- Windows 10/8/7 で SDelete を使用するにはどうすればよいですか?
- Sdeleteの代替案 – MiniTool Partition Wizard
- 結論
- S削除に関するよくある質問
Shift+Delete キーボードの組み合わせにより、ハードドライブ上の任意のファイルを削除することを選択できます。ただし、この方法では実際にドライブからデータが削除されるわけではなく、Windows はファイル システム内のそのファイルのインデックスを削除するだけです。ファイルが占有しているスペースは、書き込み操作に再び使用できるようになります。
 Windows 11/10/8/7でシフト削除されたファイルを復元する方法
Windows 11/10/8/7でシフト削除されたファイルを復元する方法この投稿に記載されている方法を使用すると、元のデータに損傷を与えることなく、Shift キーで削除されたファイルをすばやく復元できます。
続きを読むスペースが部分的または完全に上書きされると、ファイルは回復できなくなります。ただし、それがいつ起こるかはわかりません。数か月前に削除されたファイルがまだ利用できる可能性があります。何らかの理由により、これは良くありません。たとえば、PC を売却または譲渡する必要があるが、新しい所有者がファイル回復ソフトウェアを使用して PC を回復する可能性があり、プライバシーの漏洩につながります。
ファイルを安全に完全に削除するために、Microsoft にはコマンド ライン ユーティリティ SDelete があります。
Sysinternals SDelete とは何ですか?
この Windows ツールは、既存のファイル、およびハード ドライブの未割り当て部分に存在するファイル (削除されたファイルや暗号化されたファイルを含む) を安全に削除するのに役立ちます。このユーティリティでファイルを消去すると、ファイルは永久に失われ、専門のデータ復元ソフトウェアである MiniTool Power Data Recovery を使用しても復元できません。
Microsoft SDelete は、機密情報の処理に国防総省標準 DOD 5220.22-M を使用し、削除されたファイルがどのディスク クラスターに保持されているかを確認するために Windows デフラグ API に依存しています。
ヒント: Windows SDelete の詳細については、次のサイトを参照してください。 マイクロソフトのウェブサイト 。提案: SDelete を使用する前にファイルをバックアップする
前に述べたように、SDelete によって削除されたファイルは回復できません。誤った操作によりデータが失われる場合がありますので、削除操作を実行する前に、重要なファイルをバックアップすることをお勧めします。さらに、PC を売ったり廃棄したりする前に、重要なデータがバックアップされていることを確認する必要もあります。
ディスクデータをバックアップするにはどうすればよいですか?無料のバックアップ ソフトウェア – MiniTool ShadowMaker は、あなたの良いアシスタントになります。このプログラムは、イメージ バックアップとファイル同期という 2 つの方法で重要なデータのバックアップを簡単に作成するのに役立ちます。
最初のオプションは、選択したファイルがイメージ ファイルに圧縮されるため、それを使用する必要がある場合はファイルの復元を実行する必要があることを意味します。ファイル同期とは、元のフォルダーとターゲットフォルダーが同一であり、ファイルを直接使用できることを意味します。
ダウンロードボタンを押してMiniTool ShadowMakerを入手し、ファイルのバックアップを開始するだけです。ここでは、ファイル同期を例に説明します。
MiniTool ShadowMaker トライアル版クリックしてダウンロード100%クリーン&セーフ
1. コンピュータ上のMiniTool ShadowMakerのアイコンをダブルクリックして、このプログラムを実行します。
2. 同期 ページに移動し、次のように入力してバックアップするファイルを選択します。 ソース セクション。

3. クリックします 行き先 ソース コンテンツのパスを選択するには、USB フラッシュ ドライブ、外部ドライブ、共有フォルダーを選択できます。

4. 選択が完了したら、 をクリックします。 今すぐ同期 をクリックして同期操作を開始します。

ファイルのバックアップが完了したら、SDelete を使用してファイルの削除を実行できるようになります。このコマンドライン ツールの使用方法は次のとおりです。
Windows 10/8/7 で SDelete を使用するにはどうすればよいですか?
ダウンロードして追加 SDelete
1. ダウンロード
Windows SDelete はダウンロード可能です。 Microsoft SDelete ページに移動し、次の方法でこのユーティリティを入手できます。 ダウンロードリンク 。

2. SDelete を CMD に追加する
このツールには従来のインストーラーがありません。代わりに、ダウンロードされたファイルは 2 つの実行可能ファイル (32 ビット バージョンの場合は sdelete.exe、64 ビット バージョンの場合は sdelete64.exe) を含む .zip ファイルです。 .exe ファイルを直接ダブルクリックすることを選択する人もいるかもしれません。実際には、これは機能しません。
コマンド プロンプト (CMD) で SDelete を使用するには、指示に従っていくつかの設定を行う必要があります。
1. ファイルを SDelete という名前のフォルダーに抽出します。フォルダーをデスクトップまたはパス (C:Program Files) に置くことができます。
2. を右クリックします。 このパソコン ファイルエクスプローラーで選択してください プロパティ 。
3. 新しいウィンドウで、 をクリックします。 高度なシステム設定 。
4. 高度な タブ、クリック 環境変数 。

5. クリックします。 パス から システム変数 そしてクリックしてください 編集 。
6. 新しいウィンドウで、 をクリックします。 新しい そして ブラウズ SDelete フォルダーを見つけてリストに追加します。

7. 最後に、 をクリックします。 わかりました 変更を保存するために 3 回クリックします。
これで、コマンド プロンプトを実行し、SDelete を使用してファイルまたはフォルダーを削除できるようになりました。
SDelete を使用してファイルを削除する方法
Microsoft によると、このコマンドライン ユーティリティを使用すると、1 つ以上のファイルとディレクトリを削除できます。また、論理ディスク上の空き領域をクリーンアップすることもできます。ファイル指定子またはディレクトリの一部としてワイルドカード文字を受け入れます。
押すと Windows + R 、入力 cmd の中に 走る ウィンドウをクリックして わかりました コマンドプロンプトを実行します。次に、次のように入力します。 削除する コマンドを押して押す 入力 。いくつかのパラメーターを示す次の図が表示されます。

-c: 空きスペースをクリーンアップし、オプションのスペース量を指定します
-p: 上書きパスの数を指定します (デフォルトは 1)
-r: 読み取り専用属性を削除する
-s: サブディレクトリを再帰する
-と: 空き容量ゼロ (仮想ディスクの最適化に適しています)
次に、Sdelete の例をいくつか見てみましょう。
ファイルやフォルダーを安全に削除する
sdelete -s D:pictures — これにより、D ドライブにある写真フォルダーとすべてのサブディレクトリが安全に削除されます。

デスクトップ上の 1 つのファイルを削除するには、次のコマンドを使用します。
CDデスクトップ
sdelete –p 2 test.txt
これにより、デスクトップ上の test.txt ファイルが削除され、操作が 2 つのパスで実行されます。

簡単に言えば、ファイルを削除するためのすべての SDelete コマンドは次のベースに依存する必要があります。 sdelete [-p パス] [-s] [-q] 。
空きディスク領域を安全に削除する
sdelete –c c: — これにより、C ドライブの空き領域が削除されますが、既存のファイルには影響しません。

sdelete -c -p 3 f: — これにより、F ドライブの空きディスク領域で 3 つの削除パスが実行されます。
sdelete –z d: — これにより、D ドライブの空きディスク容量がゼロになります。これは仮想ディスクの最適化に役立ちます。
もちろん、ここでのすべての操作は次のコマンドに応答する必要があります。 sdelete [-p パス] [-z|-c] [ドライブ文字] 。ディスクの空き領域を削除する場合、完了までに時間がかかる場合があります。個々のファイルを削除するのはかなり高速ですが、大きなフォルダーやハード ドライブの空き領域に対して操作を実行する場合は、数時間、あるいはそれ以上かかる場合があります。
削除が完了したら、データ回復ソフトウェアを実行して、ファイルが回復できるかどうかを確認できます。間違いなく、それらは回復不可能です。
SDelete を使用してファイルを削除し、ディスク領域を解放する方法に関するすべての情報をここに示します。役立つと思われる場合は、Twitter でお友達と共有してください。クリックしてツイートする
Sdeleteの代替案 – MiniTool Partition Wizard
SDelete に関する上記の情報を読めば、それが非常に複雑であることがわかるはずです。専門家でない場合は、入力したコマンドが間違っているか、この投稿を読んでも SDelete の使い方がわからない可能性があるため、このユーティリティを使用してファイルを完全に削除しないことをお勧めします。 SDelete アクセス拒否の問題に悩まされる場合があります。
このような場合、SDelete の代わりにデータを消去する方法を探す必要があります。さて、どれを使えばいいでしょうか? MiniTool Solutionにはそのようなツールがあり、それがMiniTool Partition Wizardです。
パーティションマネージャーとして、パーティションのサイズ変更/拡張/フォーマット/削除など、多くの強力な機能を備えています。また、プロの消しゴムとしても使用できます。 パーティションのワイプ そして ディスクのワイプ 機能を使用すると、特定のパーティションまたはディスクを完全に消去できます。また、データ回復プログラムを使用しても、ターゲットドライブ上のすべてのデータを回復することはできません。
今すぐ、下のダウンロード ボタンを押してこのワイプ ツールを入手し、Windows 10/8/7 コンピューターにインストールしてください。
MiniTool Partition Wizard無料版クリックしてダウンロード100%クリーン&セーフ
ヒント: ワイプ操作によりファイルが永久に削除される可能性があることに注意してください。ディスクを他の人に送る前に、MiniTool ShadowMaker で重要なファイルのバックアップを作成し(上記の操作に従ってください)、ドライブをワイプする必要があります。1. MiniTool Partition Wizardのアイコンをダブルクリックして起動します。
2. アプリケーションの起動 セクションをメインインターフェイスに移動します。
3. ターゲットパーティションを選択し、 パーティションのワイプ から パーティション管理 メニュー。

4. ポップアップ ウィンドウで、この消しゴムが 5 つの消去方法を提供していることがわかります。どれかを選択してクリックしてください わかりました 続ける。

拭き取り方法に関しては、それぞれの方法で結果が異なり、時間も均一ではありません。 MiniTool Partition Wizardは、セクタを埋めるか書き込みを3/7回繰り返してパーティションを消去します。たとえば、最初の 3 つの方法のいずれかを選択すると、各セクターを 1、0、または 1 & 0 で埋めることができます。後の 2 つの方法では、最高の効果が得られますが、比較的長い時間がかかることを知っておく必要があります。
ヒント: 前述したように、SDelete は DOD 5220.22-M 標準を使用してファイルを削除します。ここでは、MiniTool Partition Wizardでもオプションが提供されていることがわかります。対照的に、より多くのワイプ方法がサポートされています。5. メインインターフェイスに戻ると、パーティションはフォーマットされていません。クリックするだけ 適用する 変更を有効にします。

すべての操作が完了したら、ターゲットパーティションをフォーマットして、その場所に新しいデータを書き込むことができます。さらに、ディスク全体のデータが不要な場合は、このハードドライブイレーザーを使用してディスク全体を消去できます。操作の詳細については、以前の投稿を参照してください。 無料のハードドライブイレーザーでディスクを消去するにはどうすればよいですか 。
MiniTool Partition Wizard無料版クリックしてダウンロード100%クリーン&セーフ
結論
S削除とは何ですか? Windows 10/8/7でSDeleteを使用するにはどうすればよいですか?この投稿を読むと、Microsoft が提供するこのコマンド ライン ツールについて多くの情報を知ることができます。一般ユーザーの場合、このユーティリティを使用するのはかなり困難です。データを簡単に永続的に消去するには、代替手段であるMiniTool Partition Wizardを使用してください。
当社のソフトウェアでディスクまたはパーティションを消去する際に質問がある場合は、お気軽にお問い合わせください。 私たち または、下のコメント部分にアイデアを残してください。その他、どんな提案も歓迎です。できるだけ早くご返信させていただきます。前もって感謝します。
S削除に関するよくある質問
S削除とは何ですか? Microsoft の Sysinternals チームが開発した無料のコマンドライン ツールである SDelete を使用すると、ファイルを削除してディスク領域を安全に解放できます。 スデルテンプとは何ですか? SDeletemp ファイルは、すべての空きディスク領域をゼロで上書きするために SDelete によって作成されたファイルであり、役に立ちません。 Windows 10 でファイルを安全に削除するにはどうすればよいですか? Windows 10でファイルを安全に削除するには、コマンドラインユーティリティ – SDeleteを使用できます。または、プロ仕様のMiniTool Partition Wizardのワイプ機能を使用してみることもできます。 パーティションマネージャー 、ディスク全体またはパーティションのデータを安全に消去します。 Windows 8 でファイルを完全に削除するにはどうすればよいですか?- ファイルを完全に削除するには、SDelete を実行します。
- 使用 ワイプ MiniTool Partition Wizardの機能。
- さらに、他の方法とこの投稿を試すこともできます – ファイルを完全に削除するための 6 つの効果的で信頼性の高い方法 あなたが必要としているものかもしれません。

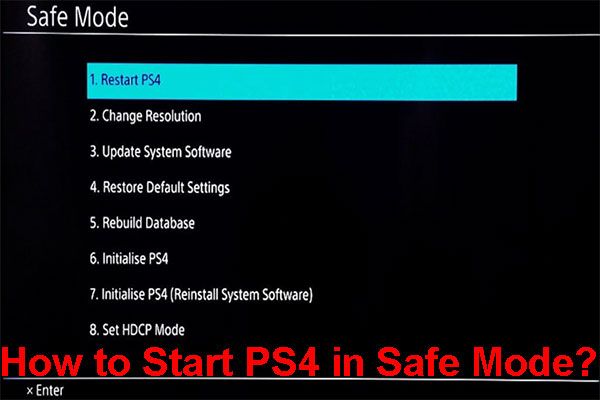

![修正済み:現在のプログラムのアンインストールが完了するまでお待ちください[MiniTool News]](https://gov-civil-setubal.pt/img/minitool-news-center/96/fixed-please-wait-until-current-program-finished-uninstalling.jpg)

![非ページ領域エラーのページフォールトを修正する8つの強力な方法[MiniToolのヒント]](https://gov-civil-setubal.pt/img/backup-tips/49/8-powerful-methods-fix-page-fault-nonpaged-area-error.png)
![修正済み–ハードウェア仮想化がアクセラレーションで有効になっている[MiniTool News]](https://gov-civil-setubal.pt/img/minitool-news-center/99/fixed-hardware-virtualization-is-enabled-acceleration.png)

![PCで強制終了する方法| 3つの方法でアプリのWindows10を強制終了する[MiniToolNews]](https://gov-civil-setubal.pt/img/minitool-news-center/99/how-force-quit-pc-force-quit-app-windows-10-3-ways.jpg)



![OneDriveがサインインしない問題を修正する方法[MiniToolNews]](https://gov-civil-setubal.pt/img/minitool-news-center/59/how-fix-issue-that-onedrive-won-t-sign.png)






