修正済み-system32 config systemprofile Desktopが使用できない[MiniToolのヒント]
Fixed System32 Config Systemprofile Desktop Is Unavailable
まとめ:

Windowsオペレーティングシステムにログインすると、「C: Windows system32 config systemprofile Desktopが利用できません」というエラーメッセージが表示される場合があります。このエラーは、多くのWindowsバージョンで発生する可能性があります。このチュートリアルは MiniTool 複数のソリューションを提供します。さらに、提案もあなたに与えられます。
クイックナビゲーション:
C: Windows system32 config systemprofile Desktopは利用できませんWindows7 / 8/10
Windowsオペレーティングシステムにログインした後、デスクトップが完全に空白になり、以前にデスクトップに保存されたファイルが見つからない場合があります。次に、「C: Windows system32 config systemprofile Desktopisavailable」というエラーがデスクトップにポップアップ表示されます。
場所がこのPC上にある場合は、ディスクが正しく接続されていることを確認する必要があります。場所がネットワーク上にある場合は、インターネットまたはネットワークに接続していることを確認してください。場所が見つからない場合は、削除される場合があります。
「C: Windows system32 config systemprofile Desktopは利用できない場所を参照しています」という同様のエラーが発生することがあります。
systemprofileデスクトップが使用できない場合は、システムファイルが何らかの方法で破損していることを意味します。通常、エラーはWindowsUpdateまたは突然のシステムクラッシュの後に発生します。その結果、デフォルトのデスクトッププロファイルが指定された場所に見つからず、デスクトップを読み込めません。
Windows 10、Windows 7、Windows 8、Windows Server 2012、またはServer 2016を使用している場合でも、この問題が発生するとイライラする可能性があります。幸い、以下の方法で利用できないデスクトップの場所を修正できます。
ヒント: 利用できない場所の問題は一般的であり、ハードドライブでも問題が発生する可能性があります。詳細については、この投稿を参照してください– 「場所が利用できません」エラーがある7つの状況 。system32 config systemprofile Desktopを修正するソリューションが利用できません
方法1:デフォルトのパスを復元する
問題-system32configsystemprofileデスクトップが利用できない場合Windows10 / 8/7が発生すると、システムはデフォルトの場所にリンクできません。この場合、場所をリセットすると役立つ場合があります。
これがあなたがすべきことです:
1.を押します Win + E キーボードのキーを同時に押して、Windowsエクスプローラーを開きます。
ヒント: この郵便受け - Windows10に応答しないファイルエクスプローラーの9つの解決策 Windowsエクスプローラーが機能していないことがわかった場合は、興味のあるものである可能性があります。2.をクリックします このPC リストを展開するには、右クリックします デスクトップ と選択します プロパティ 。
3.に移動します ロケーション タブをクリックし、 デフォルトを復元 ボタン。
4.をクリックします 適用する その後 OK 変更を保存します。

方法2:デフォルトのデスクトップフォルダをコピーする
ユーザーのフィードバックによると、デスクトップフォルダを再確立するか、デスクトップのパスをC: Windows system32 config systemprofileに変更するとうまくいくようです。
いくつかの簡単な手順でそれを行う方法は次のとおりです。
ヒント: 管理者権限を付与する必要がある場合は、 OK 。- を押してWindowsエクスプローラーを起動します Win + E 。
- に移動します 見る タブをクリックして、のチェックボックスをオンにします 隠しアイテム 。
- タイプ C: users Default アドレスバーに移動し、デスクトップフォルダをコピーします。
- 案内する C: Windows system32 config systemprofile コピーしたフォルダを貼り付けます。

その後、PCを再起動し、エラー-C: Windows system32 config systemprofile Desktop isavailableが修正されているかどうかを確認します。
方法3:レジストリエディタでデスクトップの場所を確認する
上記の方法でWindows10 / 8/7で使用できないデスクトップの場所を修正できない場合は、Windowsレジストリエディターで場所を確認できます。
 個々のレジストリキーWindows10をバックアップする方法は?
個々のレジストリキーWindows10をバックアップする方法は? 個々のレジストリキーWindows10をバックアップする方法を知っていますか?さて、この投稿はあなたにこの仕事をするための段階的なガイダンスを示します。
続きを読む以下の手順に従ってください。
- ヒット Win + R [ファイル名を指定して実行]ダイアログボックスを表示します。
- 入力 regedit テキストボックスに移動し、をクリックします OK レジストリエディタを開きます。
- このパスに移動します。 Computer HKEY_CURRENT_USER Software Microsoft Windows CurrentVersion Explorer User Shell Folders 。
- ダブルクリック デスクトップ その値データが C: Users %USERNAME% Desktop または %USERPROFILE% Desktop 。
- クリック OK 。 PCを再起動して、問題が解決しないかどうかを確認します。

方法4:新しいユーザーアカウントを作成する
C: Windows system32 config systemprofile Desktopが利用できない問題を修正するには、新しいアカウントを作成して、古いデータを新しいアカウントにコピーしてみてください。
例としてWindows10を取り上げます。
1.を開きます 実行 を押すことによるウィンドウ Win + R 。
2.入力 cmd を押して Ctrl + Shift + Enter 管理者権限でコマンドプロンプトを実行します。
3. CMDウィンドウで、次のように入力します userpasswords2を制御する を押して 入る 。
4.ポップアップウィンドウで、 追加 ボタン。

5.をクリックします Microsoftアカウントなしでサインインする(非推奨) 新しいウィンドウから。
6.をクリックします ローカルアカウント 。

7.ユーザー名、パスワード、パスワードのヒントを入力します。
8.をクリックします 終了 。
9.新しいアカウントの管理者権限を割り当てるには、それをクリックして選択します プロパティ 。
10.下 グループメンバーシップ 、選択 管理者 変更を保存します。

11. PCを再起動し、新しいアカウントでシステムにログインします。
問題-C: Windows system32 config systemprofile Desktop isavailableは表示されません。次に、古いアカウントから新しいアカウントにファイルを移動できます。
 User ProfileServiceがログオンに失敗しました|修正方法[解決策]
User ProfileServiceがログオンに失敗しました|修正方法[解決策] ユーザープロファイルサービスがログオンに失敗した問題に悩まされていませんか?この投稿は、破損したプロファイルを修正するための3つの解決策を示しています。
続きを読む方法5:システムファイルチェッカーを実行する
上記のように、「デスクトップは利用できない場所を参照しています」というエラー、またはシステムプロファイルデスクトップが利用できないという問題は、システムファイルの破損が原因で発生します。したがって、システムファイルチェッカーを実行して破損をスキャンし、Windows10 / 8/7で破損したシステムファイルを修正できます。
- 次のように入力して、管理者としてコマンドプロンプトを開きます cmd に 実行 ボックスとプレス Ctrl + Shift + Enter 。
- 入力 sfc / scannow ヒット 入る 。
- 数分待ちます。次に、スキャンが終了したら、CMDウィンドウを終了します。
方法6:WindowsUpdateを介して使用できないデスクトップを修正する
問題-WindowsUpdateのインストールがまだ完了していないか、正常に完了していないため、C: Windows system32 config systemprofile Desktopが利用できない場合があります。したがって、システム更新を手動で実行できます。
- ISOファイルから起動可能なUSBドライブを作成する メディア作成ツールを使用して。
- デバイスを挿入し、を押してファイルエクスプローラーからアクセスします Win + E 。
- ダブルクリック setup.exe 。
- 選択 このPCを今すぐアップグレード 。
- 次に、画面の指示に従ってインプレースアップグレードを完了します。

方法7:以前のバージョンのWindows10にロールバックする
一部のユーザーは、Windows10のロールバックがsystemprofileデスクトップが利用できない問題を修正するのに役立つ可能性があると報告しています。更新後にデスクトップが見つからない場合は、この解決策を実行できます。
- 押す Win + I Windows設定を起動します。
- に移動 更新とセキュリティ>リカバリ 。
- に移動します 以前のバージョンのWindows10に戻ります セクションをクリックしてクリックします はじめに 。
- 画面上のウィザードに従って、ロールバック操作を終了します。
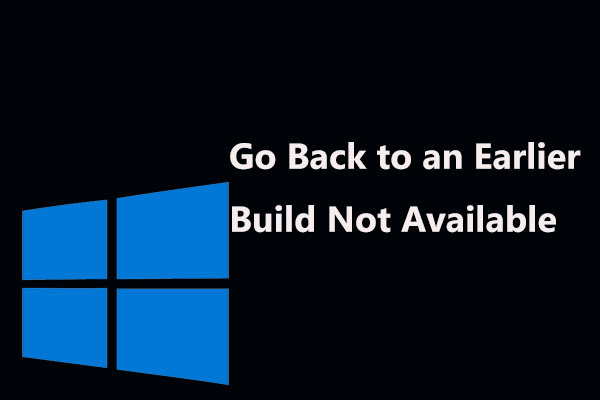 以前のビルドに戻るための3つの修正は利用できませんWindows10
以前のビルドに戻るための3つの修正は利用できませんWindows10 10日後に利用できない以前のビルドに戻るオプションを見つけますか? Windows 10のロールバックオプションが機能しない問題を解決するための完全なソリューションがここにあります!
続きを読む方法8:Windowsを再インストールする
上記の解決策のいずれも役に立たない場合、あなたができる最後の方法は、Windows10 / 8/7を再インストールすることです。 Windowsの再インストールに関しては、PCのリセット(ファイルを保持してすべてを削除するという2つのオプションが含まれます)、フレッシュスタート機能の使用、ブータブルディスクまたはUSBドライブを使用したクリーンインストールなど、さまざまな方法を試すことができます。 。
注意: インストール中のデータ損失を回避するために、実行する前に重要なファイルをバックアップすることをお勧めします。投稿が示すように- Windows 10でファイルをバックアップする方法は?これらのトップ4の方法を試してください 。 
システムに基づいて1つを選択し、Windowsを再インストールするだけです。この郵便受け - Windows 10リセットVSクリーンインストールVSフレッシュスタート、詳細はこちら 多くの情報を説明します。
![[修正]フォルダ/ファイルを削除するには管理者権限が必要です[MiniToolニュース]](https://gov-civil-setubal.pt/img/minitool-news-center/69/you-need-administrator-permission-delete-folder-file.png)






![現在保留中のセクター数に遭遇した場合はどうすればよいですか? [MiniToolのヒント]](https://gov-civil-setubal.pt/img/backup-tips/76/what-do-when-encountering-current-pending-sector-count.png)
![SoftThinksエージェントサービスとは何ですか?その高CPUを修正する方法[MiniTool Wiki]](https://gov-civil-setubal.pt/img/minitool-wiki-library/56/what-is-softthinks-agent-service.png)
![[簡単ガイド] Btha2dp.sys ブルー スクリーン オブ デスを修正する方法?](https://gov-civil-setubal.pt/img/news/E5/easy-guide-how-to-fix-btha2dp-sys-blue-screen-of-death-1.png)

![ネットワーク名を変更するための2つの実行可能な方法Windows10 [MiniTool News]](https://gov-civil-setubal.pt/img/minitool-news-center/82/2-feasible-methods-change-network-name-windows-10.jpg)







