Windows の RAM アップグレード後の黒い画面 – 問題を解決する方法?
Black Screen After Ram Upgrade In Windows How To Fix The Issue
RAMアップグレード後の黒い画面を修正するにはどうすればよいですか?一部のユーザーは RAM を自分でアップグレードすることを好みますが、プロセス中にミスをすると PC が起動できなくなる可能性があります。ユーザーはこの問題に苦しんでおり、対処方法がわかりません。心配しないでください、この投稿は ミニツール それを修正する方法を示します。RAM アップグレード後も黒い画面に悩まされていますか? RAM アップグレードは複雑な手順であり、次のコースが必要です。
- 電源ケーブルを抜きます。
- システム内に残っている残留電気を放電します。
- ケースを開けて、マザーボードにアクセスするパネルを必ず取り外してください。
- 必要に応じて既存の RAM を取り外し、RAM スロットのレイアウトを確認します。
- RAM の取り付けを開始し、その後、ケースを閉じ、電源ケーブルを接続します。
詳細な手順については、次の投稿を確認してください。 PC に RAM をインストールする方法 - 完全なガイドはこちら 。通常、ユーザーはアップグレード中にいくつかの手順を見逃したり間違えたりするため、RAM のアップグレード後に黒い画面が表示されます。このガイドに従って、新しい RAM を再インストールできます。その後も問題が解決しない場合は、次の方法をお試しください。
解決策 1: グラフィックス ドライバーを再起動する
グラフィックドライバーを再起動すると、いくつかの不具合やバグを修正できます。簡単ですが、ほとんどの表示問題はこれで解決できます。 Windows 10 および 11 ユーザーの場合は、 Windows + Ctrl + Shift + B このタスクを実行するには、キーボードを同時に押します。次に、PC がそれに反応するかどうかを確認します。そうでない場合は、次の方法を試してください。
解決策 2: RAM に互換性があるかどうかを確認する
新しい RAM を取り付けるときに互換性の問題を無視するユーザーもいます。システムと互換性のない構成の RAM を選択すると、新しい RAM を交換した後に黒い画面が表示されます。アップグレードする前に、システム要件を確認し、互換性パラメータに基づいて適切な RAM スティックを選択する必要があります。
システム容量、CPU、マザーボード、その他の RAM スティックを確認してください。正しい RAM スティック タイプを選択していること、および RAM モジュールが相互に互換性があることを確認する必要があります。

解決策 3: RAM スティックを確認して取り付け直す
RAM スティックはしっかりと取り付けられていますか?間違ったコンポーネントを間違った場所に配置している可能性があるため、再度確認する必要があります。 RAM の取り付けが正しくないと黒い画面の問題が発生する可能性があるため、すべての部分が正しく取り付けられていることを確認する必要があります。
チェックのためにケースを開けるときは、RAM と RAM スロットをクリアして、ほこりや破片が中に詰まるのを防ぐことができます。さらに、黒い画面は RAM スロットとスティックの欠陥が原因である可能性があることに注意してください。それを確認する唯一の方法は試行錯誤することです。
すべての RAM スティックを取り外し、正常に動作している RAM スティックを RAM スロットに残し、コンピュータを起動して黒い画面が再び表示されるかどうかを確認する必要があります。次に、このメソッドで他のスロットを確認します。 PC を正常に起動できるスロットと起動できないスロットがある場合は、破損しているスロットを除外できます。
解決策 4: BIOS を更新またはリセットする
上記のチェックの後、すべての手順を確認し、コンポーネントが損傷していない場合は、BIOS の問題のトラブルシューティングを試みることができます。
BIOS を更新するかリセットするかを選択できます。 BIOS を更新するには、一連の複雑な手順を開始する必要があります。この投稿が役立ちます。 BIOS を更新する方法 Windows 10 | BIOS バージョンの確認方法 。
BIOSをリセットするには、次の手順を実行してください。
ステップ 1: PC が再起動し、ロゴが表示されたら、専用キーを押して BIOS に入ります。キーはマザーボードによって異なるため、試してください。 F2 または 消去 鍵。または、この投稿をチェックして BIOS に入る方法を見つけてください。 BIOS を入力する方法 Windows 10/8/7 (HP/Asus/Dell/Lenovo、任意の PC) 。
ステップ 2: 次に、 デフォルトのセットアップ オプションでリセット用に選択します。名前は、デフォルトのロード、セットアップのデフォルトのロード、デフォルト設定のロード、BIOS デフォルトのロード、最適なデフォルトのロードなど、マザーボードによって異なる場合があります。
データを定期的にバックアップする
上記の方法により、RAM アップグレード後の黒い画面が解決される可能性があります。問題が解決しない場合は、専門家に助けを求める必要があり、コンピューターを復元することは依然として深刻な問題です。このように、システムを回復した後は、必要なときにデータを復元できるように、データを定期的にバックアップすることを強くお勧めします。
MiniTool ShadowMaker はプロフェッショナルです バックアップソフトウェア それは可能にする システムバックアップ ファイル、フォルダー、パーティション、ディスクなどの他のバックアップ ソースも含まれます。外部/内部ハード ドライブや NAS デバイスなど、複数のバックアップ先を選択できます。さらに、直接 HDDをSSDにクローンする または SSDをより大きなSSDにクローン作成する を介して ディスクのクローン作成 特徴。
このプログラムをダウンロードしてインストールすると、30 日間の無料試用版を入手できます。
MiniTool ShadowMaker トライアル版 クリックしてダウンロード 100% クリーン&セーフ
結論
RAMアップグレード後の黒い画面を修正するにはどうすればよいですか?ここではコンピューターを復元する複数の方法を紹介しましたので、一つずつ試してみてください。そのうちのいくつかは問題を解決するかもしれません。




![解決済み–スタートアップWindows10でのiusb3xhc.sysBSOD(4つの方法)[MiniTool News]](https://gov-civil-setubal.pt/img/minitool-news-center/69/solved-iusb3xhc-sys-bsod-startup-windows-10.png)

![2.5 VS 3.5 HDD:違いは何ですか?どちらが優れていますか? [MiniToolのヒント]](https://gov-civil-setubal.pt/img/backup-tips/04/2-5-vs-3-5-hdd-what-are-differences.png)


![[ステップバイステップ ガイド] 不完全な HP 復元の 4 つの解決策](https://gov-civil-setubal.pt/img/backup-tips/F6/step-by-step-guide-4-solutions-to-hp-restoration-incomplete-1.png)



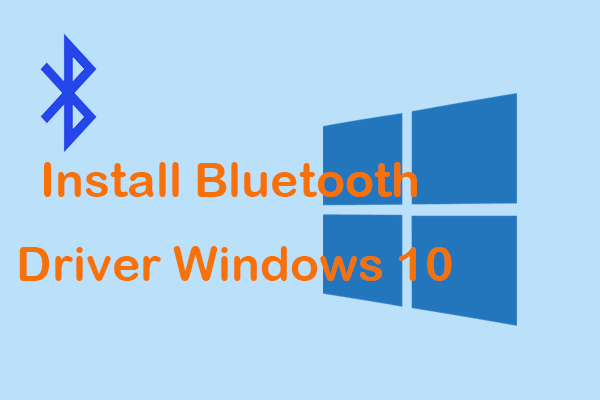
![不足しているWindows10ネットワークアダプターを解決するためのトップ6の方法[MiniToolニュース]](https://gov-civil-setubal.pt/img/minitool-news-center/96/top-6-ways-solve-windows-10-network-adapter-missing.png)
![Windows 10/11 で Outlook (365) を修復する方法 - 8 つの解決策 [MiniTool Tips]](https://gov-civil-setubal.pt/img/data-recovery/86/how-to-repair-outlook-365-in-windows-10/11-8-solutions-minitool-tips-1.png)



![Windows 8 VS Windows 10:今すぐWindows10にアップグレードする時が来ました[MiniToolのヒント]](https://gov-civil-setubal.pt/img/backup-tips/67/windows-8-vs-windows-10.png)