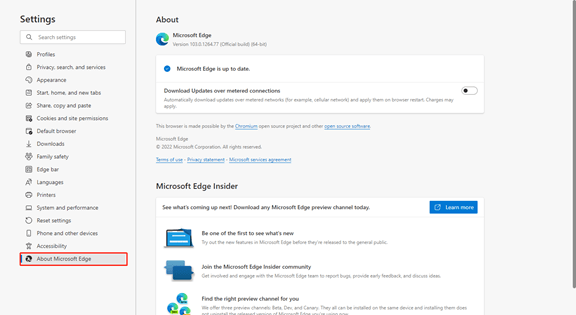ファイル エクスプローラー Windows 10 で選択チェックボックスを有効にする方法
Fairu Ekusupurora Windows 10 De Xuan Zechekkubokkusuwo You Xiaonisuru Fang Fa
エクスプローラーでチェックボックスを表示または削除する方法を知っていますか?そうでない場合は、適切な場所に来ました。この論文は ミニツール ファイル エクスプローラーで選択チェックボックスを有効にする実行可能な方法をいくつか示します。
インターネットによると、ユーザーは常に Shift キーまたは Ctrl キーを使用して複数のファイルを選択することを好みます。しかし、一部のユーザーは、 複数のファイルを選択できない これらのキーの組み合わせを使用して。あなたがその一人である場合、この状況で複数のファイルまたはフォルダーを選択するにはどうすればよいですか?
幸いなことに、ファイル エクスプローラーのチェックボックスを使用して、複数のファイルにチェックを入れることができます。ワンクリックでファイルをチェックできる強力な機能です。
ただし、ファイル エクスプローラーのチェックボックスは、Windows 10 では既定で有効になっていません。これで、ファイル エクスプローラーで選択チェックボックスを有効にする方法を確認できました。
Windows 10 でエクスプローラーのチェックボックスを有効にする方法
方法 1. リボンからファイル エクスプローラーで選択チェックボックスを有効にする
ファイル エクスプローラーのリボン バーには、一般的に使用される多くの機能が表示されます。たとえば、次のことができます。 特定の日付より古いファイルを削除する リボン メニューの [表示] 機能を使用します。リボンから選択チェックボックスを有効にできるようになりました。
まず、押します Windows + E キーの組み合わせを使用してファイル エクスプローラーを開きます。
次に、 意見 タブを開き、「」のチェックボックスにチェックを入れます 項目のチェック ボックス 」をリボン バーから選択します。

ファイル エクスプローラーとデスクトップで、すべてのファイルとアイコンの横にチェック ボックスが表示されるようになりました。
方法 2. フォルダー オプションからファイル エクスプローラーで選択チェックボックスを有効にする
チェックボックスをオンにするもう 1 つの簡単な方法は、フォルダ オプションを使用することです。フォルダ オプションを使用すると、次のことができます。 エクスプローラーの既定のフォルダーを変更する 、フォルダーサイズの表示、チェックボックスの有効化など。チェックボックスをオンにする方法を見てみましょう。
ステップ 1. ファイル エクスプローラーで、 意見 > オプション .
ステップ 2.次に進みます 意見 タブをクリックし、下にスクロールして確認します チェックボックスを使用してアイテムを選択する .最後に、 OK ボタンをクリックして変更を保存します。

方法 3. レジストリ エディタを使用してファイル エクスプローラで選択チェックボックスを有効にする
レジストリ エディタは、表示または作成に使用される Windows の組み込みツールです。 Windows レジストリ キー .エクスプローラーで選択チェックボックスを有効にするのにも役立ちます。
ヒント: 以下の手順を実行する前に、次のことを行う必要があります。 レジストリをバックアップする 誤操作の場合はあらかじめご了承ください。
ステップ 1. を押します Windows + R Runを開くためのキーの組み合わせ。
ステップ 2. [ファイル名を指定して実行] ウィンドウで、次のように入力します。 再編集 を押す 入力 .クリック はい ユーザーアカウント制御ウィンドウで。
ステップ 3. 上部のアドレス バーで、次の場所を入力して押します 入力 :
コンピューター\HKEY_CURRENT_USER\Software\Microsoft\Windows\CurrentVersion\Explorer\Advanced
ステップ 4. 右側のパネルで、ダブルクリックします。 自動チェック選択 .次に、新しいウィンドウで、値のデータを次のように変更します 1 そしてクリック OK .

Windows でチェックボックスを削除するには、次の記事を参照してください。 Windows 11 でアイコンからチェックボックスを削除する方法 .
トップのおすすめ
エクスプローラーで選択チェックボックスをオンにすると、すべてのファイルを簡単かつ迅速に選択できます。ただし、この機能により、データが失われる可能性が高くなります。チェックボックスをクリックして重要なファイルを誤って削除してしまった場合、 削除されたファイルを回復する ?
今 MiniTool Power Data Recovery は、プロフェッショナルで無料のデータ復旧ソフトウェアであり、強くお勧めします。この使いやすいデータ復元ツールを使用すると、誤削除、OS クラッシュ、ウイルス攻撃など、複数のケースで失われたファイルを簡単に復元できます。
の MiniTool Power Data Recoveryの無料版 1 GB のデータを完全に無料で復元できます。下のボタンをクリックしてダウンロードし、試してみてください。
結論
つまり、この投稿では、ファイル エクスプローラーで選択チェックボックスを有効にする方法と、MiniTool Power Data Recovery を使用して削除されたファイルを復元する方法を紹介します。この記事があなたにとって有益であることを願っています。
MiniTool データ復元ソフトウェアの使用に関して質問がある場合は、以下にコメントを残すか、次の方法でお問い合わせください。 [メール保護] .
![YouTubeエラー:申し訳ありませんが、このビデオは編集できません[解決済み]](https://gov-civil-setubal.pt/img/youtube/66/youtube-error-sorry.png)



![解決済み–現在ディスプレイを使用していないNVIDIA [MiniTool News]](https://gov-civil-setubal.pt/img/minitool-news-center/25/solved-nvidia-you-are-not-currently-using-display.png)
![HPラップトップの黒い画面を修正する方法は?このガイドに従ってください[MiniToolのヒント]](https://gov-civil-setubal.pt/img/backup-tips/40/how-fix-hp-laptop-black-screen.png)




![ファイル同期にSyncToyWindows 10を使用する方法は?詳細はこちら! [MiniToolのヒント]](https://gov-civil-setubal.pt/img/backup-tips/44/how-use-synctoy-windows-10.jpg)
![アバストウェブシールドを修正する4つのソリューションがWindows10をオンにしない[MiniToolNews]](https://gov-civil-setubal.pt/img/minitool-news-center/69/4-solutions-fix-avast-web-shield-won-t-turn-windows-10.png)


![Windowsストアエラーコード0x803F8001:適切に解決[MiniToolニュース]](https://gov-civil-setubal.pt/img/minitool-news-center/80/windows-store-error-code-0x803f8001.png)
![「Warframeネットワークが応答しない」問題を修正する方法[MiniToolNews]](https://gov-civil-setubal.pt/img/minitool-news-center/88/how-fix-warframe-network-not-responding-issue.jpg)