Windows が正しく読み込まれなかったようです Windows 11 10? 8つの方法
Windows Ga Zhengshiku Dumi Yumarenakattayoudesu Windows 11 10 8tsuno Fang Fa
Windows 11/10 での PC 起動プロセス中の一般的なエラー メッセージは、「Windows が正しく読み込まれなかったようです」というエラー メッセージです。 Dell または Lenovo の起動時にこの問題が発生した場合は、簡単に対処してください。 ミニツール 簡単に修正するための複数の方法を収集します。
Windows が正しく読み込まれなかったようです Windows 11/10 Dell/Lenovo
Dell または Lenovo を使用しているユーザーによると、PC を起動または回復しようとすると、「回復 Windows が正しく読み込まれなかったようです」というエラー メッセージがコンピューターに表示されます。 PC が誤ってブルー スクリーンで動作を停止し、再起動後にエラーが発生することがあります。 Windows が正しくロードされていないことがランダムに表示されることがあります。 Windows 11 ユーザーの例をご覧ください。

画面には 2 つのオプションがあります。 高度な修復オプションを見る と PC を再起動する .問題をトラブルシューティングするには、最初の問題をクリックします。再起動してやり直す場合は、2 番目のものをクリックします。エラー画面を以下に示します。
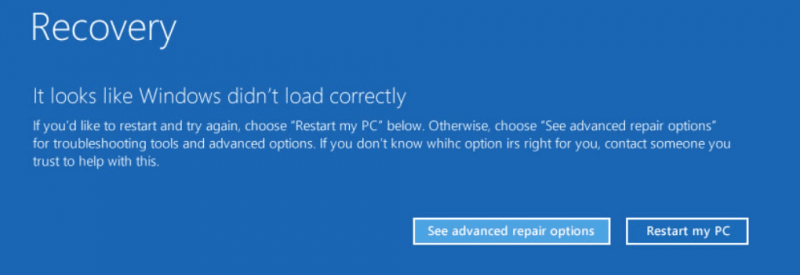
この問題は主に、Windows ファイルの破損、BCD の欠落/破損、システムの整合性の侵害などによって引き起こされます。通常、Windows 11、10、および 8 で発生します。ある程度の理由がわかれば、それらを修正する方法を見つけることができます。もちろん、他の解決策も役立ちます。さて、次の部分に進み、何をすべきかを理解しましょう。
自動修復を実行すると、「自動修復、PC が正しく起動しませんでした」という別のエラーが表示されることがあります。解決策を見つけるには、この投稿を参照してください - 7つの解決策:Windows 10でPCが正しく起動しませんでしたエラー .
Windows が正しくロードされていないように見える問題の修正 Dell/Lenovo
セーフモードに入る
セーフ モードは Windows の診断モードであり、最小限のドライバーとサービスでシステムを起動します。 PC のトラブルシューティングに関しては、セーフ モードに入るのが安全で信頼できる方法です。 Windows が正しく読み込まれないという問題に悩まされている場合は、この方法を試してください。
ステップ 1: 回復 ページで、 高度な修復オプションを見る トラブルシューティング インターフェイスに入ります。または、Windows ロゴが表示されて WinRE ページに入るときに、PC を数回再起動することもできます。
ステップ 2: クリック トラブルシューティング > 詳細オプション いくつかのオプションが表示されます。
ステップ 3: [スタートアップ] をクリックします。 設定 > 再起動 .次に、次の図が表示されたら、 を押します。 F4 また F5 セーフモードを開きます。
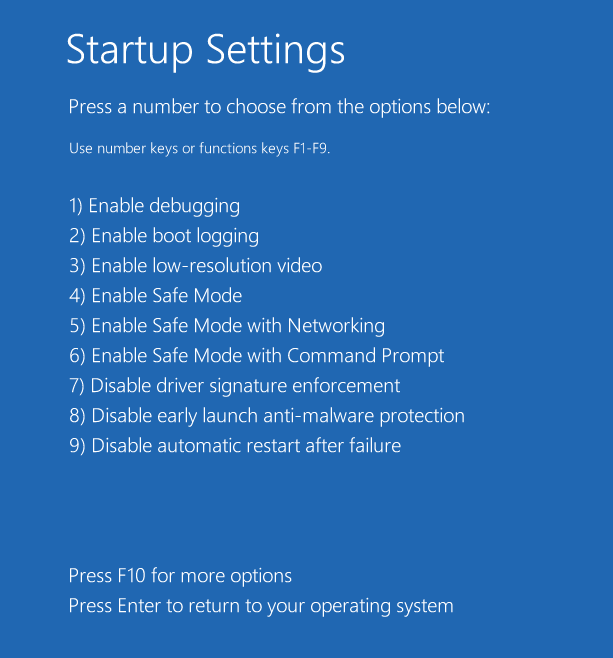
セーフ モードでは、疑わしいソフトウェアや最近インストールされたドライバーをアンインストールするなど、簡単な診断を実行できます。ドライバーをアンインストールするには、 デバイスマネージャ 、ドライバーを見つけ、右クリックして選択します デバイスのアンインストール .アプリをアンインストールするには、 コントロール パネル > プログラムのアンインストール 、プログラムを右クリックして選択します アンインストール .
その後、Dell または Lenovo PC を再起動して、「Windows が正しく読み込まれなかったようです」というエラーが修正されたかどうかを確認します。そうでない場合は、トラブルシューティングを続行します。
ハイブリッド スリープをオフにする
一部のユーザーによると、 ハイブリッド スリープ この機能により、Windows 10/11 で Windows が正しくロードされないというエラーが発生する可能性があります。この問題を解決するには、ハイブリッド スリープを無効にして、その方法を確認してください。
ステップ1:セーフモードで、次のように入力します コントロールパネル を検索ボックスに入力し、このアプリをクリックして開きます。大きなアイコンで項目を表示します。
ステップ 2: クリック 電源オプション > プラン設定の変更 .
ステップ 3: 詳細な電源設定を変更する 開くためのリンク 高度な設定 タブ。
ステップ 4: 展開する スリープ > ハイブリッド スリープを許可する そして変更 の上 に オフ .
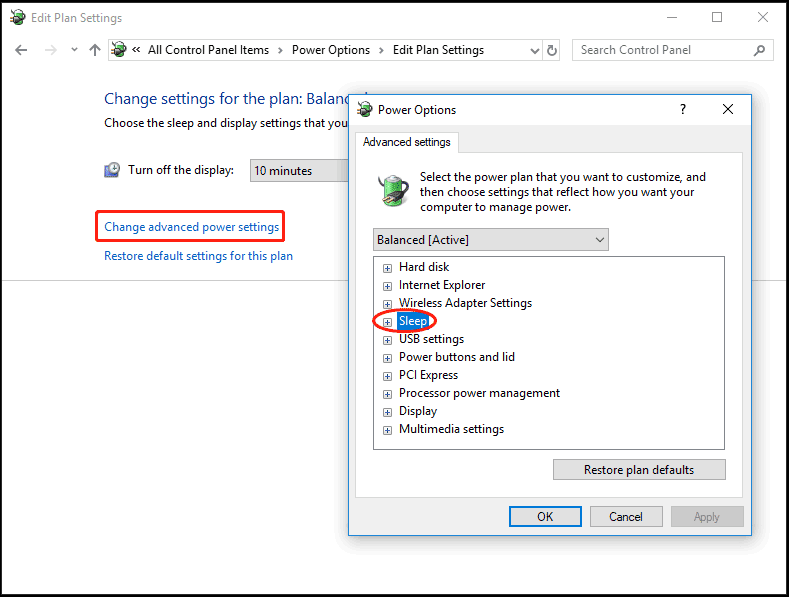
ステップ 5: クリック 適用 > OK .
SFC および DISM スキャンの実行
破損したシステム ファイルが原因で、Windows が正しく読み込まれないことがあります。 Windows 10/11 からこの問題を取り除くには、Windows システムの破損を修正する必要があります。この作業を行うには、システム ファイル チェッカー (SFC) が役立ちます。さらに、DISM スキャンを実行して、不良なシステム イメージを修復することもできます。スキャンの実行方法を参照してください。
ステップ1:セーフモードで、次のように入力します コマンド 検索ボックスに、右クリック コマンド・プロンプト 、そして選択 管理者として実行 .または、PC を WinRE で起動して、 トラブルシューティング > 詳細オプション > コマンド プロンプト .
ステップ 2: 入力 sfc /スキャンナウ を押す 入る スキャンを開始します。このスキャンには時間がかかりますので、しばらくお待ちください。
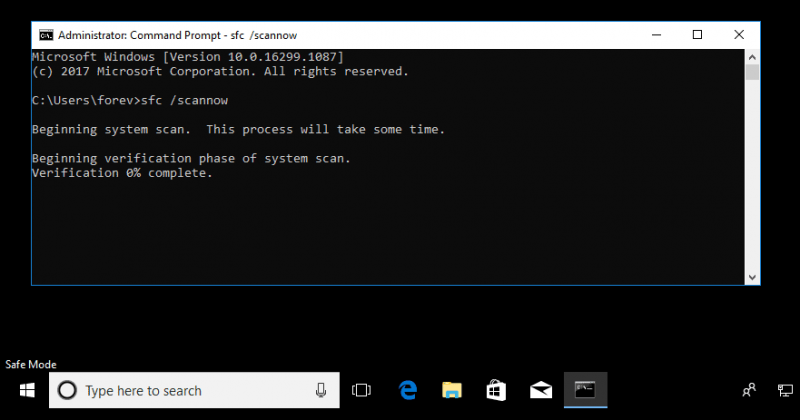
SFC は常に機能しているとは限りません。この問題が発生した場合は、以前の投稿から解決策を見つけてください - Windows 10 SFC /Scannow が 4/5/30/40/73 などでスタックしますか? 7つの方法を試す .
ステップ 3: SFC スキャンの後、DISM スキャンを実行します。以下に示すように、これらのコマンドを 1 つずつ実行するだけです。忘れずに押す 入る それぞれの後。
Dism /Online /Cleanup-Image /ScanHealth
Dism /Online /Cleanup-Image /CheckHealth
Dism /Online /Cleanup-Image /RestoreHealth
CHKDSK を実行する
ファイル システムが破損しているか、ハード ドライブに不良ブロックが存在することがあり、その結果、Windows 11/10 PC に「Windows が正しく読み込まれなかったようです」というメッセージが表示されることがあります。この場合、CHKDSK スキャンを実行する必要があります。
ステップ 1: コマンド プロンプトを開きます (上記の方法を参照)。
ステップ 2: 入力 chkdsk /f /r を押す 入る ファイル システム エラーとハード ドライブ エラーをチェックし、見つかったエラーを修正して、不良セクタから読み取り可能な情報を回復します。
chkdsk /f と /r の違いを知りたい場合は、この記事を参照してください - CHKDSK /F または /R | CHKDSK /F と CHKDSK /R の違い .
BCDを再構築する
Windows 11/10 の BCD ファイルが見つからないか破損している場合、「Windows が正しく読み込まれなかったようです」というエラーが画面に表示されることがあります。これを修正するには、BCD を再構築してみてください。 WinRE で、次の場所に移動します。 トラブルシューティング > 詳細オプション > コマンド プロンプト .コマンドプロンプトを開いた後、次のように入力します bootrec /rebuildbcd を押す 入る .
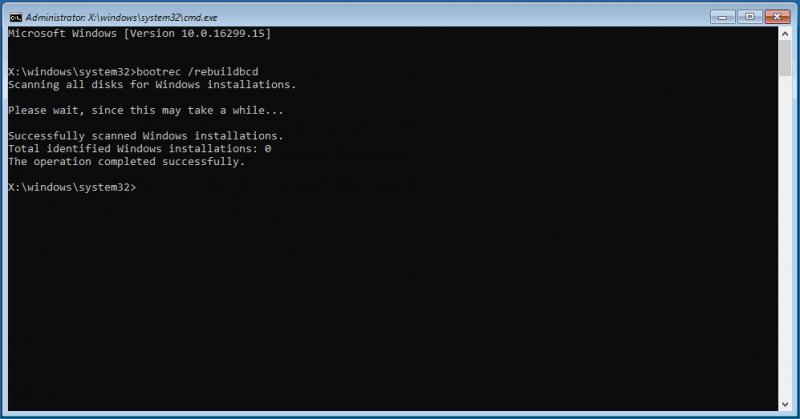
スタートアップ修復を実行する
一部のユーザーは、Windows 回復環境でスタートアップ修復を実行することを推奨しています。 「Windows が正しく読み込まれなかったようです」というエラーが表示されたら、 高度な修復オプションを見る .次に、 高度なオプション ページをクリックして スタートアップ修復 .
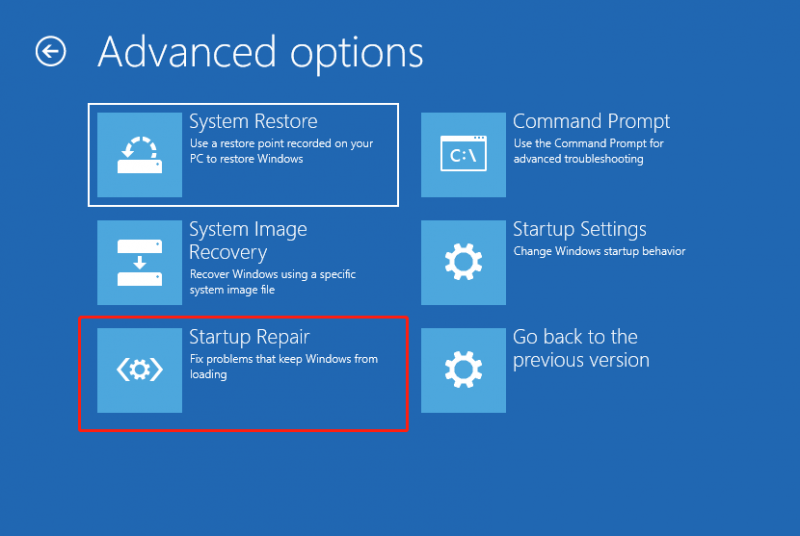
システムの復元を実行する
システムの復元を介してバックアップする習慣がある場合は、復元ポイントを使用して Windows 11/10 を以前の状態に戻し、Dell、Lenovo などの PC で Windows が正しくロードされない問題を修正できます。
ステップ 1: クリック システムの復元 WinREで。
ステップ 2: 推奨される復元ポイントを使用するか、別の復元ポイントを使用することを選択できます。
ステップ 3: 次に、 終了 復元操作を開始します。
以前に作成された復元ポイントがない場合、この方法では問題を解決できません。
PC をリセットする
上記のすべての方法で問題を解決できない場合、Windows 10/11 から「Windows が正しく読み込まれなかったようです」を削除する最後の手段は、PC のリセットです。この操作は、システムの再インストールに役立ちます。
Windows 11 には、リセット プロセス中に個人用ファイルを保持するオプションがあります。ただし、重要なファイルをデスクトップに保存する場合は、予期しないデータ損失を避けるために、事前にバックアップすることをお勧めします。
事前にデータをバックアップする
重要なファイル/フォルダーをバックアップするには、専門家に助けを求めることができます。 無料のバックアップ ソフトウェア . MiniTool ShadowMaker は試してみる価値があります。このバックアップ プログラムを使用すると、システム イメージの作成、イメージ バックアップまたは同期による重要なデータのバックアップ、およびディスク アップグレード/ディスク バックアップ用のハード ドライブのクローン作成を簡単に行うことができます。
「Windowsが正しくロードされていないようです」というエラーが発生したときにファイルをバックアップするのは少し難しいですが、MiniTool ShadowMakerを使用して、動作中のPCに起動可能なUSBドライブを作成し、そのドライブから起動できないPCを起動することができます.次に、このバックアップ ソフトウェアのブータブル エディションでデータをバックアップします。
ステップ1:MiniTool ShadowMakerを別のPCにダウンロードしてインストールします。次に、それを ツール インターフェイスとクリック メディアビルダー 起動可能な USB ドライブを作成します。
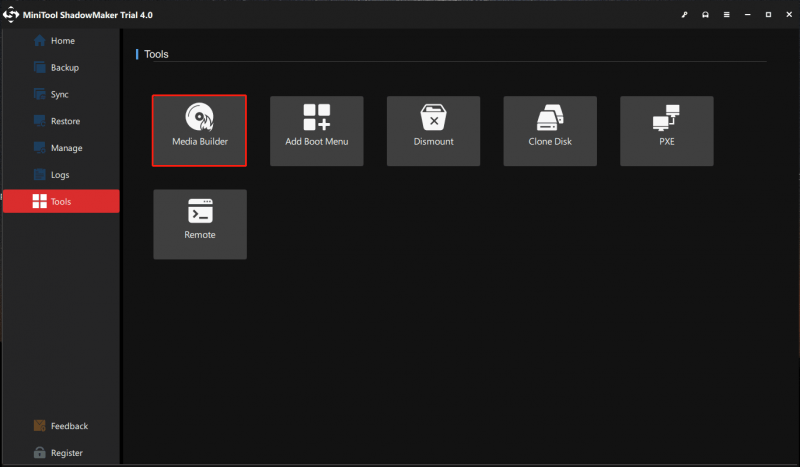
ステップ 2: 問題のある PC で、BIOS に移動し、ブート シーケンスを変更して、Windows が起動可能なドライブから起動できるようにしてから、MiniTool 回復環境に入ります。
ステップ3:MiniTool ShadowMakerを起動して バックアップ ページで、バックアップするファイル/フォルダーを選択し、ストレージ パスを指定して、 今すぐバックアップ ボタンをクリックして、データのバックアップを実行します。
バックアップ手順の詳細については、以前の投稿を参照してください - Windows を起動せずにデータをバックアップする方法簡単な方法はここにあります .
PC をリセットする
ファイルのバックアップが完了したら、次の手順に従って、エラー Windows が正しくロードされていない PC をリセットします。
ステップ 1: Windows ロゴが表示されたらマシンを数回再起動して、PC を WinRE で起動します。
ステップ 2: に移動 トラブルシューティング > この PC をリセットする .
ステップ 3: ファイルを保持する 続行するオプション。
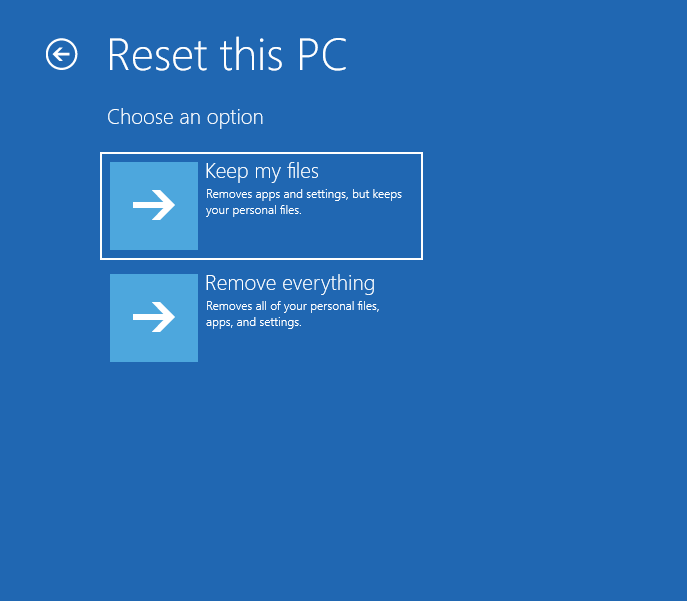
ステップ 4: 選択 クラウドダウンロード また ローカル再インストール .どれを選べばよいかわからない場合は、この投稿を参照してください - クラウド ダウンロードとローカル再インストール: Win 10/11 リセットの違い .
ステップ 5: 画面上のウィザードに従ってリセット操作を続行します。
起動できない PC からデータを回復する
Windows 11/10 が正しくロードされていないように見える状況に遭遇した場合、追加の問題を回避するために、修正する前にデータを回復することを選択します。さて、このタスクをどのように行うのですか?データ復元は簡単ではありませんが、専門的なデータ復元ソフトウェアである MiniTool Power Data Recovery を使用すれば簡単に復元できます。
PC が起動できない、ハード ドライブにアクセスできない、フォーマット済み/紛失/削除済み/RAW パーティション、Windows アップデートなど、さまざまな状況からファイルを復元できます。ハードディスク。
ただ Personal Ultimate のような有料版を入手する CD アイコンをクリックして起動可能な USB ドライブを作成し、そのドライブからマシンを実行します。データ回復のために、このプログラムのブータブル エディションを起動します。ただ行く デバイス タブをクリックして スキャン システムディスクの上にマウスを置いた後。スキャンが完了するまでしばらく待ちます。次に、回復したいものを見つけて選択し、 保存 .
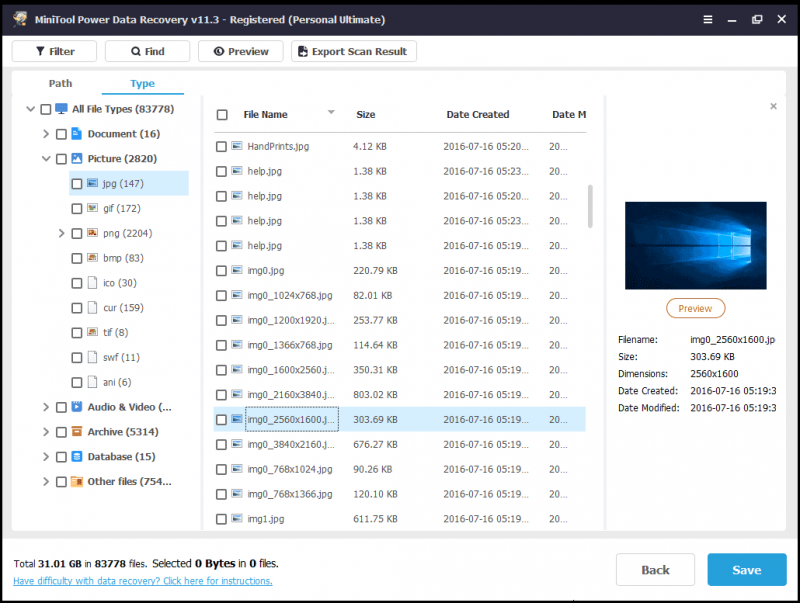
結論
PC を実行しても、Windows 11/10 で「Windows が正しく読み込まれなかったようです」というブルー スクリーンが表示されますか? Lenovo または Dell コンピューターからこのエラーを取り除くには、当社が収集した上記の解決策を試すことができます。手順に従って、1 つずつ撮影してください。もちろん、他の回避策を見つけた場合は、それらを私たちと共有してください.どうもありがとう。
Windows が正しく読み込まれなかったようです FAQ
Windows が正しくロードされていないように見えると表示された場合はどうすればよいですか?あなたが試すことができる多くの解決策があります:
- セーフモードに入る
- ハイブリッド スリープをオフにする
- SFC および DISM スキャンの実行
- CHKDSK を実行する
- BCDを再構築する
- スタートアップ修復を実行する
- システムの復元を実行する
- パソコンをリセット
ファイル システムの破損、BCD の欠落/破損、システムの整合性の侵害、ドライバーとソフトウェアのバグなどにより、Windows が正しく読み込まれない可能性があります。

![このデバイスを使用するにはWIAドライバーが必要です:修正方法[MiniTool News]](https://gov-civil-setubal.pt/img/minitool-news-center/82/you-need-wia-driver-use-this-device.jpg)



![[解決しました!] Windows 10 11 でロケット リーグの高 Ping を修正する方法?](https://gov-civil-setubal.pt/img/news/D0/solved-how-to-fix-rocket-league-high-ping-on-windows-10-11-1.png)



![死んだ電話からデータを回復するための2つの簡単で効果的な方法[MiniToolのヒント]](https://gov-civil-setubal.pt/img/android-file-recovery-tips/47/two-easy-effective-ways-recover-data-from-dead-phone.jpg)
![Chrome、Firefox、Edgeなどでポップアップブロッカーを無効にする方法[MiniTool News]](https://gov-civil-setubal.pt/img/minitool-news-center/31/how-disable-pop-up-blocker-chrome.png)




![DLG_FLAGS_INVALID_CAを修正する方法は?これらの方法を試してください[MiniToolニュース]](https://gov-civil-setubal.pt/img/minitool-news-center/63/how-fix-dlg_flags_invalid_ca.png)
![修正済み–Windowsがコンピューターでオーディオサービスを開始できなかった[MiniToolNews]](https://gov-civil-setubal.pt/img/minitool-news-center/67/fixed-windows-could-not-start-audio-services-computer.png)

![Nvidia GeForceExperienceエラーコード0x0001を修正する6つの方法[MiniToolNews]](https://gov-civil-setubal.pt/img/minitool-news-center/14/6-methods-fix-nvidia-geforce-experience-error-code-0x0001.png)
![Windows 11/10用のCCleanerブラウザをダウンロードしてインストールする方法[MiniTool Tips]](https://gov-civil-setubal.pt/img/news/5E/how-to-download-and-install-ccleaner-browser-for-windows-11/10-minitool-tips-1.png)