Windows10でChrome画面のちらつきの問題を修正する方法[MiniToolニュース]
How Fix Chrome Screen Flickering Issue Windows 10
まとめ:

ユーザーのフィードバックによると、Chromeブラウザを使用しているときにChrome画面のちらつきが常に発生します。どうした?この問題はどのように発生しますか?また、Windows 10または他のWindowsシステムで画面のちらつきを修正することは可能ですか?以下のコンテンツでは、これらの質問にお答えします。
Googleによって開発されたGoogleChromeは、クロスプラットフォームのWebブラウザです。世界中の多くの人々が情報の検索にGoogleChromeを使用することを好みます。しかし、他のWebブラウザーと同様に、Chromeは完璧ではありません。問題は時々発生し、GoogleChromeの使用に影響を及ぼします。
失われたGoogleChromeでの閲覧履歴を見つけますか?それを取り戻したいですか?このページを注意深くお読みください。
 Google Chromeで削除された履歴を復元する方法–究極のチュートリアル
Google Chromeで削除された履歴を復元する方法–究極のチュートリアル GoogleChromeで削除された履歴をすべて自分で復元する方法を説明する8つの効果的な方法があります。
続きを読むWindowsでのGoogleChrome画面のちらつき
最近、 Chrome画面のちらつき 問題はほとんどのユーザーから報告されています。ユーザーエクスペリエンスを向上させるには、この問題を適切に修正する必要があります。それが私がこれを書いている理由です。 Chromeで画面がちらつくときの問題を解決する方法を教えます。

最近のWindows10ビルドにアップグレードした後、何人かのユーザーが画面のちらつきを報告したのは事実です。彼らを驚かせるのは、問題がアップデート後にGoogleChromeでのみ発生したことです。したがって、Windows Updateは、Chromeのちらつき/点滅を引き起こす最も重要な理由の1つである可能性があります。その他の考えられる原因は、Windowsの背景と色の不適切な設定、ディスプレイドライバーの競合などです。
また、GoogleChromeのちらつきWindows7を発見する可能性があることをご承知おきください。
Windows Updateの後で、一部のファイルがコンピューターから失われることがあります。この時点で、あなたはそれらを取り戻すことを熱望するでしょう。この投稿では、その方法を説明しています。
 WindowsUpdate後に失われたファイルを回復するにはどうすればよいですか
WindowsUpdate後に失われたファイルを回復するにはどうすればよいですか 更新が終了した後に必要なファイルが消えた場合は、WindowsUpdate後に失われたファイルを回復する方法を知りたがっている必要があります。
続きを読むChromeを開くとちらつき/点滅し始めます
パソコンでGoogleChromeを開いてウェブページを閲覧すると、ちらつきや点滅などの異常が突然発生する場合があります。スクロールバーの上にマウスを移動してみてください。停止して、ページの上部に戻る場合があります。 YouTubeのようなウェブサイトで動画を再生していると、状況はさらに深刻になります。
画面のちらつきを修正する方法Windows10
Google Chromeを開いた後、コンピュータの画面がちらつくのを見つけたときにパニックになるのは当然です。 ChromeのキャッシュとCookieをクリアしたり、Chromeの設定をリセットしたり、シークレットモードでChromeを使用したり、このWebブラウザを再インストールしたりした可能性があります。しかし、結果は期待外れですよね?厄介なちらつきの問題を解決するためのいくつかの方法が1つずつ紹介されます。
背景と色を変更する
- を押してWindows設定アプリを開きます スタート+私 ボタンまたはあなたが好きな他の方法。
- 検索 パーソナライズ それをクリックします。
- ザ・ バックグラウンド オプションは左側のサイドパネルで選択されます。
- 右側のパネルで[背景]セクションを見つけます。
- 選択する ソリッドカラー その下のドロップダウンメニューから。
- にシフトする 色 左側のパネルのオプション。
- 小切手 背景からアクセントカラーを自動的に選択 。
- 設定アプリを閉じ、GoogleChromeを再起動して試してみてください。


グラフィックドライバの更新
- を右クリックします 開始 ボタン。
- 選択 デバイスマネージャ コンテキストメニューから。
- 検索 ディスプレイアダプター それを展開して、グラフィックカードの詳細を表示します。
- グラフィックカードを右クリックして、 ドライバーの更新 。
- 選択 更新されたドライバーソフトウェアを自動的に検索する ポップアップウィンドウから。
- 残りの作業はWindowsに任せてください。
複数のグラフィックカードを使用している場合は、手順4と手順5を繰り返して、それらすべてのドライバを更新する必要があることに注意してください。

スムーズスクロールを無効にする
- パソコンでGoogleChromeを開きます。
- タイプ chrome:// flags アドレスバーに入力してを押します 入る 。
- 下にスクロールして、 スムーズなスクロール フラグ(を押すこともできます Ctrl + F と入力 スムーズなスクロール 直接見つけるために)。
- 選択する 無効 スムーズスクロールのドロップダウンメニューから。
- メッセージ 変更は、次にGoogleChromeを再起動したときに有効になります 下部に表示されます。
- クリックしてください 今すぐ再起動 右下隅にあるボタンをクリックして、ちらつきの問題を修正できるかどうかを確認します。

利用可能な場合はハードウェアアクセラレーションの使用をオフにする
- GoogleChromeを開きます。
- クリックしてください Google Chromeのカスタマイズおよび制御 右上隅にあります。
- 選択 設定 サブメニューから。
- 一番下までスクロールしてクリックします 高度な 。
- 下にスクロールして見つけます システム セクション。
- のトグルスイッチをオフにします 可能な場合はハードウェアアクセラレーションを使用する 。
- クリックしてください 再起動 Chrome画面のちらつきが解決されたかどうかを確認するためのボタンが表示されました。


![SSDの実行がWindows10で遅くなる方法[MiniToolのヒント]](https://gov-civil-setubal.pt/img/data-recovery-tips/27/your-ssd-runs-slow-windows-10.jpg)
![Windows 10 / Mac / AndroidでGoogleChromeが更新されない問題を修正[MiniToolNews]](https://gov-civil-setubal.pt/img/minitool-news-center/76/fix-google-chrome-won-t-update-windows-10-mac-android.png)

![WindowsでBIOSまたはUEFIパスワードを回復/リセット/設定する方法[MiniToolNews]](https://gov-civil-setubal.pt/img/minitool-news-center/72/how-recover-reset-set-bios.png)
![修正済み-復元するWindowsインストールを指定する[MiniToolNews]](https://gov-civil-setubal.pt/img/minitool-news-center/20/fixed-specify-which-windows-installation-restore.png)



![コンピュータ上で ASPX を PDF に変換する方法 [完全ガイド]](https://gov-civil-setubal.pt/img/blog/11/how-convert-aspx-pdf-your-computer.png)



![コンピュータでコピーアンドペーストが機能しない場合の最善の修正[MiniToolNews]](https://gov-civil-setubal.pt/img/minitool-news-center/02/best-fixes-copy.png)

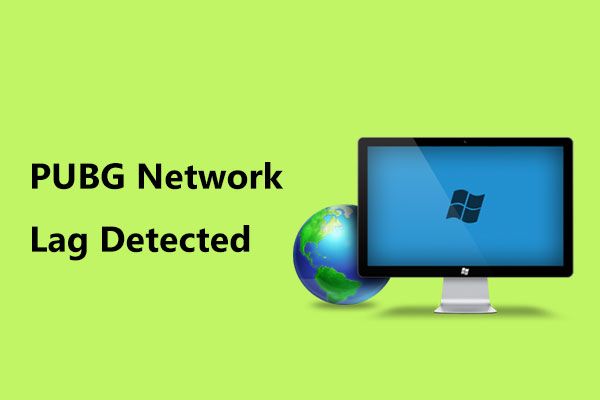
![コンピュータを高速化するものは何ですか?ここに主な8つの側面があります[MiniToolのヒント]](https://gov-civil-setubal.pt/img/backup-tips/50/what-makes-computer-fast.png)


